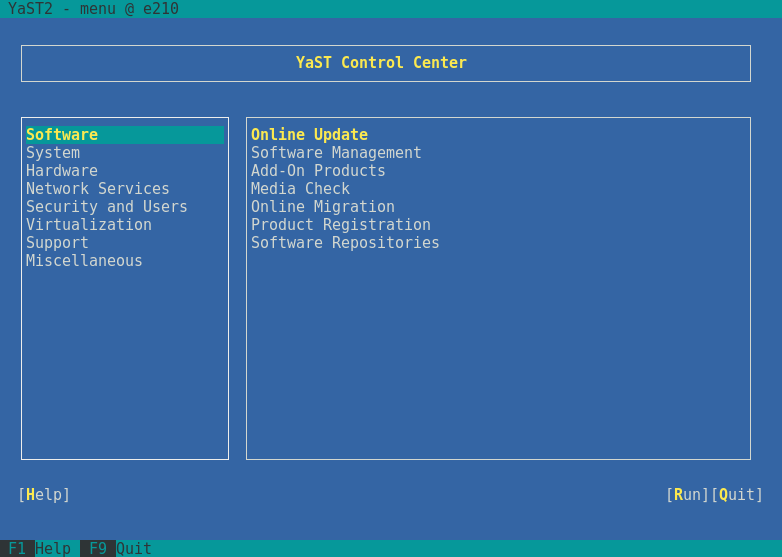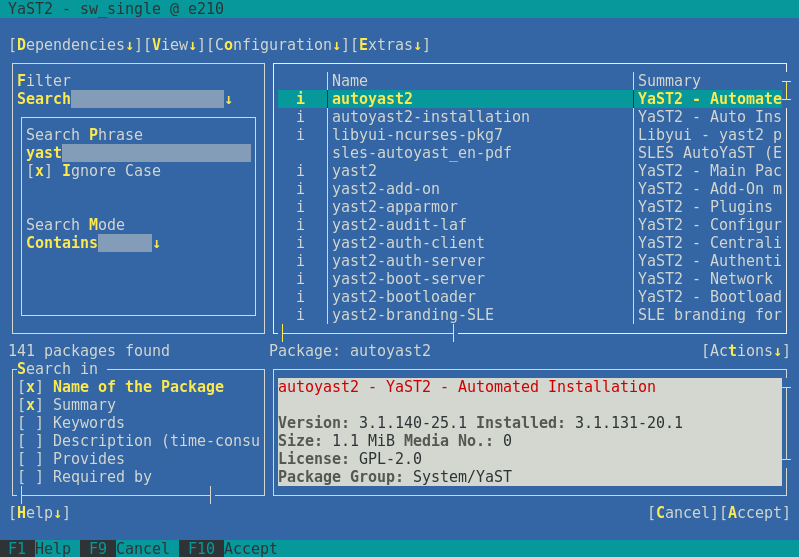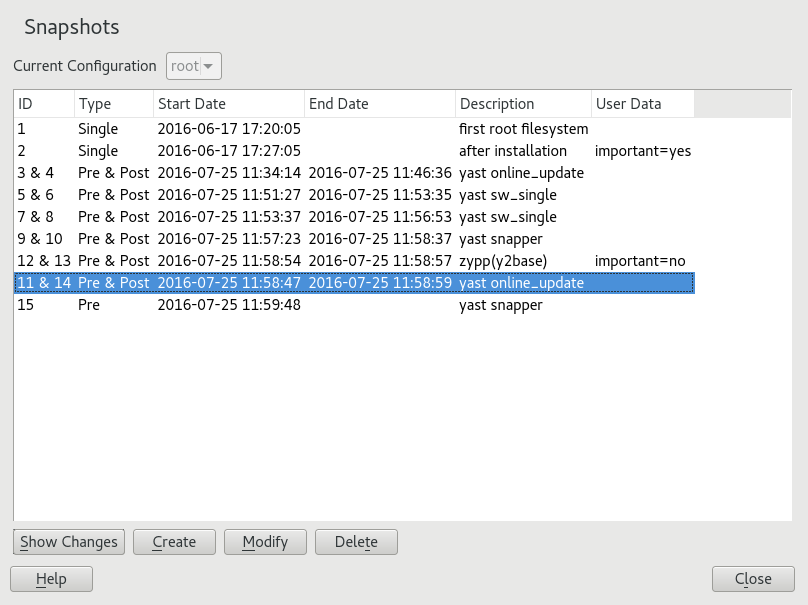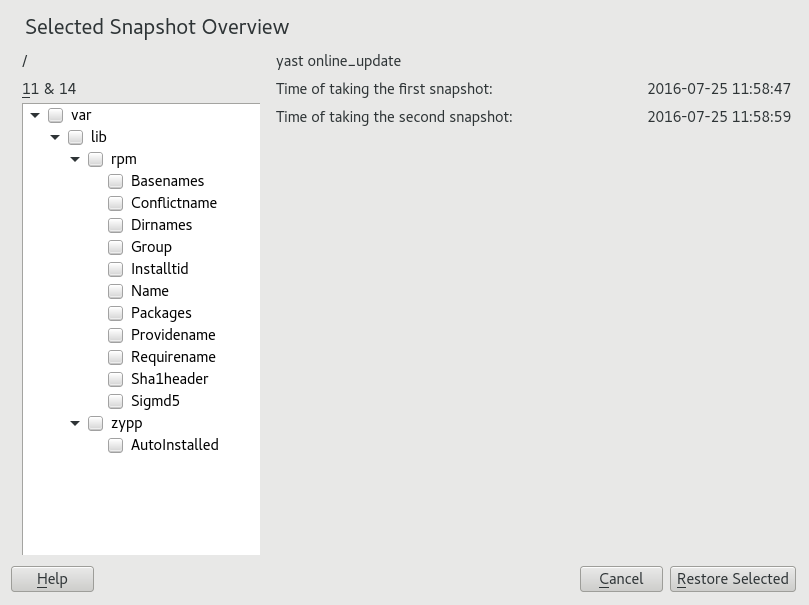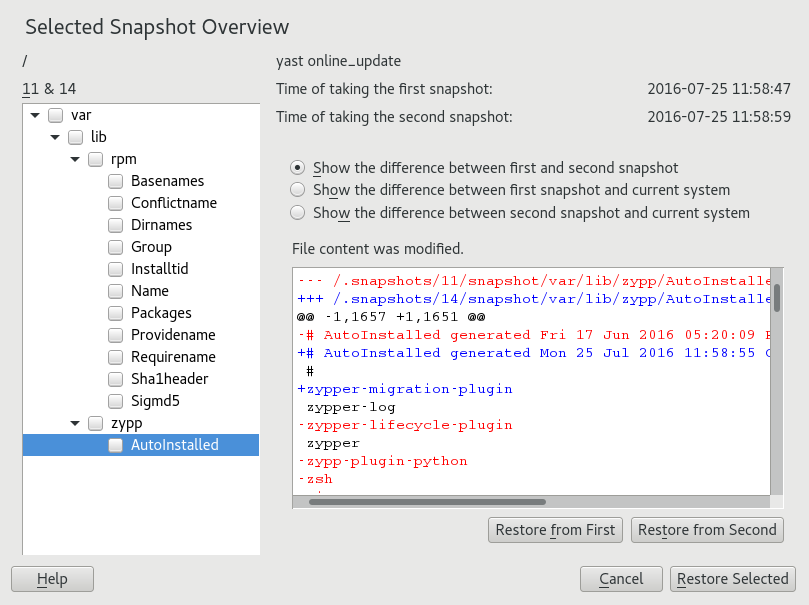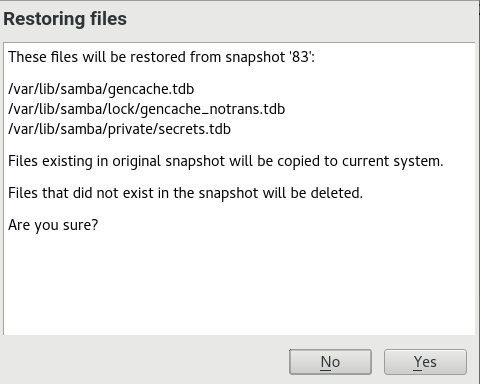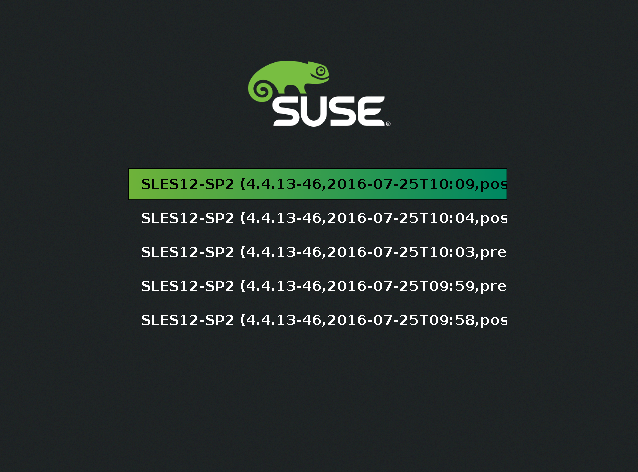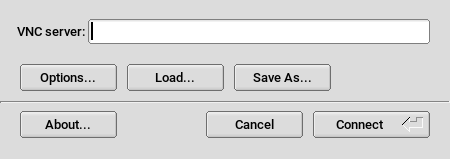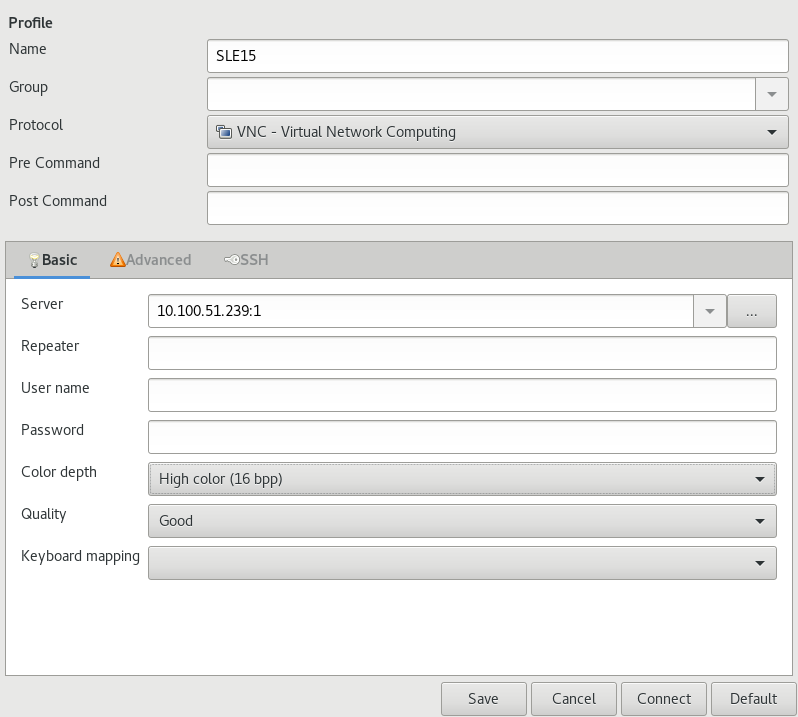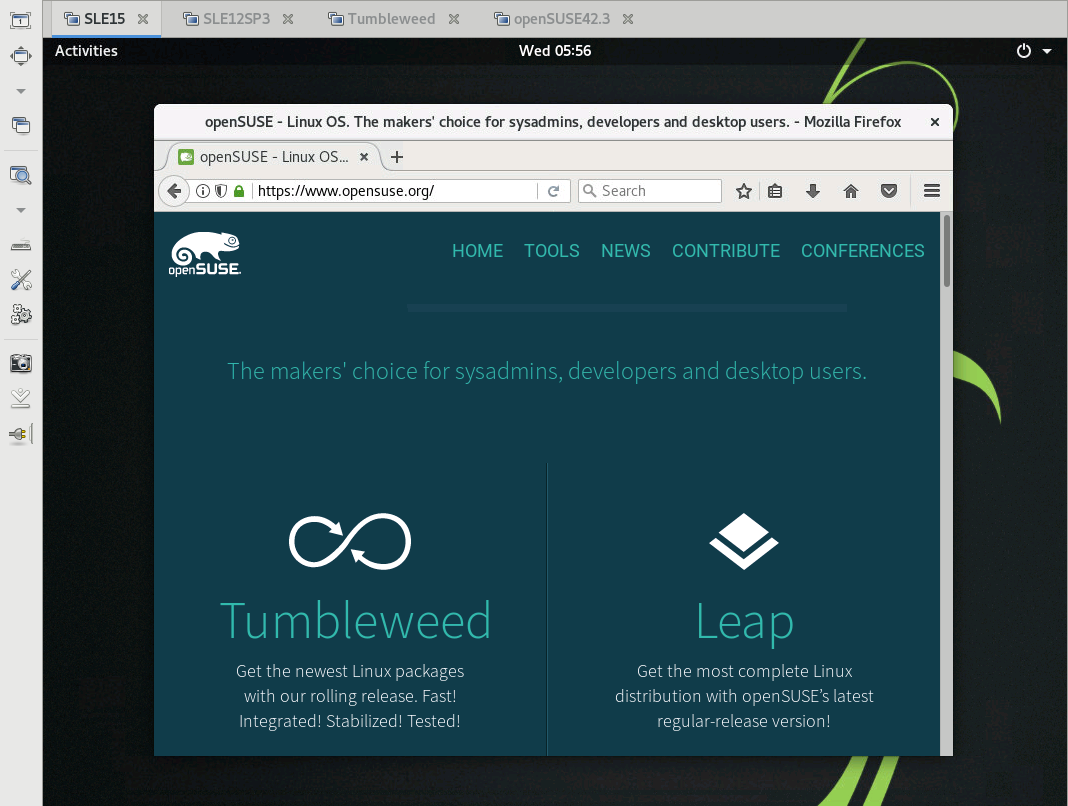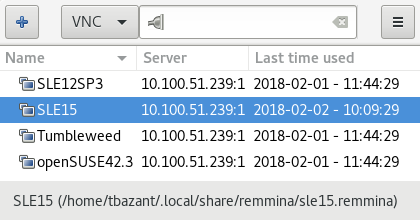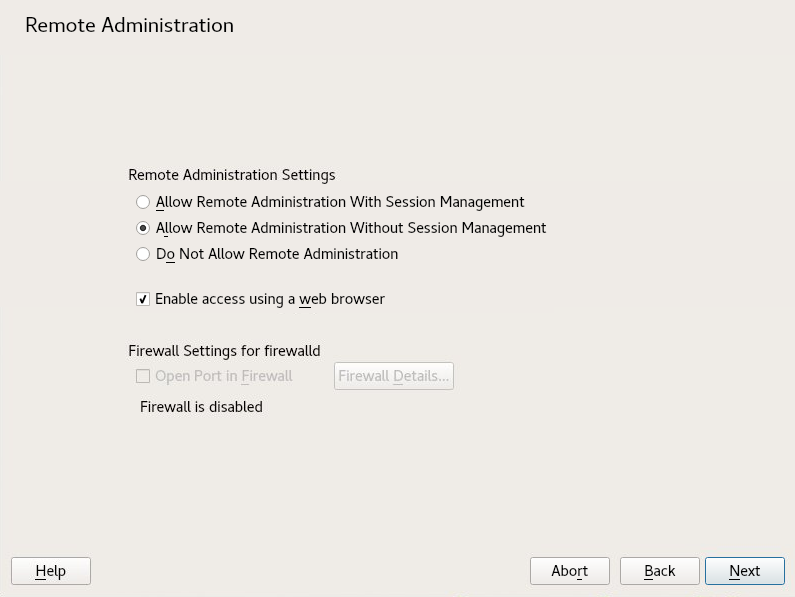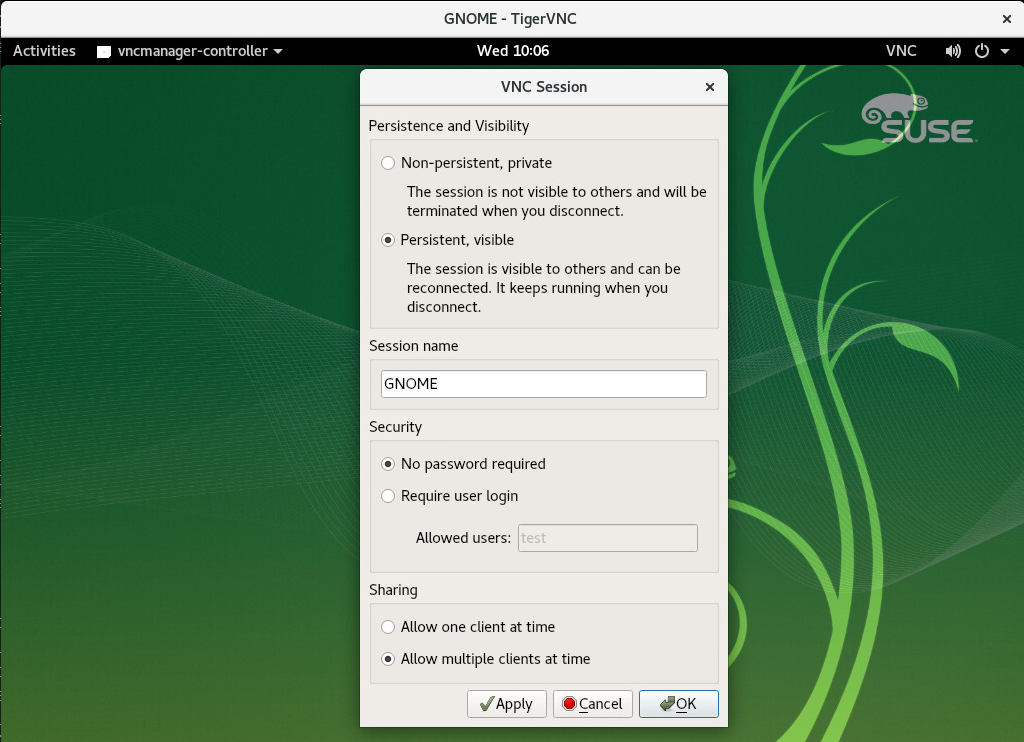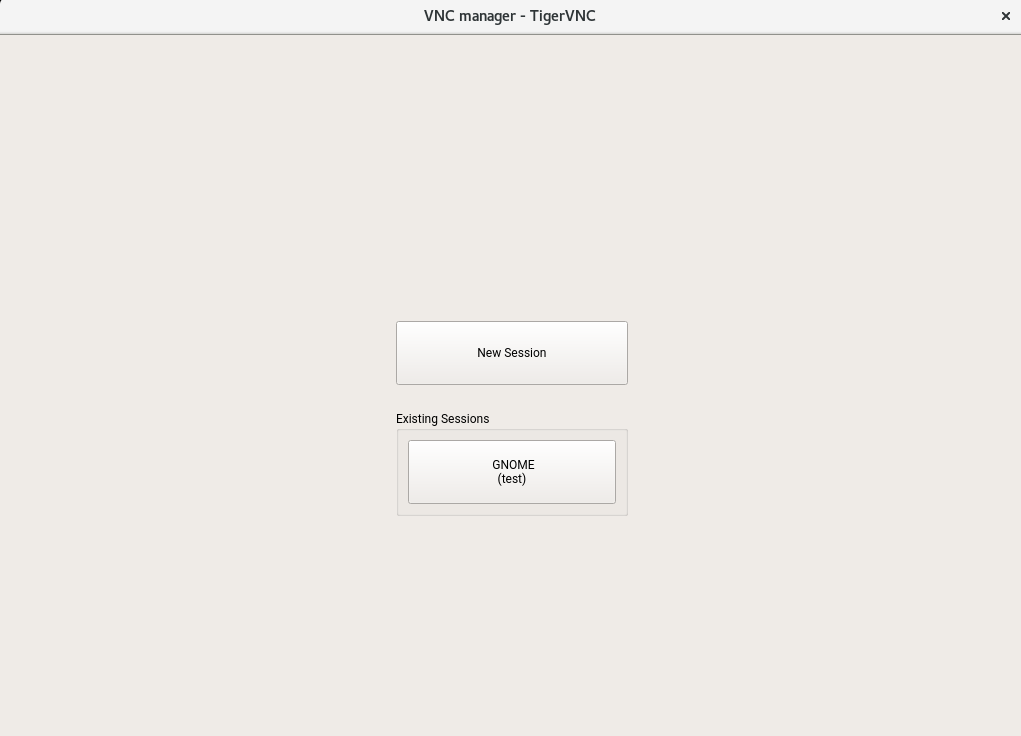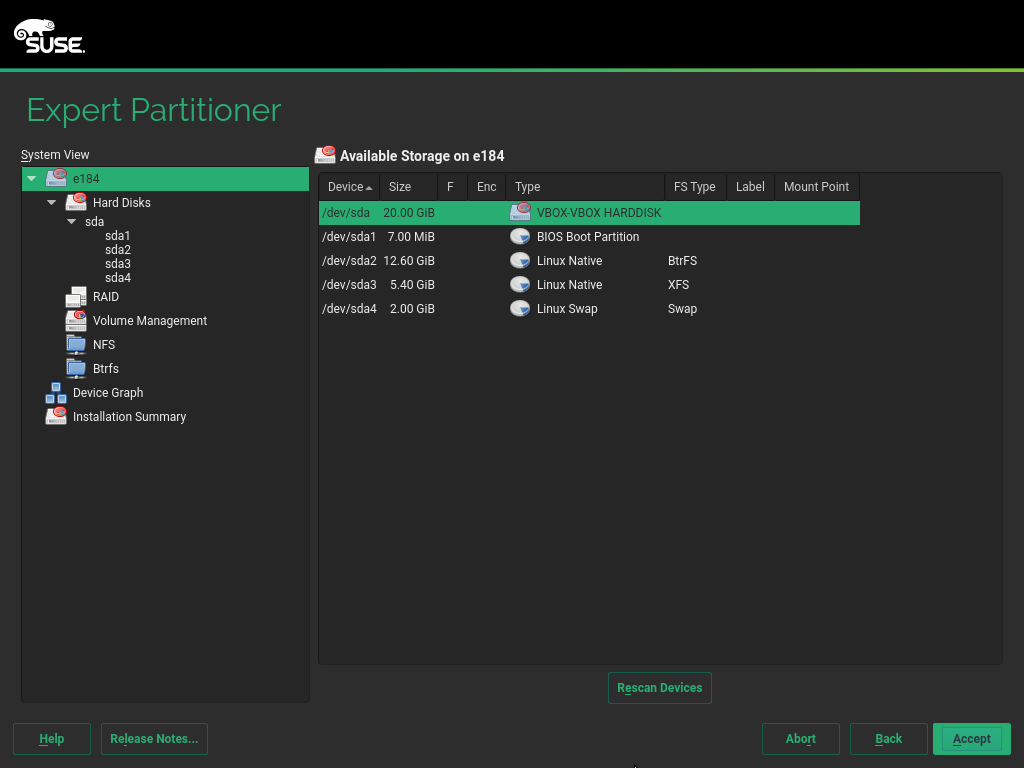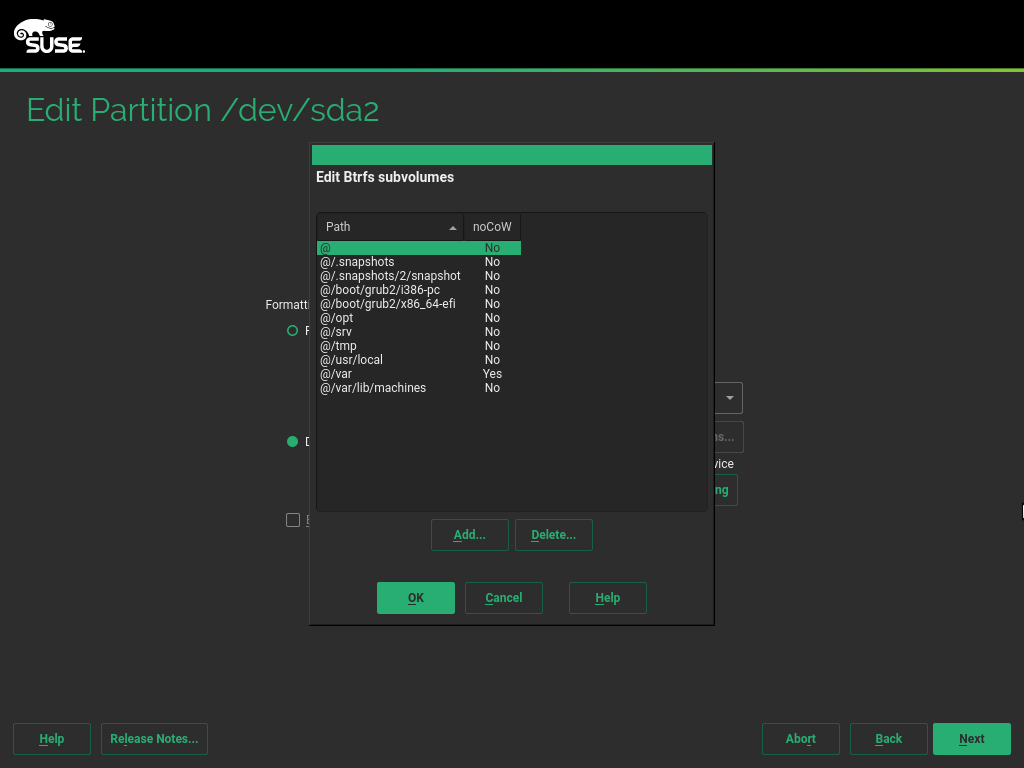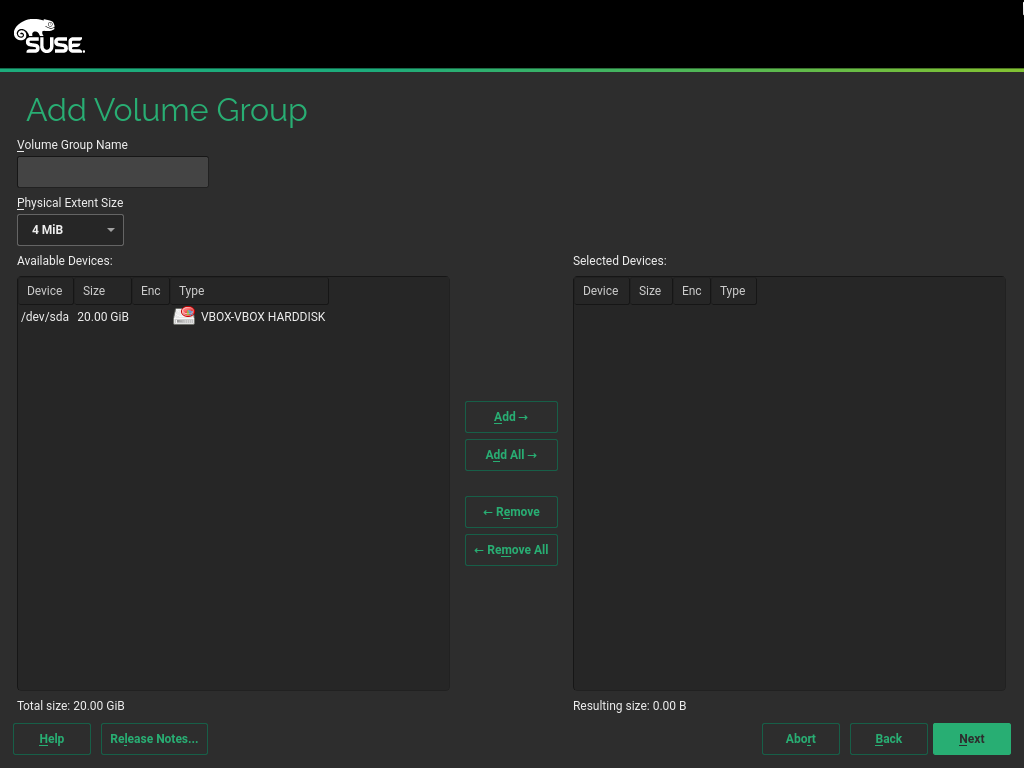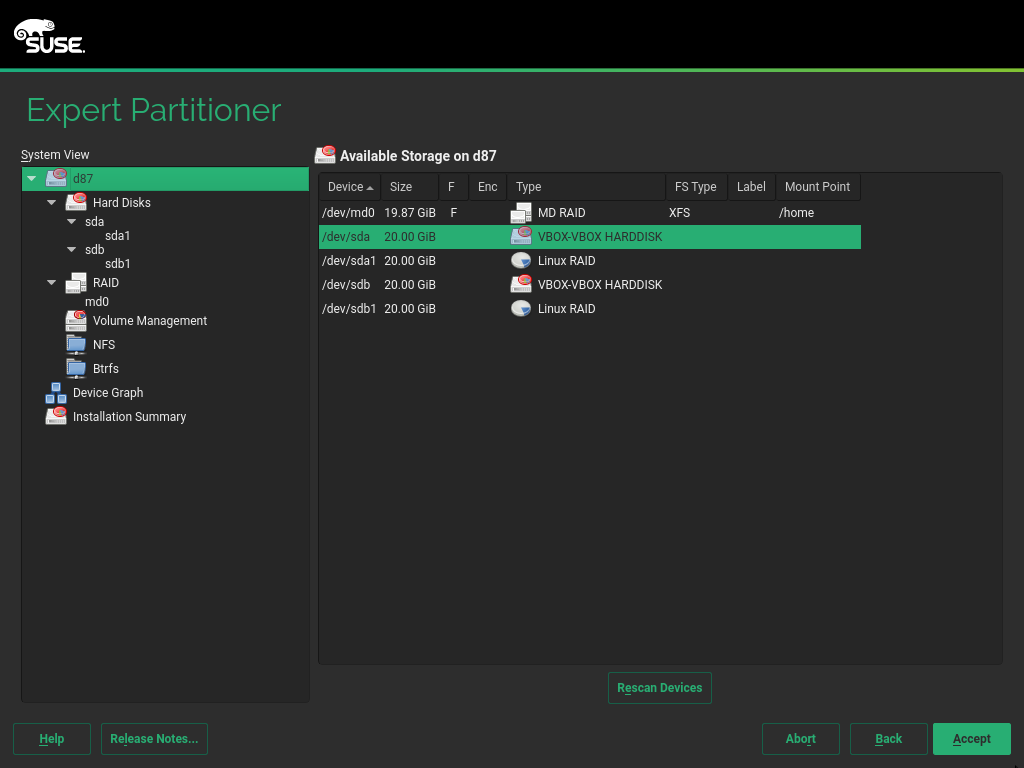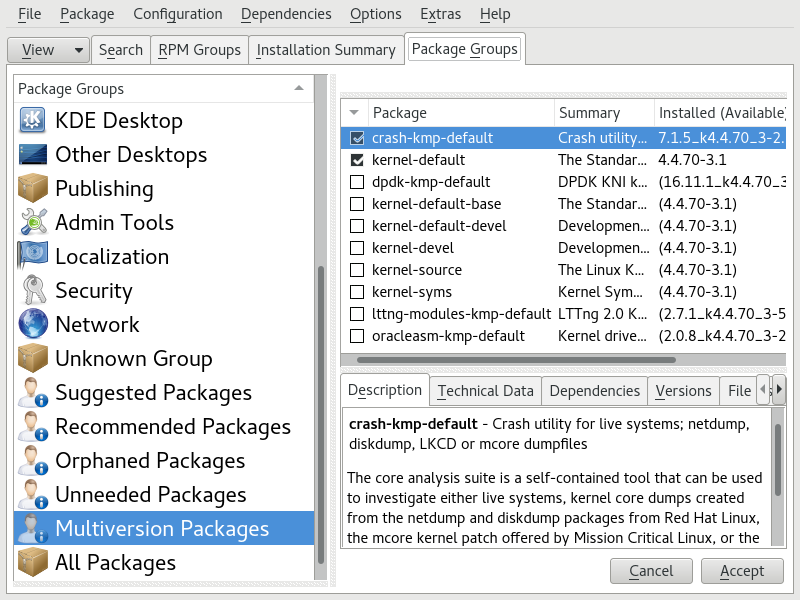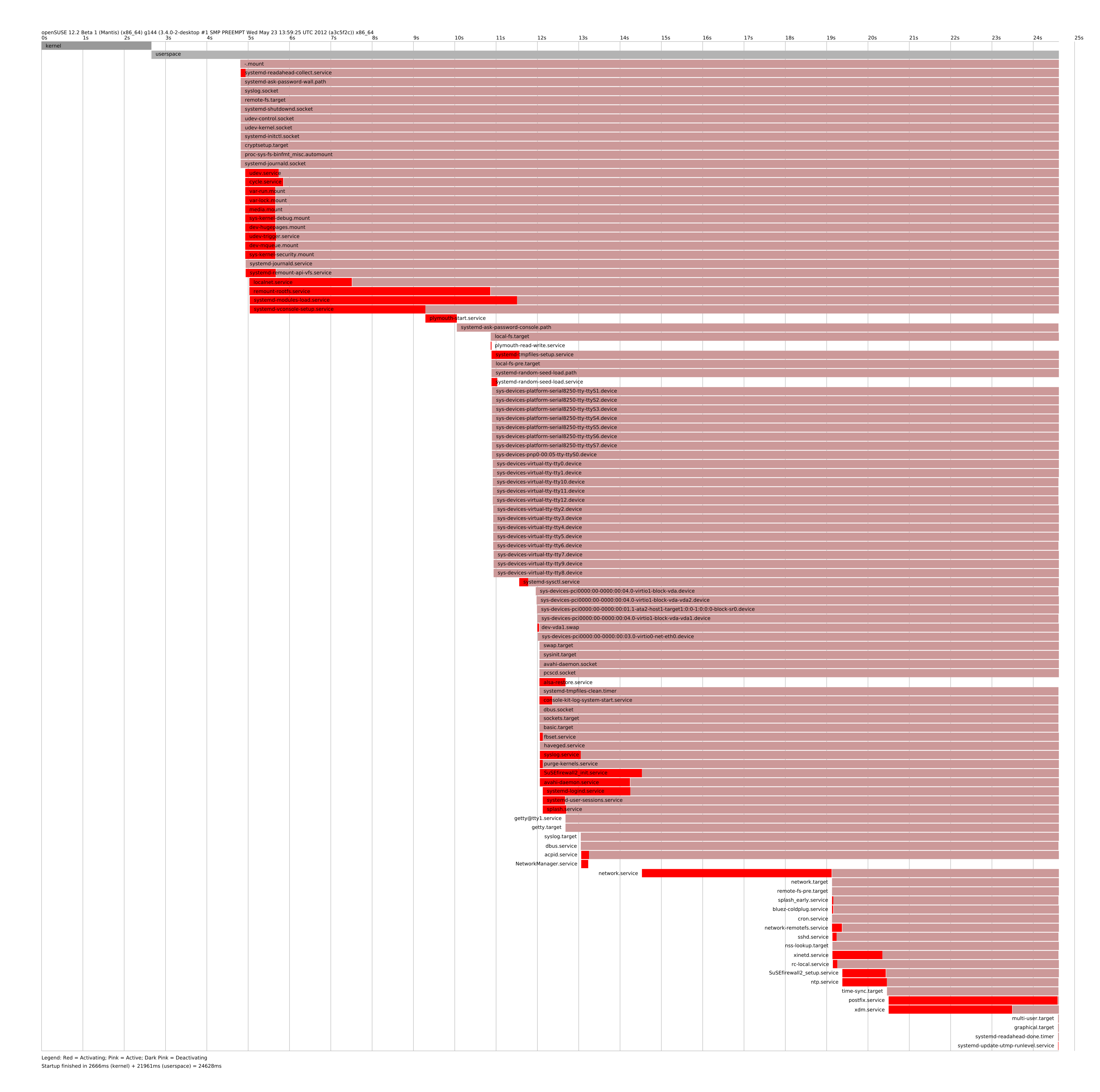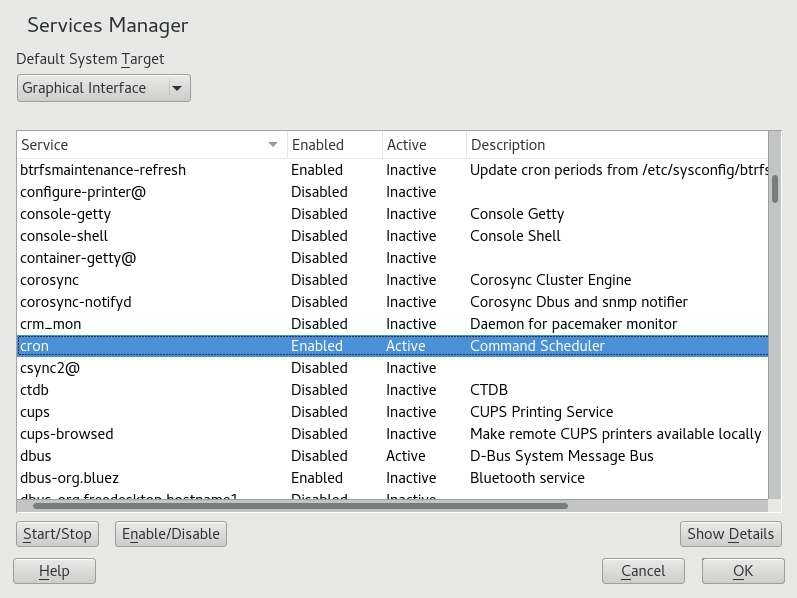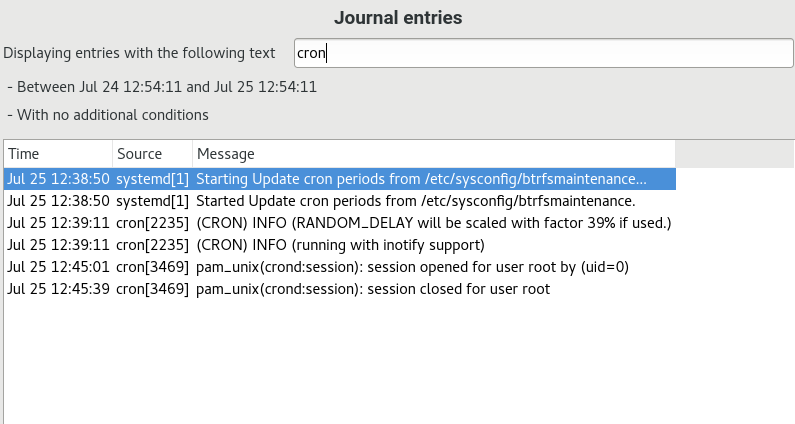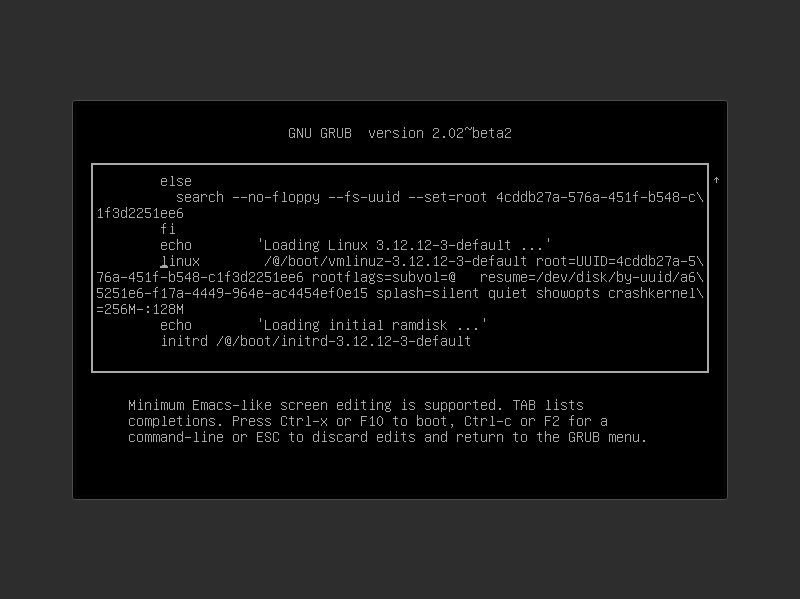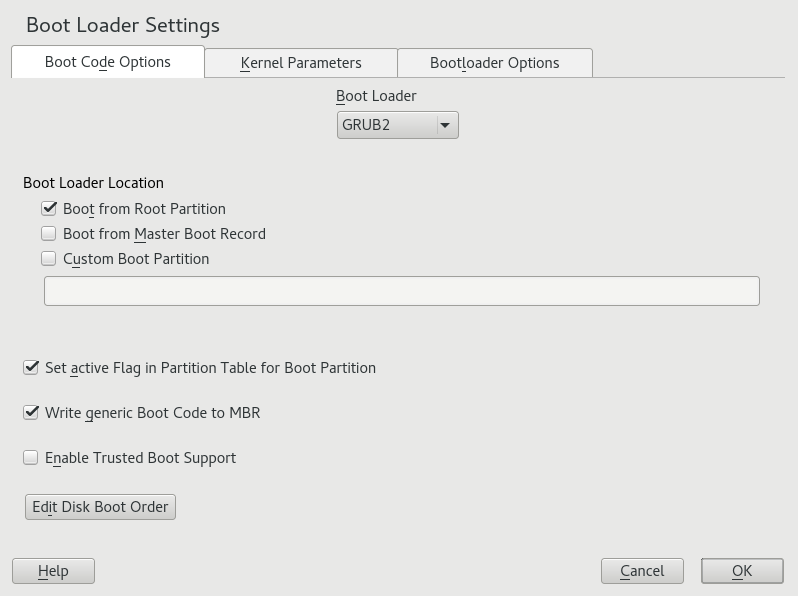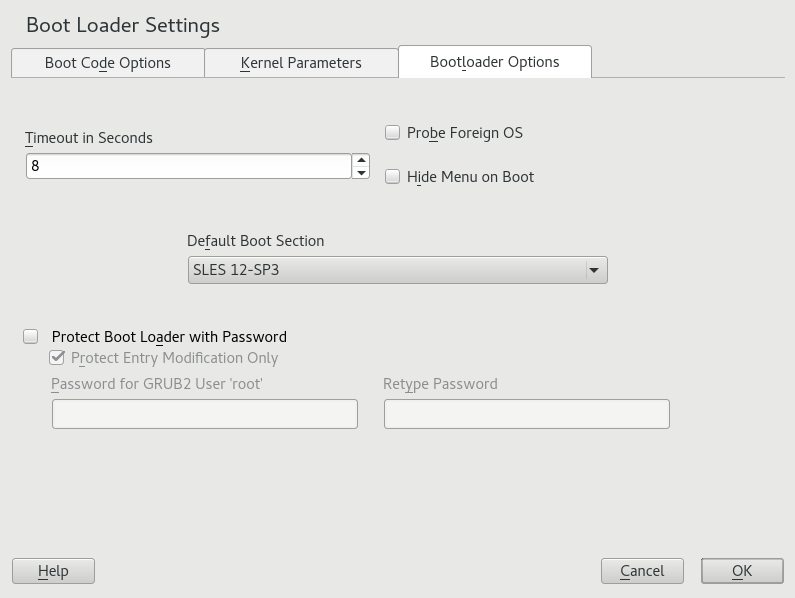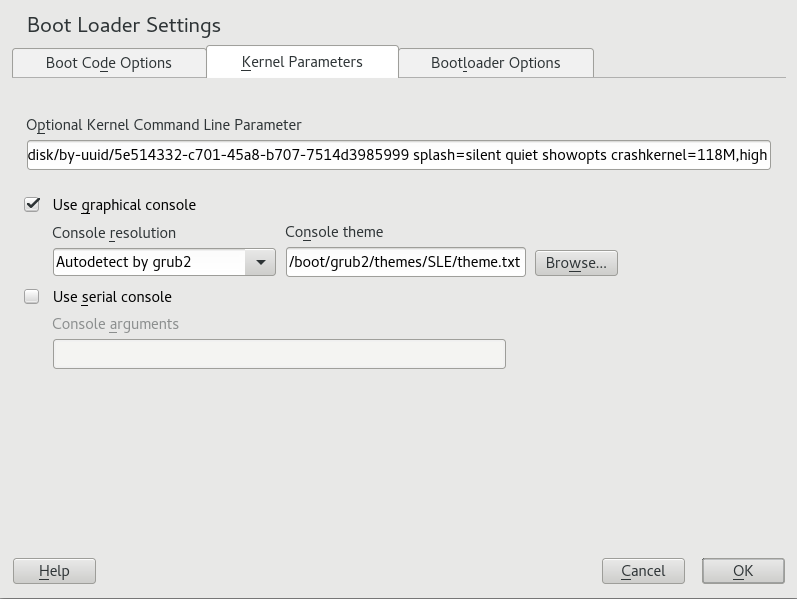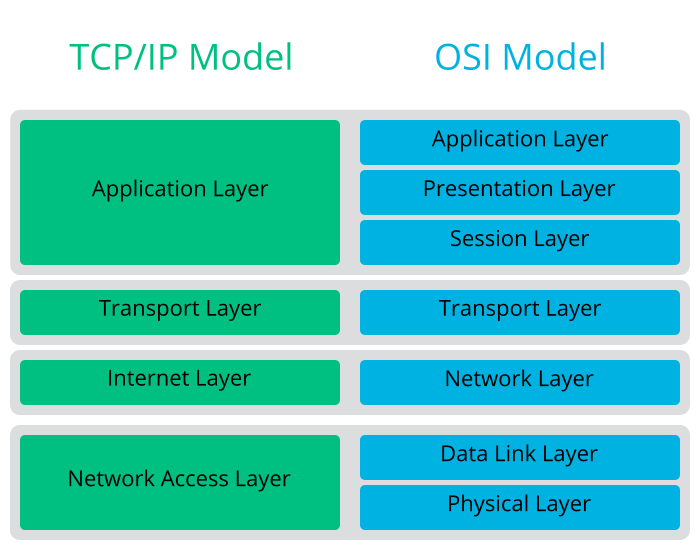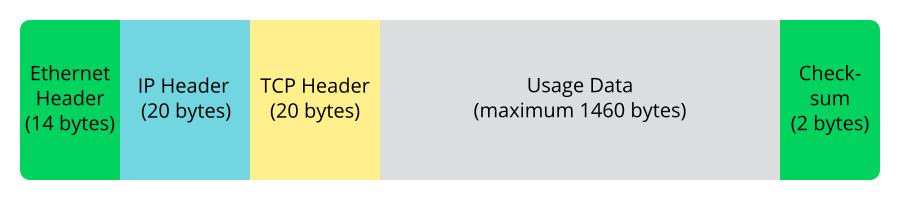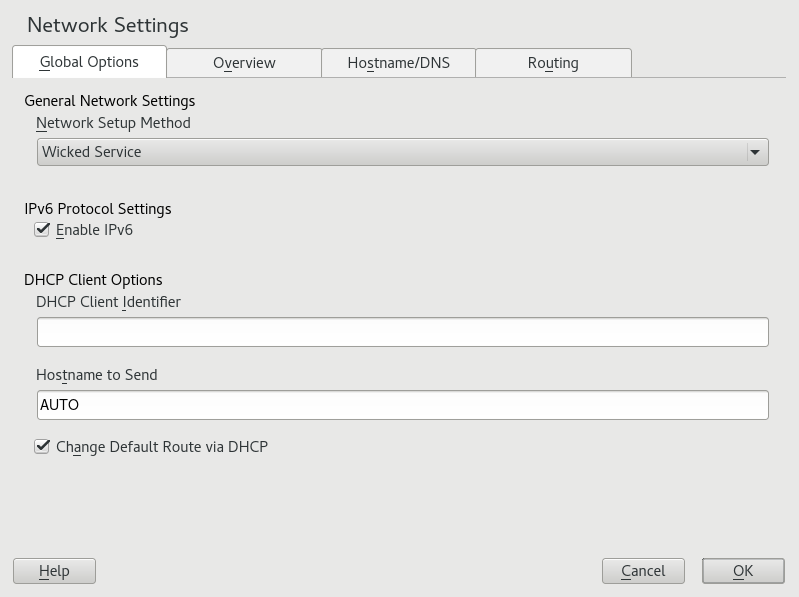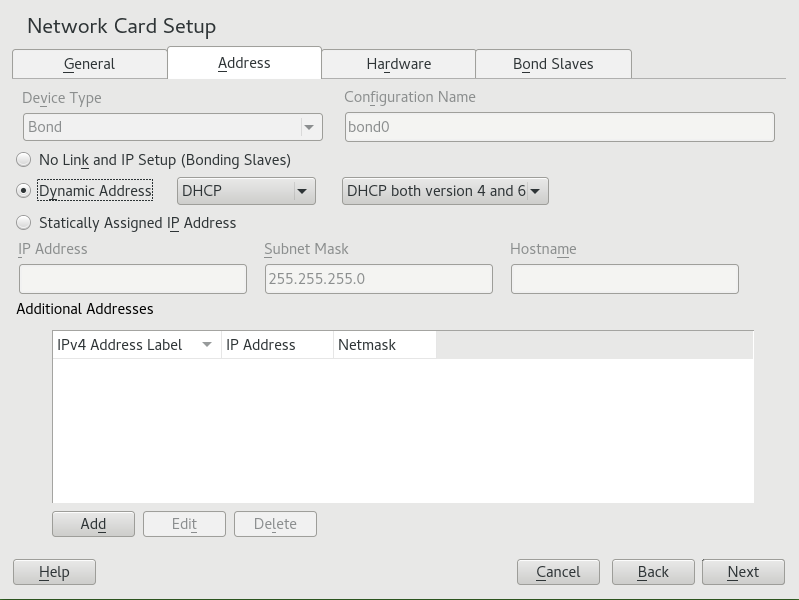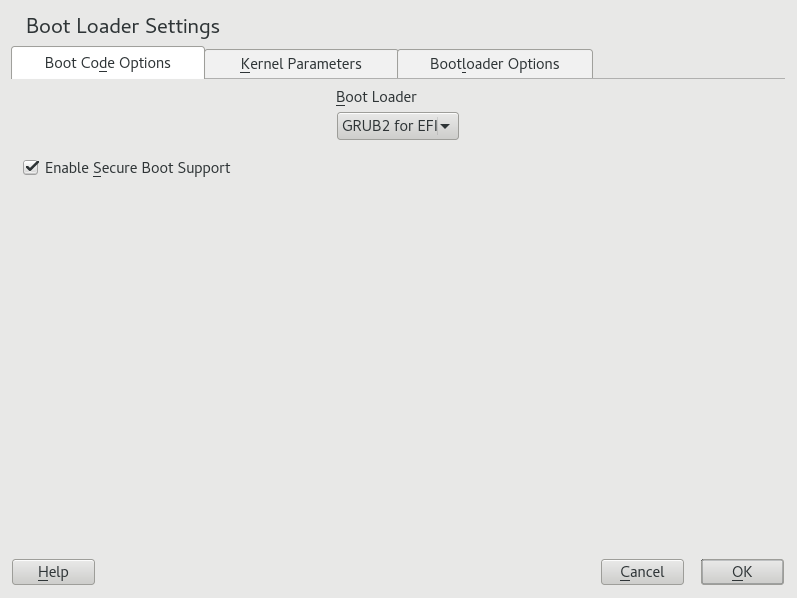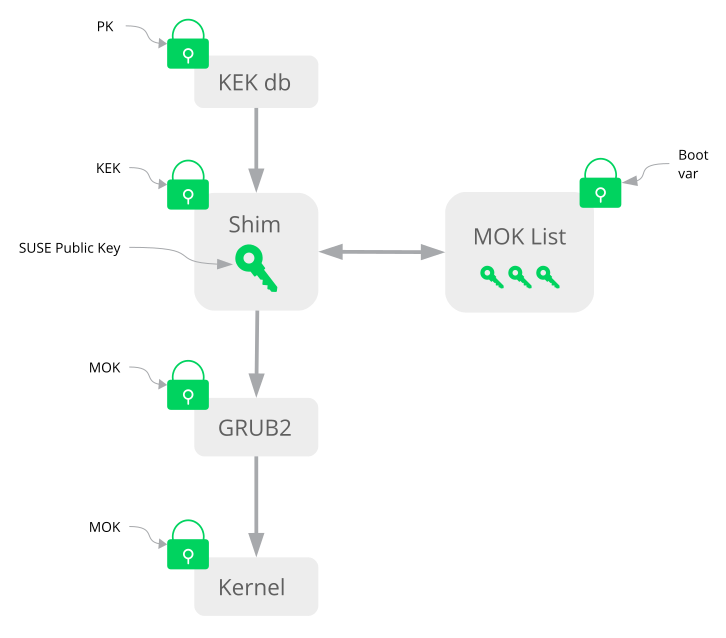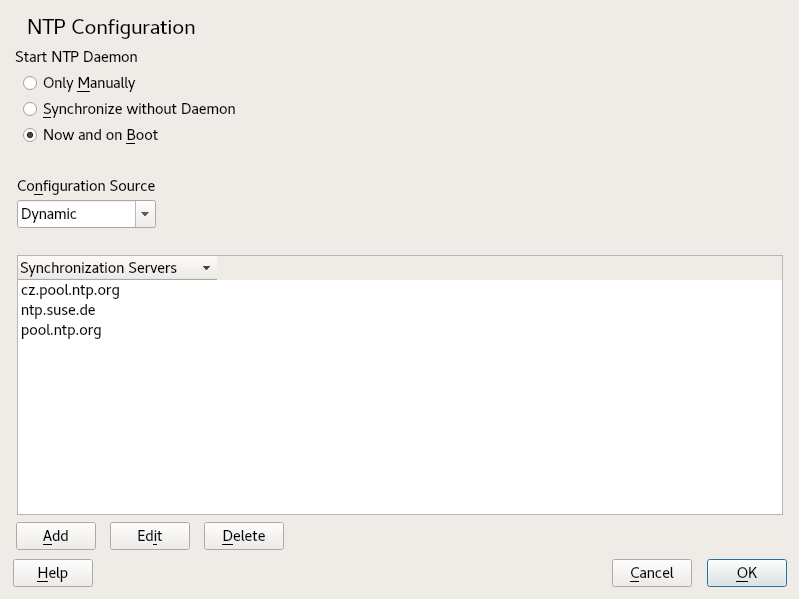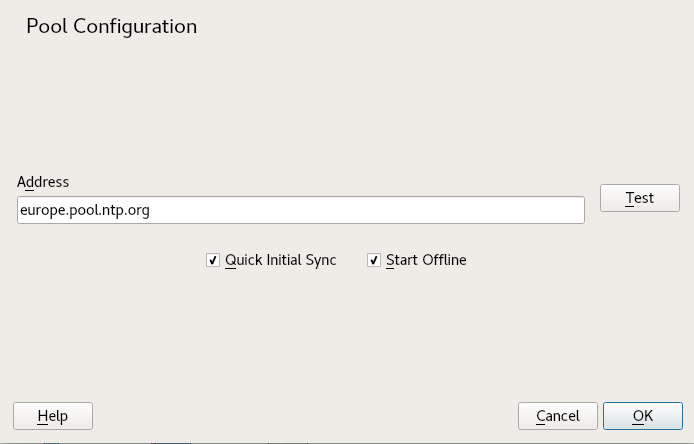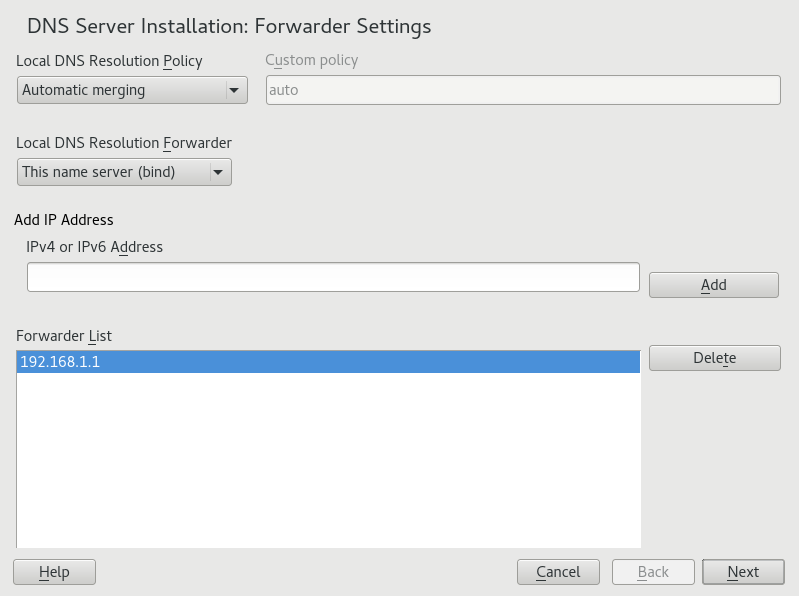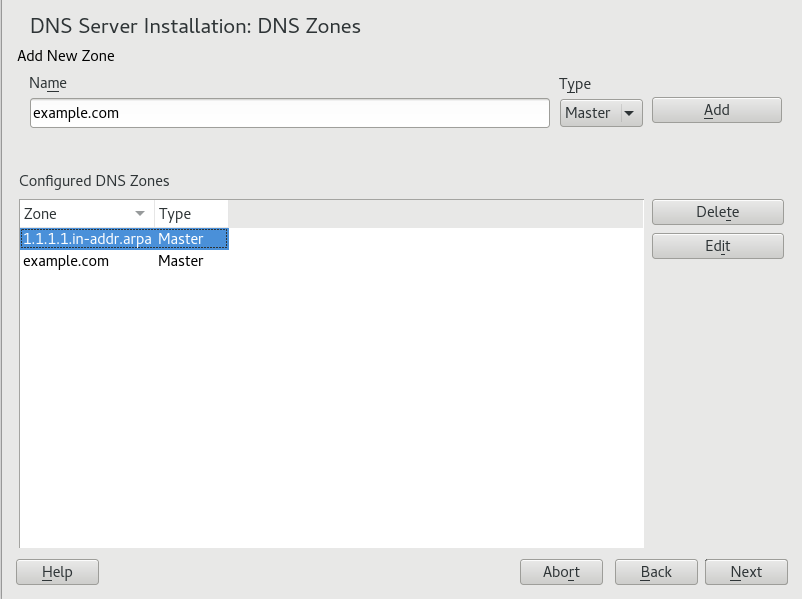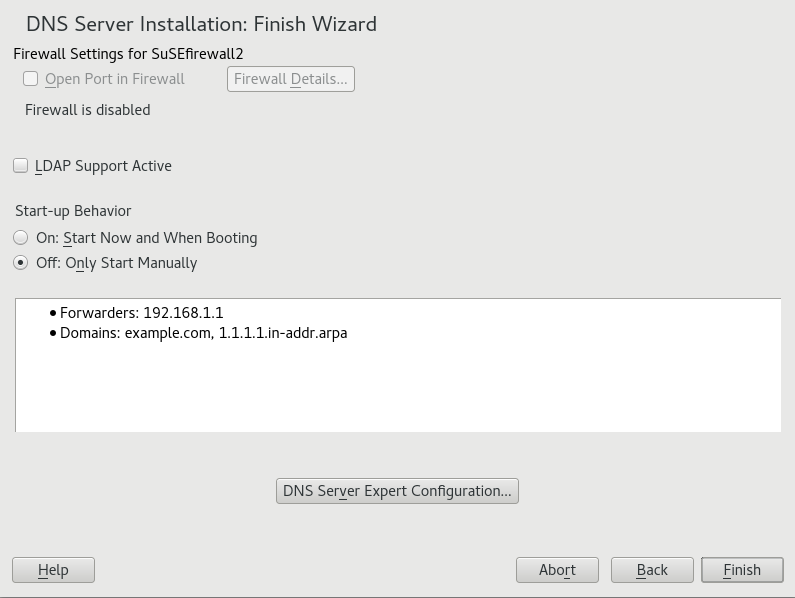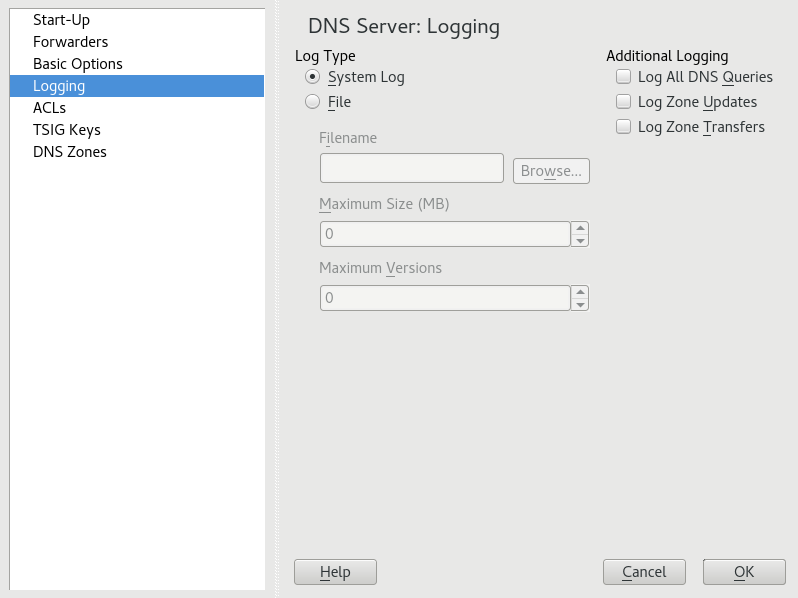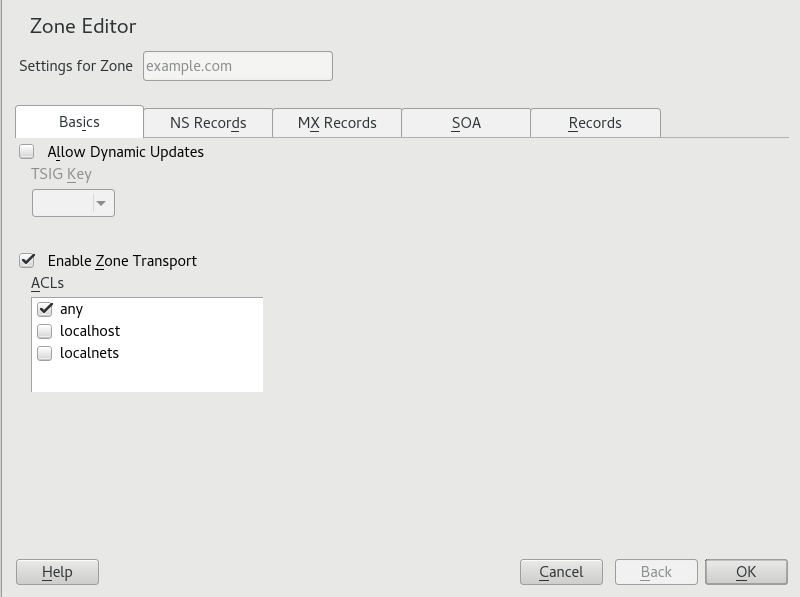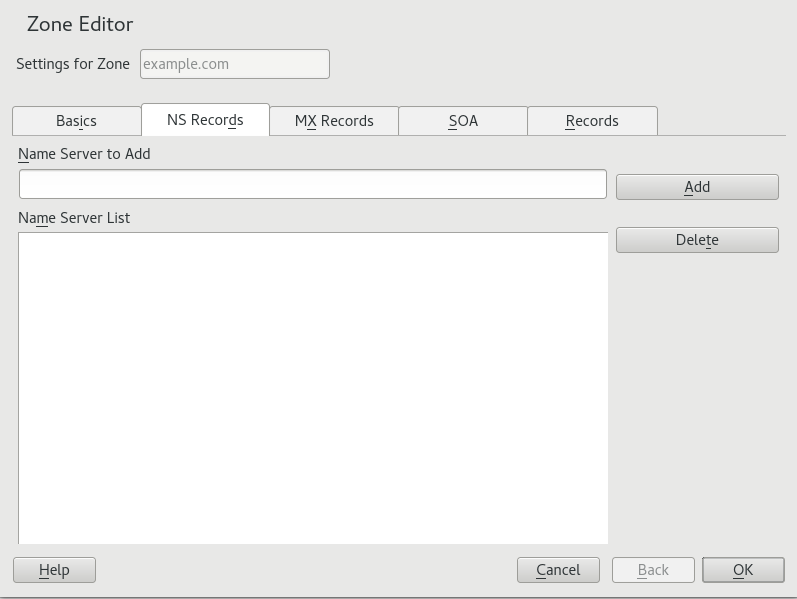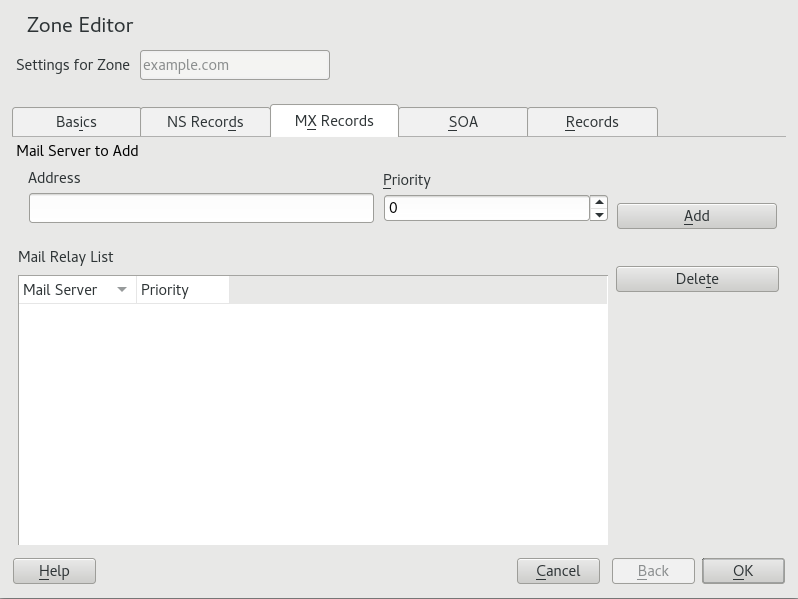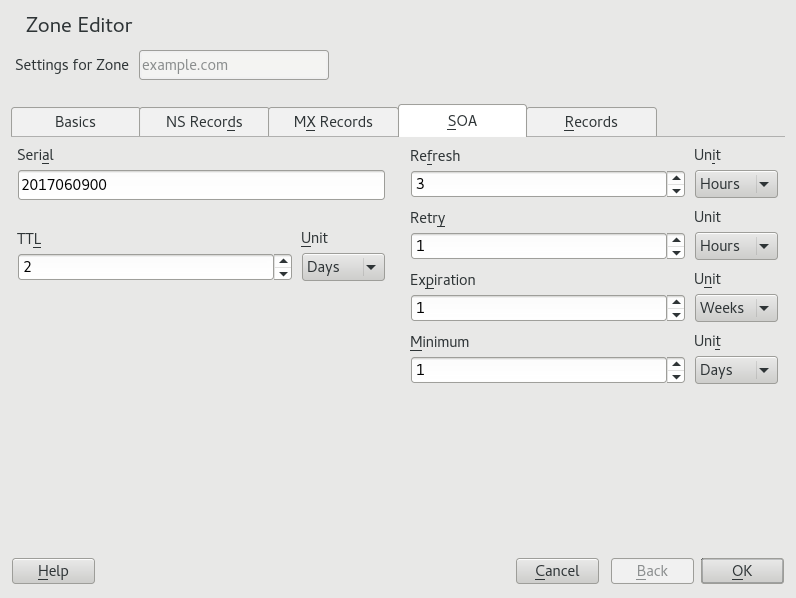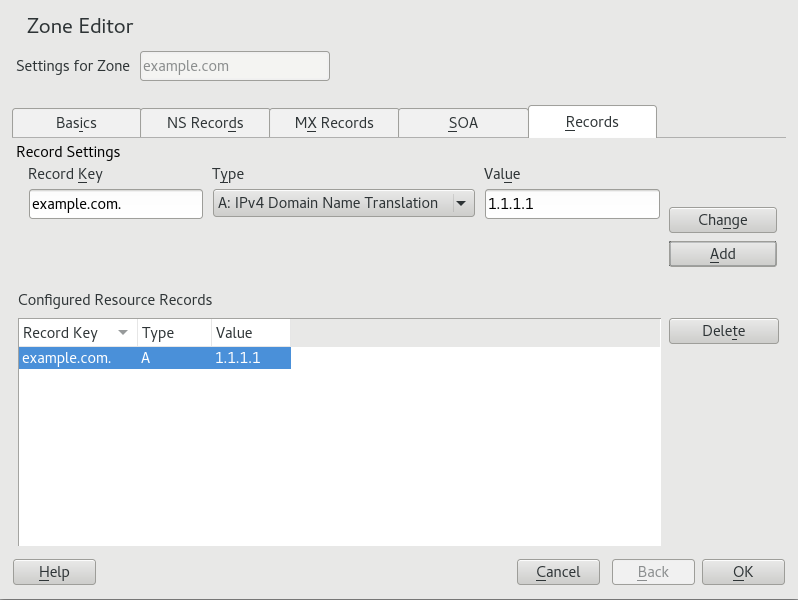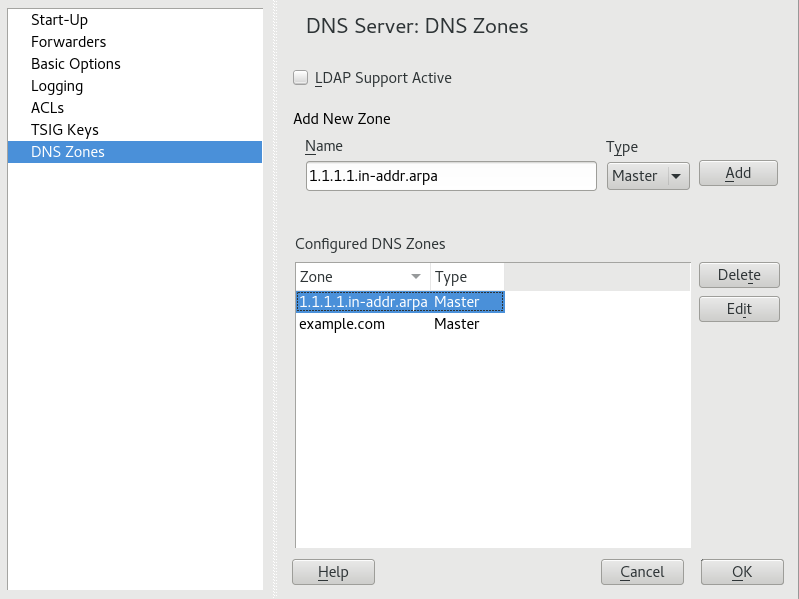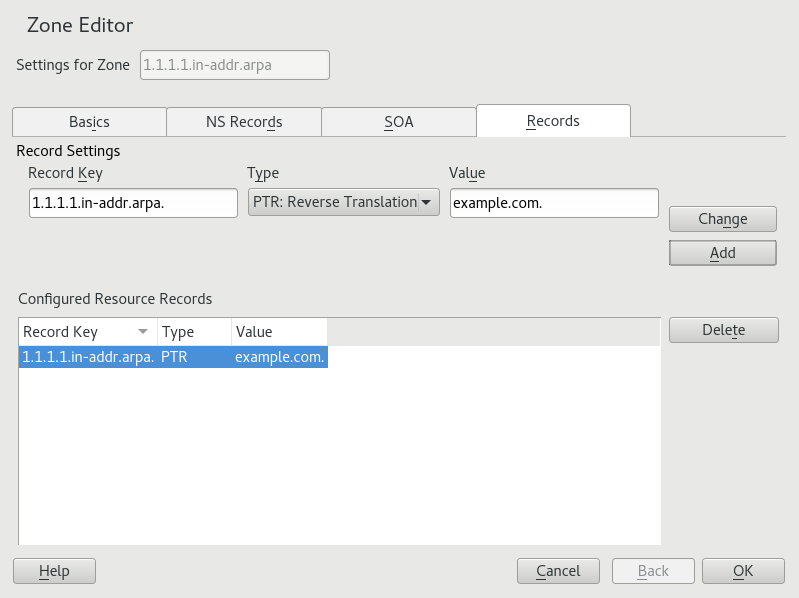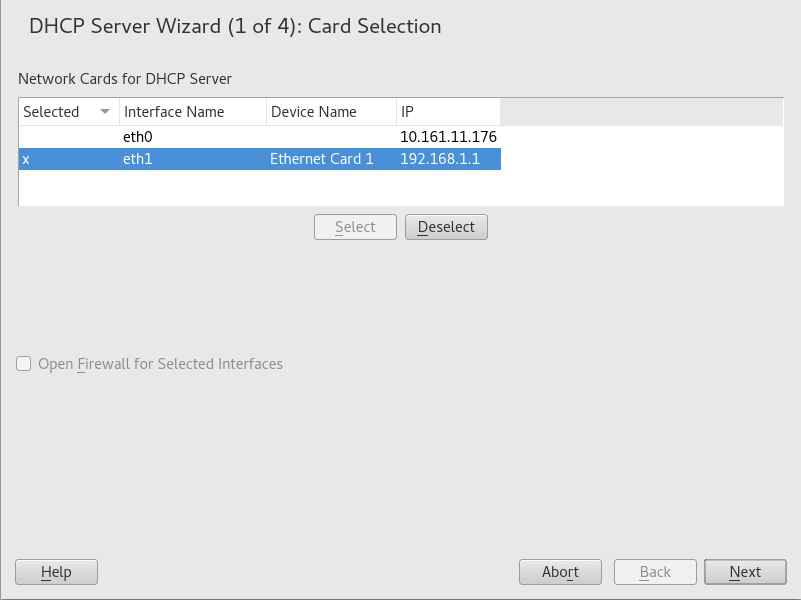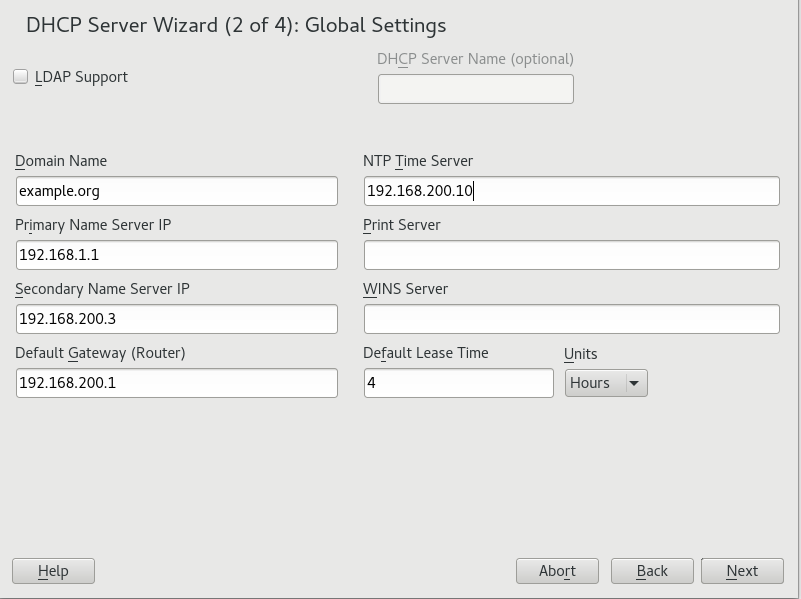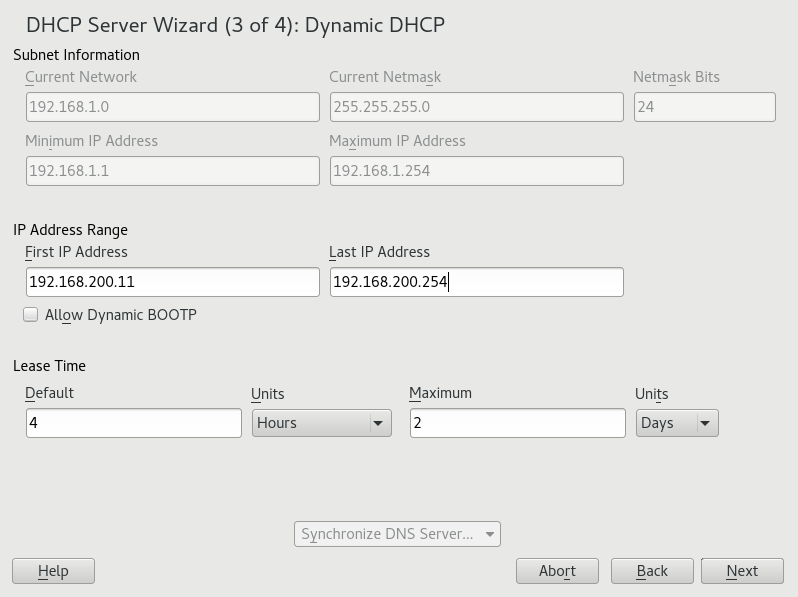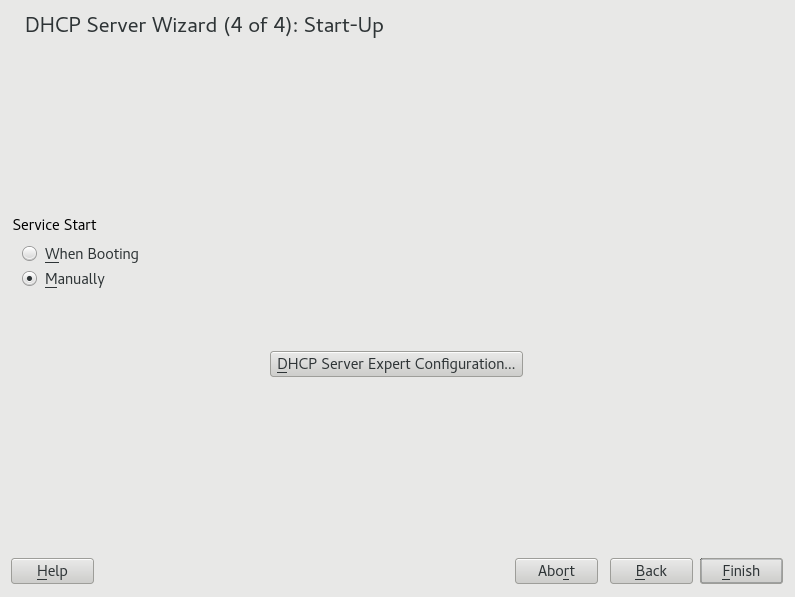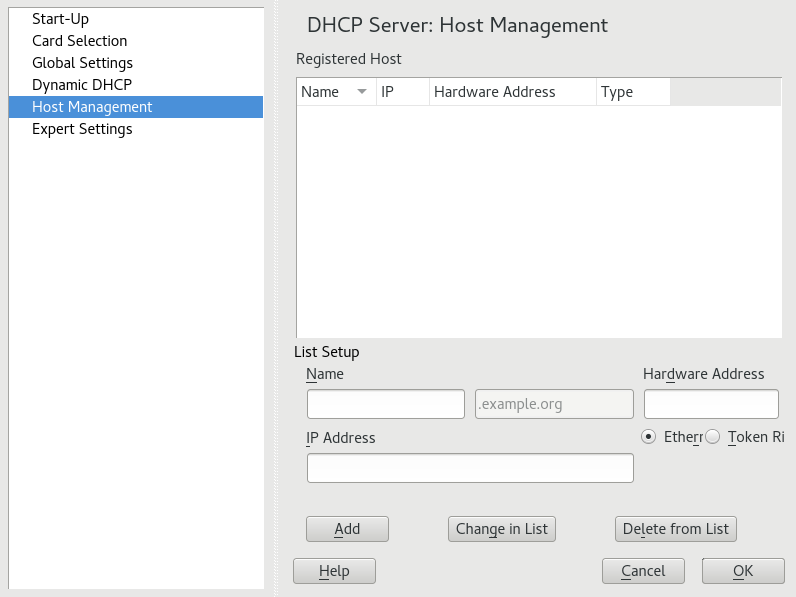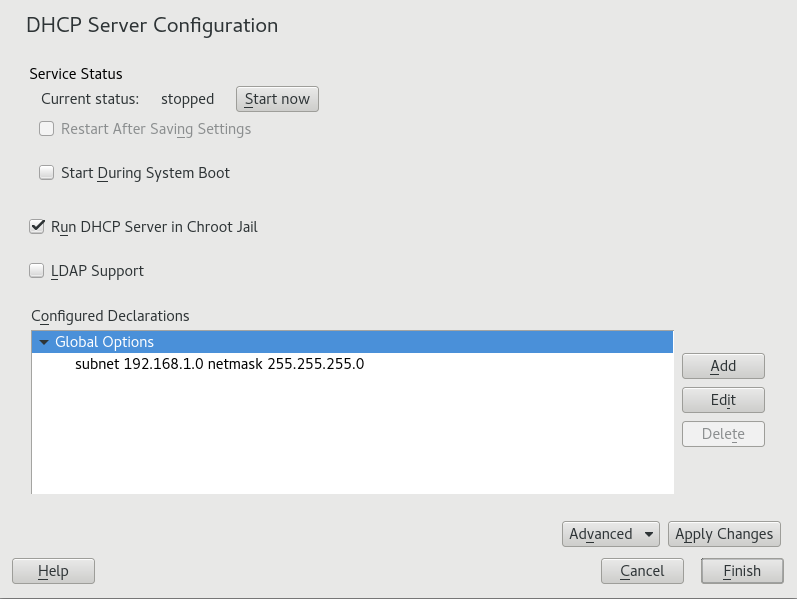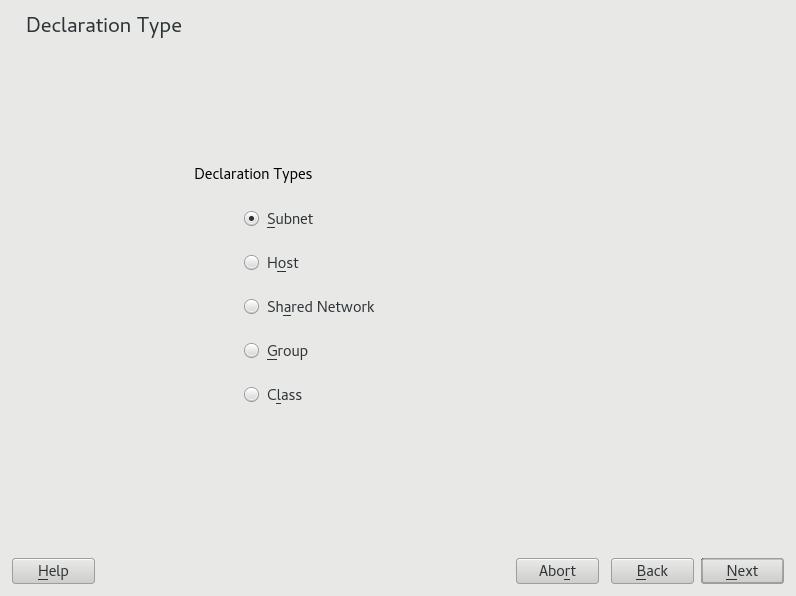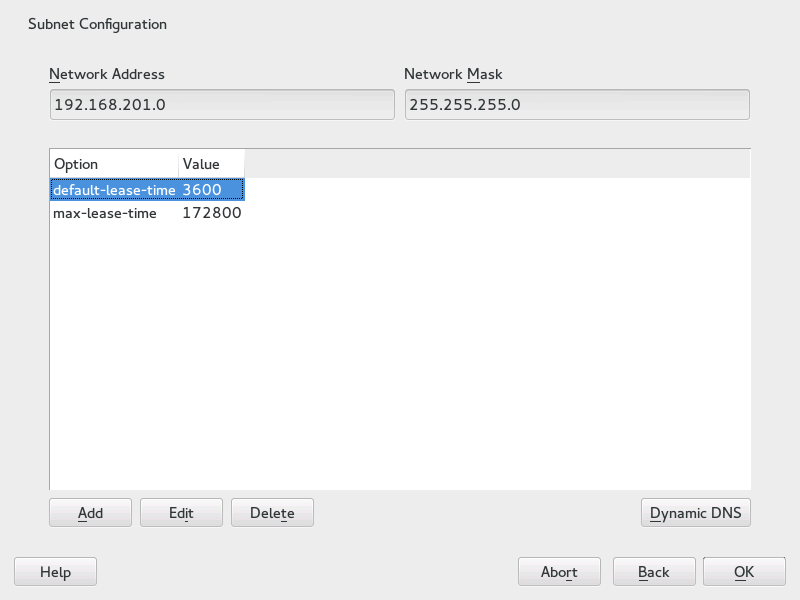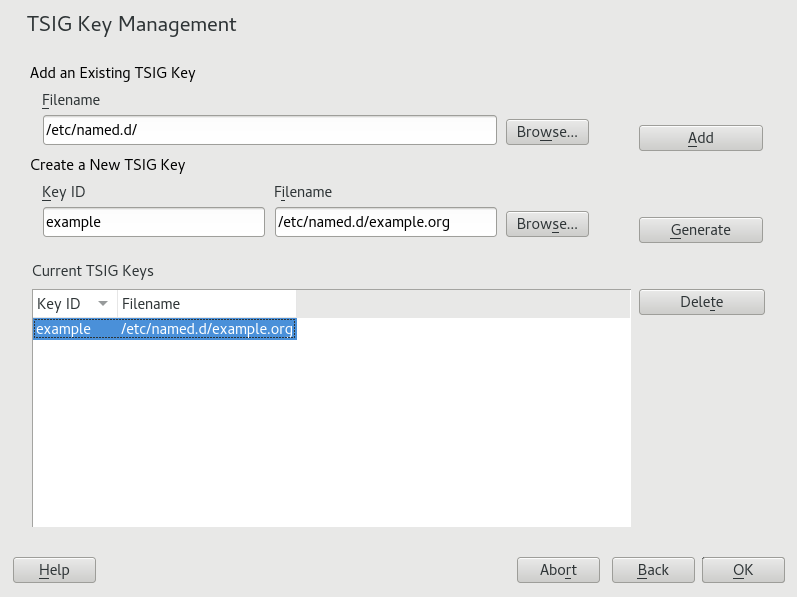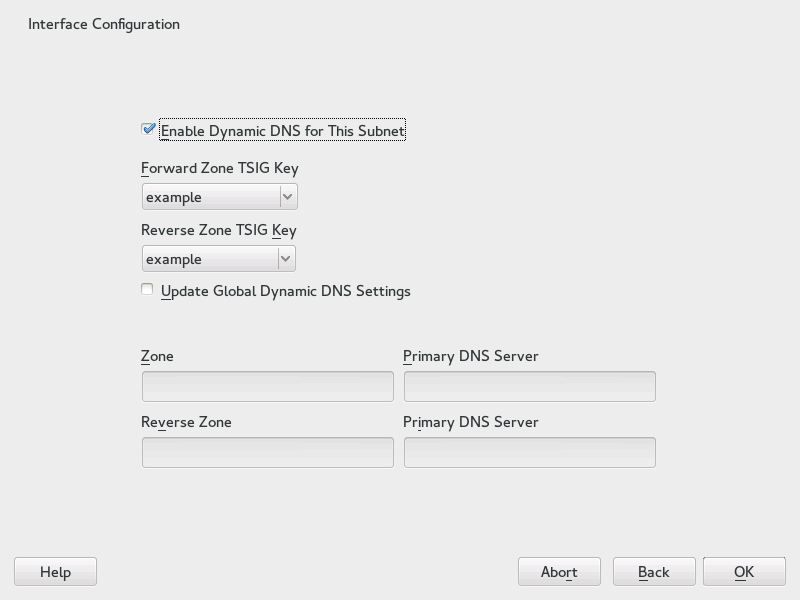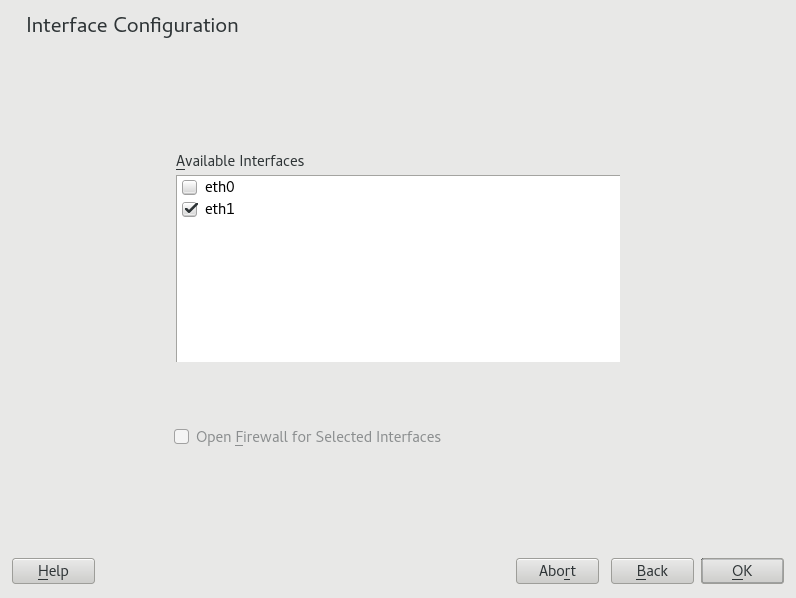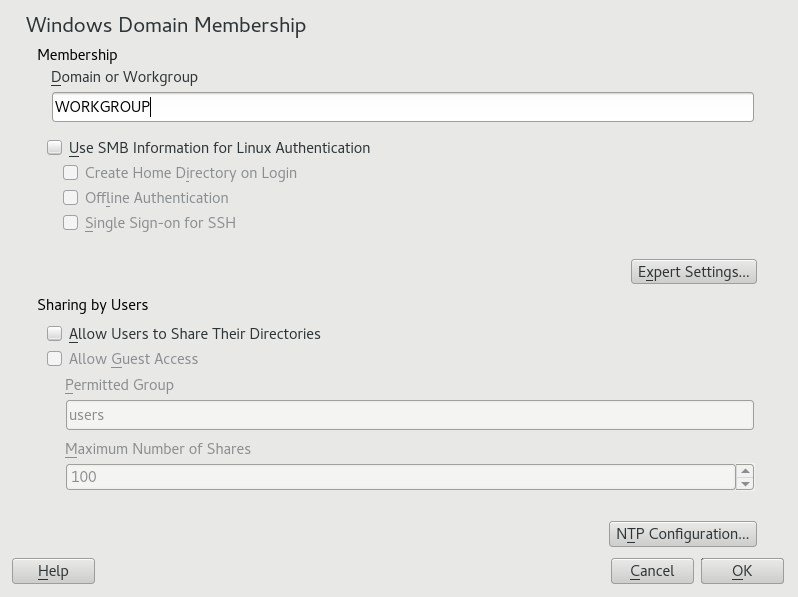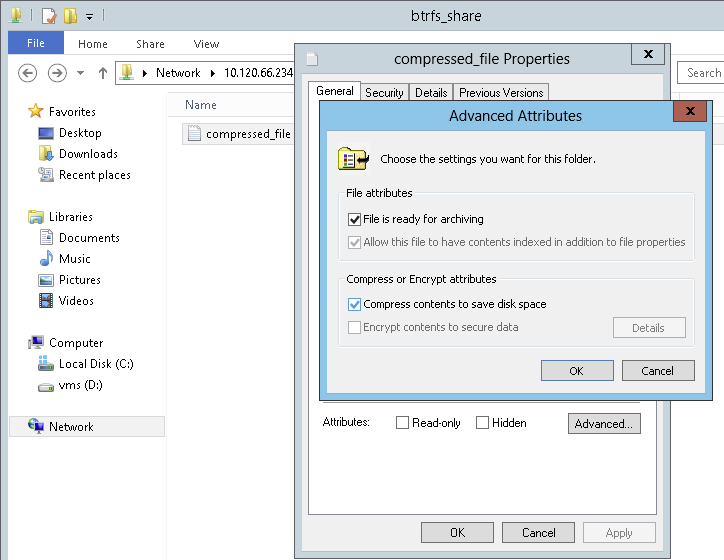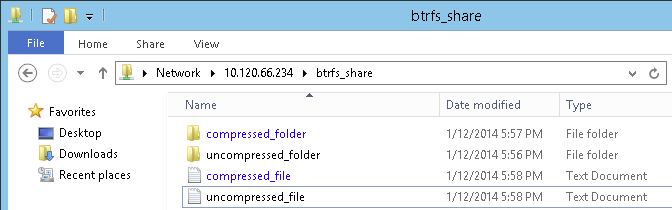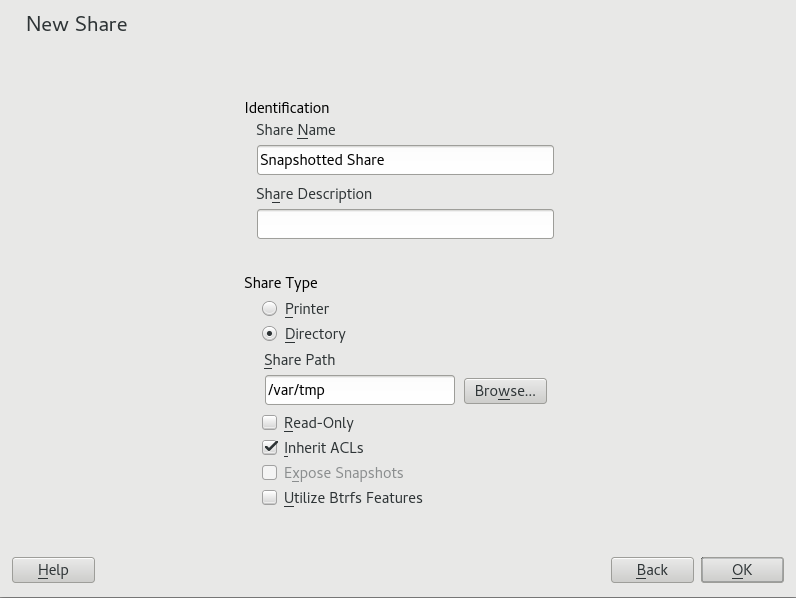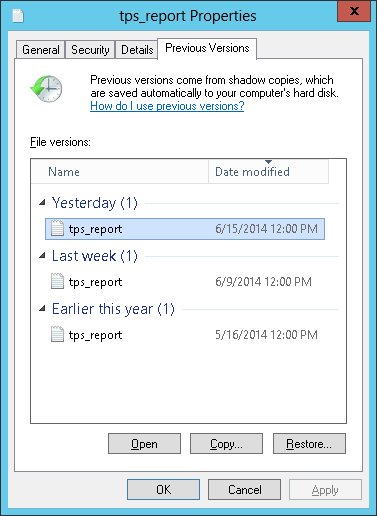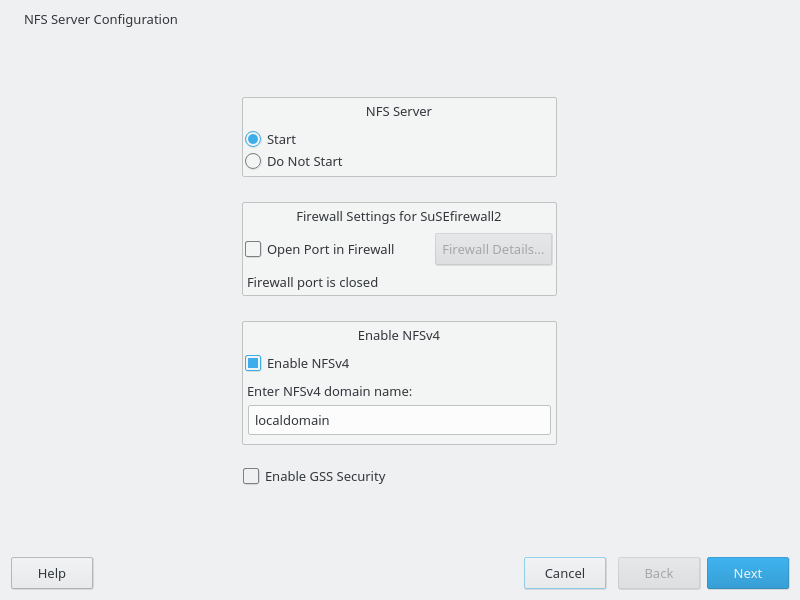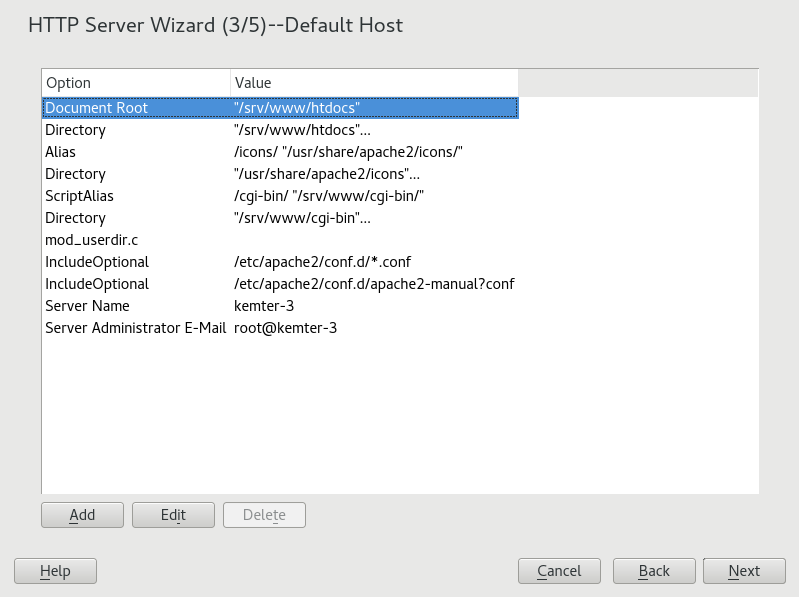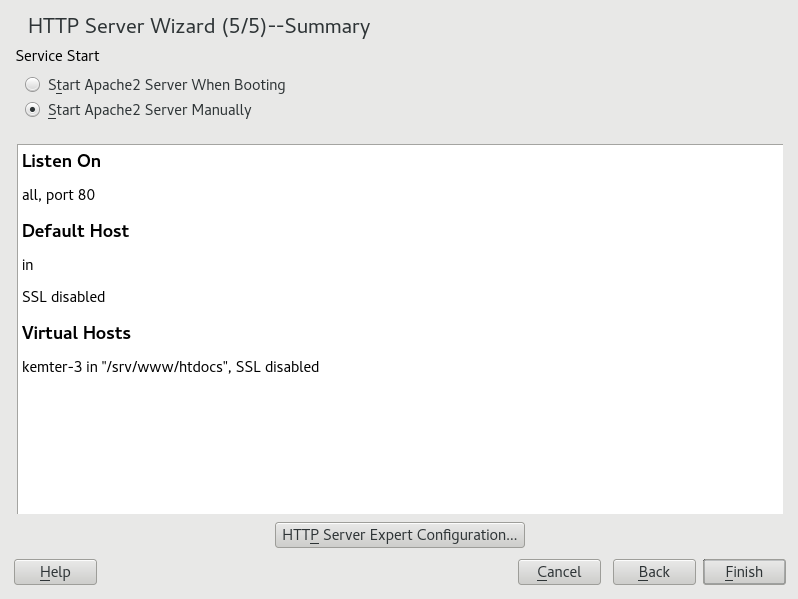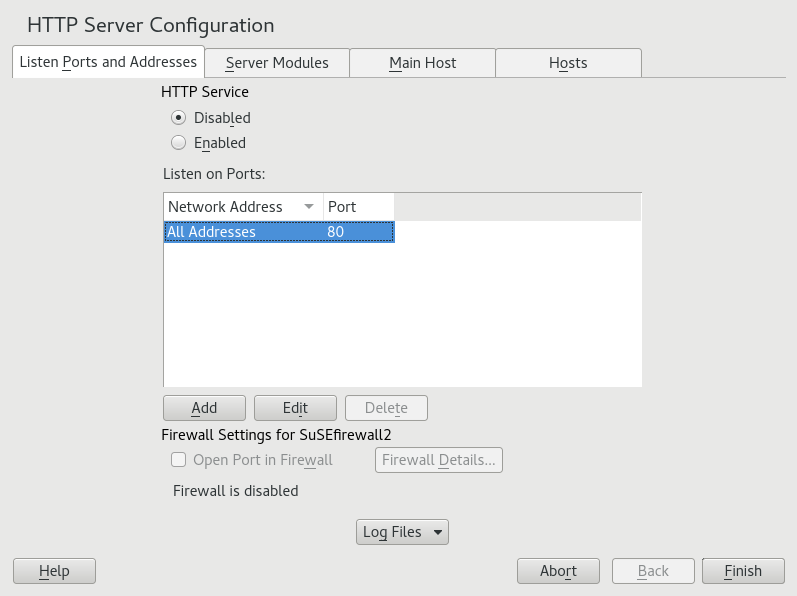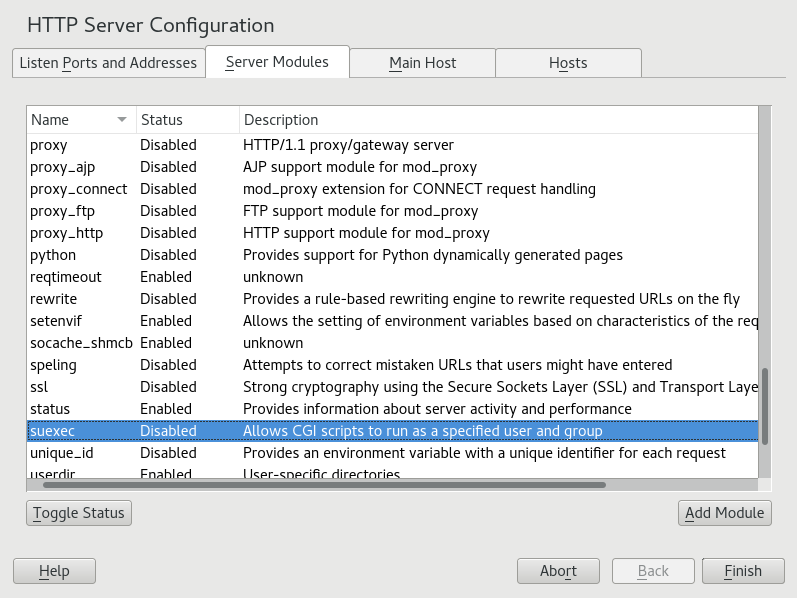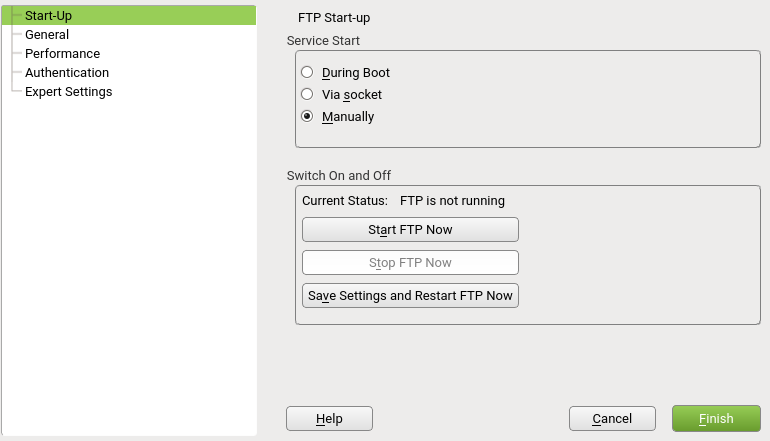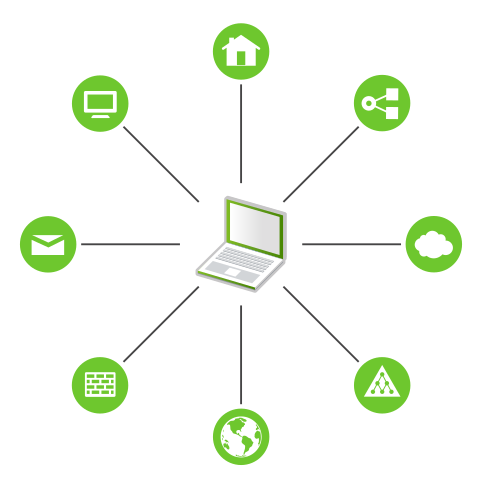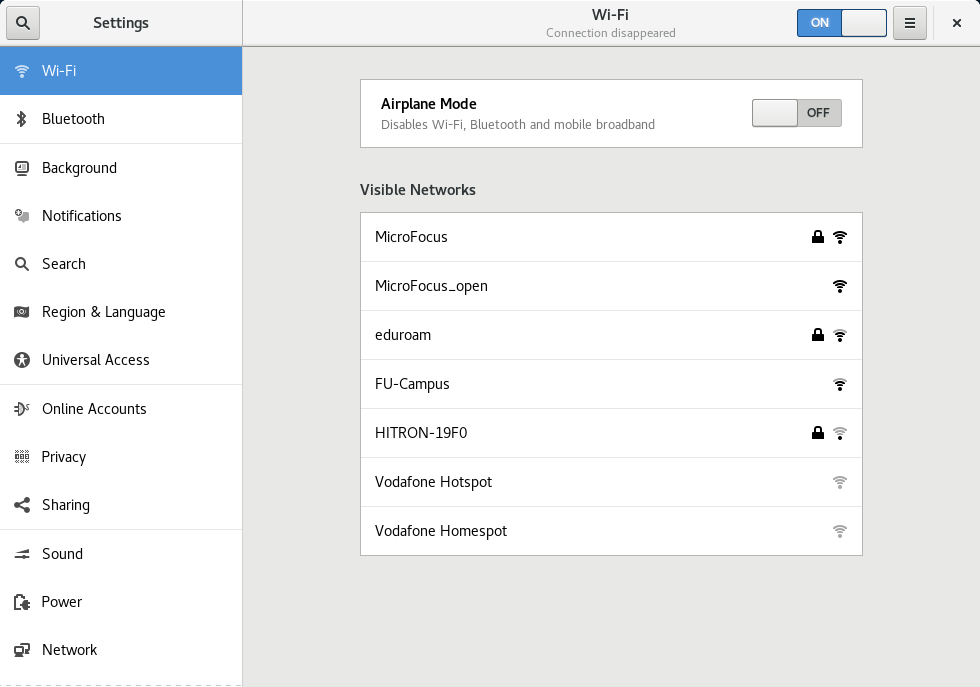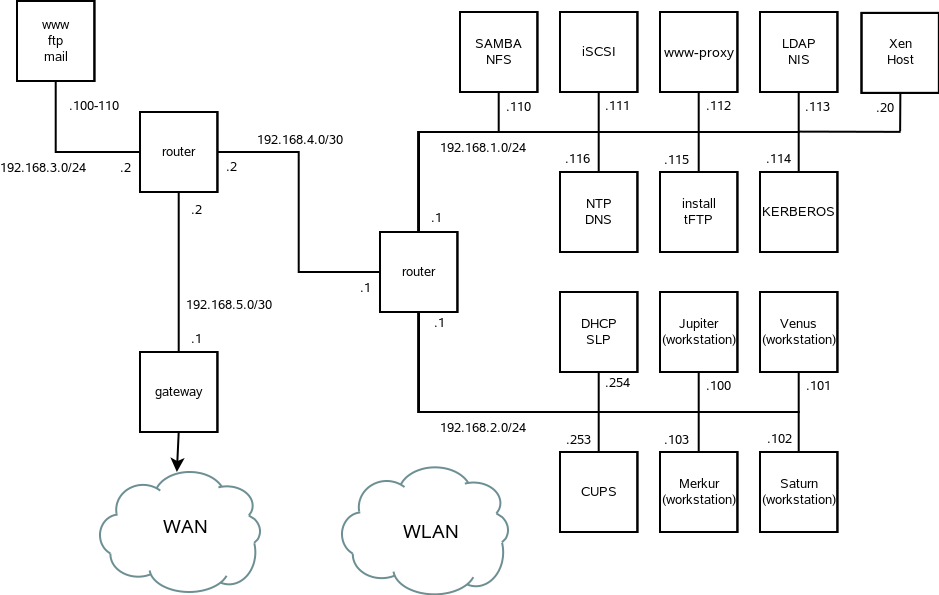- About This Guide
- I Advanced Administration
- II System
- 8 32-Bit and 64-Bit Applications in a 64-Bit System Environment
- 9 Introduction to the Boot Process
- 10 The
systemdDaemon - 11
journalctl: Query thesystemdJournal - 12 The Boot Loader GRUB 2
- 13 Basic Networking
- 14 UEFI (Unified Extensible Firmware Interface)
- 15 Special System Features
- 16 Dynamic Kernel Device Management with
udev
- III Services
- IV Mobile Computers
- A An Example Network
- B GNU Licenses
openSUSE Leap 15.0
Reference
- About This Guide
- I Advanced Administration
- II System
- 8 32-Bit and 64-Bit Applications in a 64-Bit System Environment
- 9 Introduction to the Boot Process
- 10 The
systemdDaemon - 11
journalctl: Query thesystemdJournal - 12 The Boot Loader GRUB 2
- 13 Basic Networking
- 13.1 IP Addresses and Routing
- 13.2 IPv6—The Next Generation Internet
- 13.3 Name Resolution
- 13.4 Configuring a Network Connection with YaST
- 13.5 NetworkManager
- 13.6 Configuring a Network Connection Manually
- 13.7 Basic Router Setup
- 13.8 Setting Up Bonding Devices
- 13.9 Setting Up Team Devices for Network Teaming
- 13.10 Software-Defined Networking with Open vSwitch
- 14 UEFI (Unified Extensible Firmware Interface)
- 15 Special System Features
- 16 Dynamic Kernel Device Management with
udev - 16.1 The
/devDirectory - 16.2 Kernel
ueventsandudev - 16.3 Drivers, Kernel Modules and Devices
- 16.4 Booting and Initial Device Setup
- 16.5 Monitoring the Running
udevDaemon - 16.6 Influencing Kernel Device Event Handling with
udevRules - 16.7 Persistent Device Naming
- 16.8 Files used by
udev - 16.9 For More Information
- 16.1 The
- III Services
- 17 SLP
- 18 Time Synchronization with NTP
- 19 The Domain Name System
- 20 DHCP
- 21 Samba
- 22 Sharing File Systems with NFS
- 23 On-Demand Mounting with Autofs
- 24 The Apache HTTP Server
- 24.1 Quick Start
- 24.2 Configuring Apache
- 24.3 Starting and Stopping Apache
- 24.4 Installing, Activating, and Configuring Modules
- 24.5 Enabling CGI Scripts
- 24.6 Setting Up a Secure Web Server with SSL
- 24.7 Running Multiple Apache Instances on the Same Server
- 24.8 Avoiding Security Problems
- 24.9 Troubleshooting
- 24.10 For More Information
- 25 Setting Up an FTP Server with YaST
- 26 The Proxy Server Squid
- 26.1 Some Facts about Proxy Caches
- 26.2 System Requirements
- 26.3 Basic Usage of Squid
- 26.4 The YaST Squid Module
- 26.5 The Squid Configuration File
- 26.6 Configuring a Transparent Proxy
- 26.7 Using the Squid Cache Manager CGI Interface (
cachemgr.cgi) - 26.8 Cache Report Generation with Calamaris
- 26.9 For More Information
- IV Mobile Computers
- A An Example Network
- B GNU Licenses
- 1.1 Main Window of YaST in Text Mode
- 1.2 The Software Installation Module
- 3.1 Boot Loader: Snapshots
- 4.1 vncviewer
- 4.2 Remmina's Main Window
- 4.3 Remote Desktop Preference
- 4.4 Quick-starting
- 4.5 Remmina Viewing SLES 15 Remote Session
- 4.6 Reading Path to the Profile File
- 4.7 Remote Administration
- 4.8 VNC Session Settings
- 4.9 Joining a Persistent VNC Session
- 5.1 The YaST Partitioner
- 5.2 Btrfs Subvolumes in YaST Partitioner
- 5.3 Creating a Volume Group
- 5.4 Logical Volume Management
- 5.5 RAID Partitions
- 6.1 The YaST Software Manager: Multiversion View
- 10.1 Services Manager
- 11.1 YaST systemd Journal
- 12.1 GRUB 2 Boot Editor
- 12.2 Boot Code Options
- 12.3 Code Options
- 12.4 Boot loader Options
- 12.5 Kernel Parameters
- 13.1 Simplified Layer Model for TCP/IP
- 13.2 TCP/IP Ethernet Packet
- 13.3 Configuring Network Settings
- 13.4
wickedarchitecture - 14.1 Secure Boot Support
- 14.2 UEFI: Secure Boot Process
- 18.1 NTP Configuration Window
- 18.2 Adding a Time Server
- 19.1 DNS Server Installation: Forwarder Settings
- 19.2 DNS Server Installation: DNS Zones
- 19.3 DNS Server Installation: Finish Wizard
- 19.4 DNS Server: Logging
- 19.5 DNS Server: Zone Editor (Basics)
- 19.6 DNS Server: Zone Editor (NS Records)
- 19.7 DNS Server: Zone Editor (MX Records)
- 19.8 DNS Server: Zone Editor (SOA)
- 19.9 Adding a Record for a Master Zone
- 19.10 Adding a Reverse Zone
- 19.11 Adding a Reverse Record
- 20.1 DHCP Server: Card Selection
- 20.2 DHCP Server: Global Settings
- 20.3 DHCP Server: Dynamic DHCP
- 20.4 DHCP Server: Start-Up
- 20.5 DHCP Server: Host Management
- 20.6 DHCP Server: Chroot Jail and Declarations
- 20.7 DHCP Server: Selecting a Declaration Type
- 20.8 DHCP Server: Configuring Subnets
- 20.9 DHCP Server: TSIG Configuration
- 20.10 DHCP Server: Interface Configuration for Dynamic DNS
- 20.11 DHCP Server: Network Interface and Firewall
- 21.1 Determining Windows Domain Membership
- 21.2 Windows Explorer Dialog
- 21.3 Windows Explorer Directory Listing with Compressed Files
- 21.4 Adding a New Samba Share with Snapshotting Enabled
- 21.5 The tab in Windows Explorer
- 22.1 NFS Server Configuration Tool
- 24.1 HTTP Server Wizard: Default Host
- 24.2 HTTP Server Wizard: Summary
- 24.3 HTTP Server Configuration: Listen Ports and Addresses
- 24.4 HTTP Server Configuration: Server Modules
- 25.1 FTP Server Configuration — Start-Up
- 27.1 Integrating a Mobile Computer in an Existing Environment
- 28.1 GNOME Network Connections Dialog
- 2.1 The Most Important RPM Query Options
- 2.2 RPM Verify Options
- 7.1 Generating PFL from Fontconfig rules
- 7.2 Results from Generating PFL from Fontconfig Rules with Changed Order
- 7.3 Results from Generating PFL from Fontconfig Rules
- 10.1 Service Management Commands
- 10.2 Commands for Enabling and Disabling Services
- 10.3 System V Runlevels and
systemdTarget Units - 13.1 Private IP Address Domains
- 13.2 Parameters for /etc/host.conf
- 13.3 Databases Available via /etc/nsswitch.conf
- 13.4 Configuration Options for NSS “Databases”
- 13.5 Feature Comparison between Bonding and Team
- 15.1
ulimit: Setting Resources for the User - 27.1 Use Cases for NetworkManager
- 27.2 Overview of Various Wi-Fi Standards
- 2.1 Zypper—List of Known Repositories
- 2.2
rpm -q -i wget - 2.3 Script to Search for Packages
- 3.1 Example timeline configuration
- 7.1 Specifying Rendering Algorithms
- 7.2 Aliases and Family Name Substitutions
- 7.3 Aliases and Family Name Substitutions
- 7.4 Aliases and Family Names Substitutions
- 10.1 List Active Services
- 10.2 List Failed Services
- 10.3 List all Processes Belonging to a Service
- 12.1 Usage of grub2-mkconfig
- 12.2 Usage of grub2-mkrescue
- 12.3 Usage of grub2-script-check
- 12.4 Usage of grub2-once
- 13.1 Writing IP Addresses
- 13.2 Linking IP Addresses to the Netmask
- 13.3 Sample IPv6 Address
- 13.4 IPv6 Address Specifying the Prefix Length
- 13.5 Common Network Interfaces and Some Static Routes
- 13.6
/etc/resolv.conf - 13.7
/etc/hosts - 13.8
/etc/networks - 13.9
/etc/host.conf - 13.10
/etc/nsswitch.conf - 13.11 Output of the Command ping
- 13.12 Configuration for Load Balancing with Network Teaming
- 13.13 Configuration for DHCP Network Teaming Device
- 15.1 Entry in /etc/crontab
- 15.2 /etc/crontab: Remove Time Stamp Files
- 15.3
ulimit: Settings in~/.bashrc - 16.1 Example
udevRules - 19.1 Forwarding Options in named.conf
- 19.2 A Basic /etc/named.conf
- 19.3 Entry to Disable Logging
- 19.4 Zone Entry for example.com
- 19.5 Zone Entry for example.net
- 19.6 The /var/lib/named/example.com.zone File
- 19.7 Reverse Lookup
- 20.1 The Configuration File /etc/dhcpd.conf
- 20.2 Additions to the Configuration File
- 21.1 A CD-ROM Share
- 21.2 [homes] Share
- 21.3 Global Section in smb.conf
- 21.4 Using
rpcclientto Request a Windows Server 2012 Share Snapshot - 24.1 Basic Examples of Name-Based
VirtualHostEntries - 24.2 Name-Based
VirtualHostDirectives - 24.3 IP-Based
VirtualHostDirectives - 24.4 Basic
VirtualHostConfiguration - 24.5 VirtualHost CGI Configuration
- 26.1 A Request With
squidclient - 26.2 Defining ACL Rules
Copyright © 2006– 2018 SUSE LLC and contributors. All rights reserved.
Permission is granted to copy, distribute and/or modify this document under the terms of the GNU Free Documentation License, Version 1.2 or (at your option) version 1.3; with the Invariant Section being this copyright notice and license. A copy of the license version 1.2 is included in the section entitled “GNU Free Documentation License”.
For SUSE trademarks, see http://www.suse.com/company/legal/. All other third-party trademarks are the property of their respective owners. Trademark symbols (®, ™ etc.) denote trademarks of SUSE and its affiliates. Asterisks (*) denote third-party trademarks.
All information found in this book has been compiled with utmost attention to detail. However, this does not guarantee complete accuracy. Neither SUSE LLC, its affiliates, the authors nor the translators shall be held liable for possible errors or the consequences thereof.
About This Guide #
This manual gives you a general understanding of openSUSE® Leap. It is intended mainly for system administrators and home users with basic system administration knowledge. Check out the various parts of this manual for a selection of applications needed in everyday life and in-depth descriptions of advanced installation and configuration scenarios.
- Advanced Administration
Learn about advanced adminstrations tasks such as using YaST in text mode and managing software from the command line. Find out how to do system rollbacks with Snapper and how to use advanced storage techniques on openSUSE Leap.
- System
Get an introduction to the components of your Linux system and a deeper understanding of their interaction.
- Services
Learn how to configure the various network and file services that come with openSUSE Leap.
- Mobile Computers
Get an introduction to mobile computing with openSUSE Leap, get to know the various options for wireless computing and power management.
1 Available Documentation #
Note: Online Documentation and Latest Updates
Documentation for our products is available at http://doc.opensuse.org/, where you can also find the latest updates, and browse or download the documentation in various formats.
In addition, the product documentation
is usually available in your installed system under
/usr/share/doc/manual.
The following documentation is available for this product:
- Book “Start-Up”
This manual will see you through your initial contact with openSUSE® Leap. Check out the various parts of this manual to learn how to install, use and enjoy your system.
- Reference
Covers system administration tasks like maintaining, monitoring and customizing an initially installed system.
- Book “Virtualization Guide”
Describes virtualization technology in general, and introduces libvirt—the unified interface to virtualization—and detailed information on specific hypervisors.
- Book “AutoYaST Guide”
AutoYaST is a system for unattended mass deployment of openSUSE Leap systems using an AutoYaST profile containing installation and configuration data. The manual guides you through the basic steps of auto-installation: preparation, installation, and configuration.
- Book “Security Guide”
Introduces basic concepts of system security, covering both local and network security aspects. Shows how to use the product inherent security software like AppArmor or the auditing system that reliably collects information about any security-relevant events.
- Book “System Analysis and Tuning Guide”
An administrator's guide for problem detection, resolution and optimization. Find how to inspect and optimize your system by means of monitoring tools and how to efficiently manage resources. Also contains an overview of common problems and solutions and of additional help and documentation resources.
- Book “GNOME User Guide”
Introduces the GNOME desktop of openSUSE Leap. It guides you through using and configuring the desktop and helps you perform key tasks. It is intended mainly for end users who want to make efficient use of GNOME as their default desktop.
2 Feedback #
Several feedback channels are available:
- Bug Reports
To report bugs for openSUSE Leap, go to https://bugzilla.opensuse.org/, log in, and click .
For feedback on the documentation of this product, you can also send a mail to
doc-team@suse.com. Make sure to include the document title, the product version and the publication date of the documentation. To report errors or suggest enhancements, provide a concise description of the problem and refer to the respective section number and page (or URL).
3 Documentation Conventions #
The following notices and typographical conventions are used in this documentation:
/etc/passwd: directory names and file namesPLACEHOLDER: replace PLACEHOLDER with the actual value
PATH: the environment variable PATHls,--help: commands, options, and parametersuser: users or groupspackage name : name of a package
Alt, Alt–F1: a key to press or a key combination; keys are shown in uppercase as on a keyboard
, › : menu items, buttons
Dancing Penguins (Chapter Penguins, ↑Another Manual): This is a reference to a chapter in another manual.
Commands that must be run with
rootprivileges. Often you can also prefix these commands with thesudocommand to run them as non-privileged user.root #commandtux >sudocommandCommands that can be run by non-privileged users.
tux >commandNotices

Warning: Warning Notice
Vital information you must be aware of before proceeding. Warns you about security issues, potential loss of data, damage to hardware, or physical hazards.

Important: Important Notice
Important information you should be aware of before proceeding.

Note: Note Notice
Additional information, for example about differences in software versions.

Tip: Tip Notice
Helpful information, like a guideline or a piece of practical advice.
4 About the Making of This Documentation #
This documentation is written in SUSEDoc, a subset of
DocBook 5.
The XML source files were validated by jing (see
https://code.google.com/p/jing-trang/), processed by
xsltproc, and converted into XSL-FO using a customized
version of Norman Walsh's stylesheets. The final PDF is formatted through FOP
from
Apache
Software Foundation. The open source tools and the environment used to
build this documentation are provided by the DocBook Authoring and Publishing
Suite (DAPS). The project's home page can be found at
https://github.com/openSUSE/daps.
The XML source code of this documentation can be found at https://github.com/SUSE/doc-sle.
5 Source Code #
The source code of openSUSE Leap is publicly available. Refer to http://en.opensuse.org/Source_code for download links and more information.
6 Acknowledgments #
With a lot of voluntary commitment, the developers of Linux cooperate on a global scale to promote the development of Linux. We thank them for their efforts—this distribution would not exist without them. Special thanks, of course, goes to Linus Torvalds.
Part I Advanced Administration #
- 1 YaST in Text Mode
This section is intended for system administrators and experts who do not run an X server on their systems and depend on the text-based installation tool. It provides basic information about starting and operating YaST in text mode.
- 2 Managing Software with Command Line Tools
This chapter describes Zypper and RPM, two command line tools for managing software. For a definition of the terminology used in this context (for example,
repository,patch, orupdate) refer to Book “Start-Up”, Chapter 10 “Installing or Removing Software”, Section 10.1 “Definition of Terms”.- 3 System Recovery and Snapshot Management with Snapper
Being able to do file system snapshots providing the ability to do rollbacks on Linux is a feature that was often requested in the past. Snapper, with the
Btrfsfile system or thin-provisioned LVM volumes now fills that gap.Btrfs, a new copy-on-write file system for Linux, supports file system snapshots (a copy of the state of a subvolume at a certain point of time) of subvolumes (one or more separately mountable file systems within each physical partition). Snapshots are also supported on thin-provisioned LVM volumes formatted with XFS, Ext4 or Ext3. Snapper lets you create and manage these snapshots. It comes with a command line and a YaST interface. Starting with openSUSE Leap it is also possible to boot fromBtrfssnapshots—see Section 3.3, “System Rollback by Booting from Snapshots” for more information.- 4 Remote Access with VNC
Virtual Network Computing (VNC) enables you to control a remote computer via a graphical desktop (as opposed to a remote shell access). VNC is platform-independent and lets you access the remote machine from any operating system.
openSUSE Leap supports two different kinds of VNC sessions: One-time sessions that “live” as long as the VNC connection from the client is kept up, and persistent sessions that “live” until they are explicitly terminated.
- 5 Expert Partitioner
Sophisticated system configurations require specific disk setups. All common partitioning tasks can be done during the installation. To get persistent device naming with block devices, use the block devices below /dev/disk/by-id or /dev/disk/by-uuid. Logical Volume Management (LVM) is a disk partiti…
- 6 Installing Multiple Kernel Versions
openSUSE Leap supports the parallel installation of multiple kernel versions. When installing a second kernel, a boot entry and an initrd are automatically created, so no further manual configuration is needed. When rebooting the machine, the newly added kernel is available as an additional boot parameter.
Using this functionality, you can safely test kernel updates while being able to always fall back to the proven former kernel. To do this, do not use the update tools (such as the YaST Online Update or the updater applet), but instead follow the process described in this chapter.
- 7 Graphical User Interface
openSUSE Leap includes the X.org server, Wayland and the GNOME desktop. This chapter describes the configuration of the graphical user interface for all users.
1 YaST in Text Mode #
This section is intended for system administrators and experts who do not run an X server on their systems and depend on the text-based installation tool. It provides basic information about starting and operating YaST in text mode.
YaST in text mode uses the ncurses library to provide an easy pseudo-graphical user interface. The ncurses library is installed by default. The minimum supported size of the terminal emulator in which to run YaST is 80x25 characters.
Figure 1.1: Main Window of YaST in Text Mode #
When you start YaST in text mode, the YaST control center appears (see Figure 1.1). The main window consists of three areas. The left frame features the categories to which the various modules belong. This frame is active when YaST is started and therefore it is marked by a bold white border. The active category is selected. The right frame provides an overview of the modules available in the active category. The bottom frame contains the buttons for and .
When you start the YaST control center, the category is selected automatically. Use ↓ and ↑ to change the category. To select a module from the category, activate the right frame with → and then use ↓ and ↑ to select the module. Keep the arrow keys pressed to scroll through the list of available modules. After selecting a module, press Enter to start it.
Various buttons or selection fields in the module contain a highlighted letter (yellow by default). Use Alt–highlighted_letter to select a button directly instead of navigating there with →|. Exit the YaST control center by pressing Alt–Q or by selecting and pressing Enter.
Tip: Refreshing YaST Dialogues
If a YaST dialog gets corrupted or distorted (for example, while resizing the window), press Ctrl–L to refresh and restore its contents.
1.2 Advanced Key Combinations #
YaST in text mode has a set of advanced key combinations.
- Shift–F1
List advanced hotkeys.
- Shift–F4
Change color schema.
- Ctrl–\
Quit the application.
- Ctrl–L
Refresh screen.
- Ctrl–DF1
List advanced hotkeys.
- Ctrl–DShift–D
Dump dialog to the log file as a screenshot.
- Ctrl–DShift–Y
Open YDialogSpy to see the widget hierarchy.
1.3 Restriction of Key Combinations #
If your window manager uses global Alt combinations, the Alt combinations in YaST might not work. Keys like Alt or Shift can also be occupied by the settings of the terminal.
- Replacing Alt with Esc
Alt shortcuts can be executed with Esc instead of Alt. For example, Esc–H replaces Alt–H. (First press Esc, then press H.)
- Backward and Forward Navigation with Ctrl–F and Ctrl–B
If the Alt and Shift combinations are occupied by the window manager or the terminal, use the combinations Ctrl–F (forward) and Ctrl–B (backward) instead.
- Restriction of Function Keys
The function keys (F1 ... F12) are also used for functions. Certain function keys might be occupied by the terminal and may not be available for YaST. However, the Alt key combinations and function keys should always be fully available on a pure text console.
1.4 YaST Command Line Options #
Besides the text mode interface, YaST provides a pure command line interface. To get a list of YaST command line options, enter:
tux >sudoyast -h
1.4.1 Installing Packages from the Command Line #
If you know the package name and the package is provided by any of your
active installation repositories, you can use the command line option
-i to install the package:
tux >sudoyast -i package_name
or
tux >sudoyast --install -i package_name
package_name can be a single short package name (for example gvim) installed with dependency checking, or the full path to an RPM package which is installed without dependency checking.
If you need a command line based software management utility with functionality beyond what YaST provides, consider using Zypper. This utility uses the same software management library that is also the foundation for the YaST package manager. The basic usage of Zypper is covered in Section 2.1, “Using Zypper”.
1.4.2 Starting Individual Modules #
To save time, you can start individual YaST modules directly. To start a module, enter:
tux >sudoyast module_name
View a list of all module names available on your system with yast
-l or yast --list. Start the network module,
for example, with yast lan.
1.4.3 Command Line Parameters of YaST Modules #
To use YaST functionality in scripts, YaST provides command line support for individual modules. Not all modules have command line support. To display the available options of a module, enter:
tux >sudoyast module_name help
If a module does not provide command line support, it is started in a text mode and the following message appears:
This YaST module does not support the command line interface.
The following sections describe all YaST modules with command line support, together with a brief explanation of all their commands and available options.
1.4.3.1 Common YaST Module Commands #
All YaST modules support the following commands:
- help
Lists all the module's supported commands together with their description:
tux >sudoyast lan help- longhelp
Same as
help, but adds a detailed list of each command's options together with their description:tux >sudoyast lan longhelp- xmlhelp
Same as
longhelp, but the output is structured as an XML document and redirected to a file:tux >sudoyast lan xmlhelp xmlfile=/tmp/yast_lan.xml- interactive
If you need to spend more time querying a module's settings, run the interactive mode. The YaST shell opens, where you can enter all the module's commands without the
sudo yast ...prefix. To leave the interactive mode, enterexit.
1.4.3.2 yast add-on #
Adds a new add-on product from the specified path:
tux >sudoyast add-on http://server.name/directory/Lang-AddOn-CD1/
You can use the following protocols to specify the source path: http:// ftp:// nfs:// disk:// cd:// or dvd://.
1.4.3.3 yast audit-laf #
Displays and configures the Linux Audit Framework. Refer to the
Book “Security Guide” for more details. yast
audit-laf accepts the following commands:
- set
Sets an option:
tux >sudoyast audit-laf set log_file=/tmp/audit.logFor a complete list of options, run
yast audit-laf set help.- show
Displays settings of an option:
tux >sudoyast audit-laf show diskspace space_left: 75 space_left_action: SYSLOG admin_space_left: 50 admin_space_left_action: SUSPEND action_mail_acct: root disk_full_action: SUSPEND disk_error_action: SUSPENDFor a complete list of options, run
yast audit-laf show help.
1.4.3.4 yast dhcp-server #
Manages the DHCP server and configures its settings. yast
dhcp-server accepts the following commands:
- disable
Disables the DHCP server service.
- enable
Enables the DHCP server service.
- host
Configures settings for individual hosts.
- interface
Specifies to which network interface to listen to:
tux >sudoyast dhcp-server interface current Selected Interfaces: eth0 Other Interfaces: bond0, pbu, eth1For a complete list of options, run
yast dhcp-server interface help.- options
Manages global DHCP options. For a complete list of options, run
yast dhcp-server options help.- status
Prints the status of the DHCP service.
- subnet
Manages the DHCP subnet options. For a complete list of options, run
yast dhcp-server subnet help.
1.4.3.5 yast dns-server #
Manages the DNS server configuration. yast dns-server
accepts the following commands:
- acls
Displays access control list settings:
tux >sudoyast dns-server acls show ACLs: ----- Name Type Value ---------------------------- any Predefined localips Predefined localnets Predefined none Predefined- dnsrecord
Configures zone resource records:
tux >sudoyast dnsrecord add zone=example.org query=office.example.org type=NS value=ns3For a complete list of options, run
yast dns-server dnsrecord help.- forwarders
Configures DNS forwarders:
tux >sudoyast dns-server forwarders add ip=10.0.0.100tux >sudoyast dns-server forwarders show [...] Forwarder IP ------------ 10.0.0.100For a complete list of options, run
yast dns-server forwarders help.- host
Handles 'A' and its related 'PTR' record at once:
tux >sudoyast dns-server host show zone=example.orgFor a complete list of options, run
yast dns-server host help.- logging
Configures logging settings:
tux >sudoyast dns-server logging set updates=no transfers=yesFor a complete list of options, run
yast dns-server logging help.- mailserver
Configures zone mail servers:
tux >sudoyast dns-server mailserver add zone=example.org mx=mx1 priority=100For a complete list of options, run
yast dns-server mailserver help.- nameserver
Configures zone name servers:
tux >sudoyast dns-server nameserver add zone=example.com ns=ns1For a complete list of options, run
yast dns-server nameserver help.- soa
Configures the start of authority (SOA) record:
tux >sudoyast dns-server soa set zone=example.org serial=2006081623 ttl=2D3H20SFor a complete list of options, run
yast dns-server soa help.- startup
Manages the DNS server service:
tux >sudoyast dns-server startup atbootFor a complete list of options, run
yast dns-server startup help.- transport
Configures zone transport rules. For a complete list of options, run
yast dns-server transport help.- zones
Manages DNS zones:
tux >sudoyast dns-server zones add name=example.org zonetype=masterFor a complete list of options, run
yast dns-server zones help.
1.4.3.6 yast disk #
Prints information about all disks or partitions. The only supported
command is list followed by either of the following
options:
- disks
Lists all configured disks in the system:
tux >sudoyast disk list disks Device | Size | FS Type | Mount Point | Label | Model ---------+------------+---------+-------------+-------+------------- /dev/sda | 119.24 GiB | | | | SSD 840 /dev/sdb | 60.84 GiB | | | | WD1003FBYX-0- partitions
Lists all partitions in the system:
tux >sudoyast disk list partitions Device | Size | FS Type | Mount Point | Label | Model ---------------+------------+---------+-------------+-------+------ /dev/sda1 | 1.00 GiB | Ext2 | /boot | | /dev/sdb1 | 1.00 GiB | Swap | swap | | /dev/sdc1 | 698.64 GiB | XFS | /mnt/extra | | /dev/vg00/home | 580.50 GiB | Ext3 | /home | | /dev/vg00/root | 100.00 GiB | Ext3 | / | | [...]
1.4.3.7 yast firewall #
Displays information about the firewall settings. yast
firewall accepts the following commands:
- broadcast
Displays settings of broadcast packets.
- disable
Disables firewall.
- enable
Enables firewall.
- interfaces
Displays the configuration related to network interfaces.
- logging
Displays the logging settings.
- masqredirect
Redirects requests to masqueraded IP.
- masquerade
Displays the masquerading settings.
- services
Displays information about allowed services, ports, and protocols.
- startup
Displays start-up settings.
- summary
Displays firewall configuration summary.
- zones
Lists known firewall zones.
1.4.3.8 yast ftp-server #
Configures FTP server settings. yast ftp-server accepts
the following options:
- SSL, SSLv2, SSLv3, TLS
Controls secure connections via SSL up to SSL version 3, and TLS. SSL options are valid for the
vsftpdonly.tux >sudoyast ftp-server SSLv2 enabletux >sudoyast ftp-server TLS disable- access
Configures access permissions:
tux >sudoyast ftp-server access authen_onlyFor a complete list of options, run
yast ftp-server access help.- anon_access
Configures access permissions for anonymous users:
tux >sudoyast ftp-server anon_access can_uploadFor a complete list of options, run
yast ftp-server anon_access help.- anon_dir
Specifies the directory for anonymous users. The directory must already exist on the server:
tux >sudoyast ftp-server anon_dir set_anon_dir=/srv/ftpFor a complete list of options, run
yast ftp-server anon_dir help.- chroot
Controls change root environment (chroot):
tux >sudoyast ftp-server chroot enabletux >sudoyast ftp-server chroot disable- idle-time
Sets the maximum idle time in minutes before FTP server terminates the current connection:
tux >sudoyast ftp-server idle-time set_idle_time=15- logging
Controls whether to save the log messages into a log file:
tux >sudoyast ftp-server logging enabletux >sudoyast ftp-server logging disable- max_clients
Specifies the maximum number of concurrently connected clients:
tux >sudoyast ftp-server max_clients set_max_clients=1500- max_clients_ip
Specifies the maximum number of concurrently connected clients via IP:
tux >sudoyast ftp-server max_clients_ip set_max_clients=20- max_rate_anon
Specifies the maximum data transfer rate permitted for anonymous clients (KB/s):
tux >sudoyast ftp-server max_rate_anon set_max_rate=10000- max_rate_authen
Specifies the maximum data transfer rate permitted for locally authenticated users (KB/s):
tux >sudoyast ftp-server max_rate_authen set_max_rate=10000- port_range
Specifies the port range for passive connection replies:
tux >sudoyast ftp-server port_range set_min_port=20000 set_max_port=30000For a complete list of options, run
yast ftp-server port_range help.- show
Displays FTP server settings.
- startup
Controls the FTP start-up method:
tux >sudoyast ftp-server startup atbootFor a complete list of options, run
yast ftp-server startup help.- umask
Specifies the file umask for
authenticated:anonymoususers:tux >sudoyast ftp-server umask set_umask=177:077- welcome_message
Specifies the text to display when someone connects to the FTP server:
tux >sudoyast ftp-server welcome_message set_message="hello everybody"
1.4.3.9 yast http-server #
Configures the HTTP server (Apache2). yast http-server
accepts the following commands:
- configure
Configures the HTTP server host settings:
tux >sudoyast http-server configure host=main servername=www.example.com \ serveradmin=admin@example.comFor a complete list of options, run
yast http-server configure help.
- hosts
Configures virtual hosts:
tux >sudoyast http-server hosts create servername=www.example.com \ serveradmin=admin@example.com documentroot=/var/wwwFor a complete list of options, run
yast http-server hosts help.
- listen
Specifies the ports and network addresses where the HTTP server should listen:
tux >sudoyast http-server listen add=81tux >sudoyast http-server listen list Listen Statements: ================== :80 :81tux >sudoyast http-server delete=80For a complete list of options, run
yast http-server listen help.
- mode
Enables or disables the wizard mode:
tux >sudoyast http-server mode wizard=on
- modules
Controls the Apache2 server modules:
tux >sudoyast http-server modules enable=php5,rewritetux >sudoyast http-server modules disable=ssltux >sudohttp-server modules list [...] Enabled rewrite Disabled ssl Enabled php5 [...]
1.4.3.10 yast kdump #
Configures kdump settings. For more information
on kdump, refer to the
Book “System Analysis and Tuning Guide”, Chapter 17 “Kexec and Kdump”, Section 17.7 “Basic Kdump Configuration”. yast kdump
accepts the following commands:
- copykernel
Copies the kernel into the dump directory.
- customkernel
Specifies the kernel_string part of the name of the custom kernel. The naming scheme is
/boot/vmlinu[zx]-kernel_string[.gz].tux >sudoyast kdump customkernel kernel=kdumpFor a complete list of options, run
yast kdump customkernel help.- dumpformat
Specifies the (compression) format of the dump kernel image. Available formats are 'none', 'ELF', 'compressed', or 'lzo':
tux >sudoyast kdump dumpformat dump_format=ELF- dumplevel
Specifies the dump level number in the range from 0 to 31:
tux >sudoyast kdump dumplevel dump_level=24- dumptarget
Specifies the destination for saving dump images:
tux >sudokdump dumptarget taget=ssh server=name_server port=22 \ dir=/var/log/dump user=user_nameFor a complete list of options, run
yast kdump dumptarget help.- immediatereboot
Controls whether the system should reboot immediately after saving the core in the kdump kernel:
tux >sudoyast kdump immediatereboot enabletux >sudoyast kdump immediatereboot disable- keepolddumps
Specifies how many old dump images are kept. Specify zero to keep them all:
tux >sudoyast kdump keepolddumps no=5- kernelcommandline
Specifies the command line that needs to be passed off to the kdump kernel:
tux >sudoyast kdump kernelcommandline command="ro root=LABEL=/"- kernelcommandlineappend
Specifies the command line that you need to append to the default command line string:
tux >sudoyast kdump kernelcommandlineappend command="ro root=LABEL=/"- notificationcc
Specifies an e-mail address for sending copies of notification messages:
tux >sudoyast kdump notificationcc email="user1@example.com user2@example.com"- notificationto
Specifies an e-mail address for sending notification messages:
tux >sudoyast kdump notificationto email="user1@example.com user2@example.com"- show
Displays
kdumpsettings:tux >sudoyast kdump show Kdump is disabled Dump Level: 31 Dump Format: compressed Dump Target Settings target: file file directory: /var/crash Kdump immediate reboots: Enabled Numbers of old dumps: 5- smtppass
Specifies the file with the plain text SMTP password used for sending notification messages:
tux >sudoyast kdump smtppass pass=/path/to/file- smtpserver
Specifies the SMTP server host name used for sending notification messages:
tux >sudoyast kdump smtpserver server=smtp.server.com- smtpuser
Specifies the SMTP user name used for sending notification messages:
tux >sudoyast kdump smtpuser user=smtp_user- startup
Enables or disables start-up options:
tux >sudoyast kdump startup enable alloc_mem=128,256tux >sudoyast kdump startup disable
1.4.3.11 yast keyboard #
Configures the system keyboard for virtual consoles. It does not affect
the keyboard settings in graphical desktop environments, such as GNOME
or KDE. yast keyboard accepts the following commands:
- list
Lists all available keyboard layouts.
- set
Activates new keyboard layout setting:
tux >sudoyast keyboard set layout=czech- summary
Displays the current keyboard configuration.
1.4.3.12 yast lan #
Configures network cards. yast lan accepts the
following commands:
- add
Configures a new network card:
tux >sudoyast lan add name=vlan50 ethdevice=eth0 bootproto=dhcpFor a complete list of options, run
yast lan add help.- delete
Deletes an existing network card:
tux >sudoyast lan delete id=0- edit
Changes the configuration of an existing network card:
tux >sudoyast lan edit id=0 bootproto=dhcp- list
Displays a summary of network card configuration:
tux >sudoyast lan list id name, bootproto 0 Ethernet Card 0, NONE 1 Network Bridge, DHCP
1.4.3.13 yast language #
Configures system languages. yast language accepts the
following commands:
- list
Lists all available languages.
- set
Specifies the main system languages and secondary languages as well:
tux >sudoyast language set lang=cs_CZ languages=en_US,es_ES no_packages
1.4.3.15 yast nfs #
Controls the NFS client. yast nfs accepts the following
commands:
- add
Adds a new NFS mount:
tux >sudoyast nfs add spec=remote_host:/path/to/nfs/share file=/local/mount/pointFor a complete list of options, run
yast nfs add help.- delete
Deletes an existing NFS mount:
tux >sudoyast nfs delete spec=remote_host:/path/to/nfs/share file=/local/mount/pointFor a complete list of options, run
yast nfs delete help.- edit
Changes an existing NFS mount:
tux >sudoyast nfs edit spec=remote_host:/path/to/nfs/share \ file=/local/mount/point type=nfs4For a complete list of options, run
yast nfs edit help.- list
Lists existing NFS mounts:
tux >sudoyast nfs list Server Remote File System Mount Point Options ---------------------------------------------------------------- nfs.example.com /mnt /nfs/mnt nfs nfs.example.com /home/tux/nfs_share /nfs/tux nfs
1.4.3.16 yast nfs-server #
Configures the NFS server. yast nfs-server accepts the
following commands:
- add
Adds a directory to export:
tux >sudoyast nfs-server add mountpoint=/nfs/export hosts=*.allowed_hosts.comFor a complete list of options, run
yast nfs-server add help.- delete
Deletes a directory from the NFS export:
tux >sudoyast nfs-server delete mountpoint=/nfs/export- set
Specifies additional parameters for the NFS server:
tux >sudoyast nfs-server set enablev4=yes security=yesFor a complete list of options, run
yast nfs-server set help.- start
Starts the NFS server service:
tux >sudoyast nfs-server start- stop
Stops the NFS server service:
tux >sudoyast nfs-server stop- summary
Displays a summary of the NFS server configuration:
tux >sudoyast nfs-server summary NFS server is enabled NFS Exports * /mnt * /home NFSv4 support is enabled. The NFSv4 domain for idmapping is localdomain. NFS Security using GSS is enabled.
1.4.3.17 yast nis #
Configures the NIS client. yast nis accepts the
following commands:
- configure
Changes global settings of a NIS client:
tux >sudoyast nis configure server=nis.example.com broadcast=yesFor a complete list of options, run
yast nis configure help.- disable
Disables the NIS client:
tux >sudoyast nis disable- enable
Enables your machine as NIS client:
tux >sudoyast nis enable server=nis.example.com broadcast=yes automounter=yesFor a complete list of options, run
yast nis enable help.- find
Shows available NIS servers for a given domain:
tux >sudoyast nis find domain=nisdomain.com- summary
Displays a configuration summary of a NIS client.
1.4.3.18 yast nis-server #
Configures a NIS server. yast nis-server accepts the
following commands:
- master
Configures a NIS master server:
tux >sudoyast nis-server master domain=nisdomain.com yppasswd=yesFor a complete list of options, run
yast nis-server master help.- slave
Configures a NIS slave server:
tux >sudoyast nis-server slave domain=nisdomain.com master_ip=10.100.51.65For a complete list of options, run
yast nis-server slave help.- stop
Stops a NIS server:
tux >sudoyast nis-server stop- summary
Displays a configuration summary of a NIS server:
tux >sudoyast nis-server summary
1.4.3.19 yast proxy #
Configures proxy settings. yast proxy accepts the
following commands:
- authentication
Specifies the authentication options for proxy:
tux >sudoyast proxy authentication username=tux password=secretFor a complete list of options, run
yast proxy authentication help.- enable, disable
Enables or disables proxy settings.
- set
Changes the current proxy settings:
tux >sudoyast proxy set https=proxy.example.comFor a complete list of options, run
yast proxy set help.- summary
Displays proxy settings.
1.4.3.20 yast rdp #
Controls remote desktop settings. yast rdp accepts the
following commands:
- allow
Allows remote access to the server's desktop:
tux >sudoyast rdp allow set=yes- list
Displays the remote desktop configuration summary.
1.4.3.21 yast samba-client #
Configures the Samba client settings. yast samba-client
accepts the following commands:
- configure
Changes global settings of Samba:
tux >sudoyast samba-client configure workgroup=FAMILY- isdomainmember
Verifies if the machine is a member of a domain:
tux >sudoyast samba-client isdomainmember domain=SMB_DOMAIN- joindomain
Makes the machine a member of a domain:
tux >sudoyast samba-client joindomain domain=SMB_DOMAIN user=username password=pwd- winbind
Enables or disables Winbind services (the
winbindddaemon):tux >sudoyast samba-client winbind enabletux >sudoyast samba-client winbind disable
1.4.3.22 yast samba-server #
Configures Samba server settings. yast samba-server
accepts the following commands:
- backend
Specifies the back-end for storing user information:
tux >sudoyast samba-server backend smbpasswdFor a complete list of options, run
yast samba-server backend help.- configure
Configures global settings of the Samba server:
tux >sudoyast samba-server configure workgroup=FAMILY description='Home server'For a complete list of options, run
yast samba-server configure help.- list
Displays a list of available shares:
tux >sudoyast samba-server list Status Type Name ============================== Disabled Disk profiles Enabled Disk print$ Enabled Disk homes Disabled Disk groups Enabled Disk movies Enabled Printer printers- role
Specifies the role of the Samba server:
tux >sudoyast samba-server role standaloneFor a complete list of options, run
yast samba-server role help.- service
Enables or disables the Samba services (
smbandnmb):tux >sudoyast samba-server service enabletux >sudoyast samba-server service disable- share
Manipulates a single Samba share:
tux >sudoyast samba-server share name=movies browseable=yes guest_ok=yesFor a complete list of options, run
yast samba-server share help.
1.4.3.23 yast security #
Controls the security level of the host. yast security
accepts the following commands:
- level
Specifies the security level of the host:
tux >sudoyast security level serverFor a complete list of options, run
yast security level help.- set
Sets the value of specific options:
tux >sudoyast security set passwd=sha512 crack=yesFor a complete list of options, run
yast security set help.- summary
Displays a summary of the current security configuration:
sudoyast security summary
1.4.3.24 yast sound #
Configures sound card settings. yast sound accepts the
following commands:
- add
Configures a new sound card. Without any parameters, the command adds the first one detected.
tux >sudoyast sound add card=0 volume=75For a complete list of options, run
yast sound add help.- channels
Lists available volume channels of a sound card:
tux >sudoyast sound channels card=0 Master 75 PCM 100- modules
Lists all available sound kernel modules:
tux >sudoyast sound modules snd-atiixp ATI IXP AC97 controller (snd-atiixp) snd-atiixp-modem ATI IXP MC97 controller (snd-atiixp-modem) snd-virtuoso Asus Virtuoso driver (snd-virtuoso) [...]- playtest
Plays a test sound on a sound card:
tux >sudoyast sound playtest card=0- remove
Removes a configured sound card:
tux >sudoyast sound remove card=0tux >sudoyast sound remove all- set
Specifies new values for a sound card:
tux >sudoyast sound set card=0 volume=80- show
Displays detailed information about a sound card:
tux >sudoyast sound show card=0 Parameters of card 'ThinkPad X240' (using module snd-hda-intel): align_buffer_size Force buffer and period sizes to be multiple of 128 bytes. bdl_pos_adj BDL position adjustment offset. beep_mode Select HDA Beep registration mode (0=off, 1=on) (default=1). Default Value: 0 enable_msi Enable Message Signaled Interrupt (MSI) [...]- summary
Prints a configuration summary for all sound cards on the system:
tux >sudoyast sound summary- volume
Specifies the volume level of a sound card:
sudoyast sound volume card=0 play
1.4.3.25 yast sysconfig #
Controls the variables in files under /etc/sysconfig.
yast sysconfig accepts the following commands:
- clear
Sets empty value to a variable:
tux >sudoyast sysconfig clear=POSTFIX_LISTEN
Tip: Variable in Multiple Files
If the variable is available in several files, use the VARIABLE_NAME$FILE_NAME syntax:
tux >sudoyast sysconfig clear=CONFIG_TYPE$/etc/sysconfig/mail- details
Displays detailed information about a variable:
tux >sudoyast sysconfig details variable=POSTFIX_LISTEN Description: Value: File: /etc/sysconfig/postfix Possible Values: Any value Default Value: Configuration Script: postfix Description: Comma separated list of IP's NOTE: If not set, LISTEN on all interfaces- list
Displays summary of modified variables. Use
allto list all variables and their values:tux >sudoyast sysconfig list all AOU_AUTO_AGREE_WITH_LICENSES="false" AOU_ENABLE_CRONJOB="true" AOU_INCLUDE_RECOMMENDS="false" [...]- set
Sets a value to a variable:
tux >sudoyast sysconfig set DISPLAYMANAGER=gdm
Tip: Variable in Multiple Files
If the variable is available in several files, use the VARIABLE_NAME$FILE_NAME syntax:
tux >sudoyast sysconfig set CONFIG_TYPE$/etc/sysconfig/mail=advanced
1.4.3.26 yast tftp-server #
Configures a TFTP server. yast tftp-server accepts the
following commands:
- directory
Specifies the directory of the TFTP server:
tux >sudoyast tftp-server directory path=/srv/tftptux >sudoyast tftp-server directory list Directory Path: /srv/tftp- status
Controls the status of the TFTP server service:
tux >sudoyast tftp-server status disabletux >sudoyast tftp-server status show Service Status: falsetux >sudoyast tftp-server status enable
1.4.3.27 yast timezone #
Configures the time zone. yast timezone accepts the
following commands:
- list
Lists all available time zones grouped by region:
tux >sudoyast timezone list Region: Africa Africa/Abidjan (Abidjan) Africa/Accra (Accra) Africa/Addis_Ababa (Addis Ababa) [...]- set
Specifies new values for the time zone configuration:
tux >sudoyast timezone set timezone=Europe/Prague hwclock=local- summary
Displays the time zone configuration summary:
tux >sudoyast timezone summary Current Time Zone: Europe/Prague Hardware Clock Set To: Local time Current Time and Date: Mon 12. March 2018, 11:36:21 CET
1.4.3.28 yast users #
Manages user accounts. yast users accepts the following
commands:
- add
Adds a new user:
tux >sudoyast users add username=user1 password=secret home=/home/user1For a complete list of options, run
yast users add help.- delete
Deletes an existing user account:
tux >sudoyast users delete username=user1 delete_homeFor a complete list of options, run
yast users delete help.- edit
Changes an existing user account:
tux >sudoyast users edit username=user1 password=new_secretFor a complete list of options, run
yast users edit help.- list
Lists existing users filtered by user type:
tux >sudoyast users list systemFor a complete list of options, run
yast users list help.- show
Displays details about a user:
tux >sudoyast users show username=wwwrun Full Name: WWW daemon apache List of Groups: www Default Group: wwwrun Home Directory: /var/lib/wwwrun Login Shell: /sbin/nologin Login Name: wwwrun UID: 456For a complete list of options, run
yast users show help.
2 Managing Software with Command Line Tools #
Abstract#
This chapter describes Zypper and RPM, two command line tools for managing
software. For a definition of the terminology used in this context (for
example, repository, patch, or
update) refer to
Book “Start-Up”, Chapter 10 “Installing or Removing Software”, Section 10.1 “Definition of Terms”.
2.1 Using Zypper #
Zypper is a command line package manager for installing, updating and removing packages. It also manages repositories. It is especially useful for accomplishing remote software management tasks or managing software from shell scripts.
2.1.1 General Usage #
The general syntax of Zypper is:
zypper[--global-options]COMMAND[--command-options][arguments]
The components enclosed in brackets are not required. See zypper
help for a list of general options and all commands. To get help
for a specific command, type zypper help
COMMAND.
- Zypper Commands
The simplest way to execute Zypper is to type its name, followed by a command. For example, to apply all needed patches to the system, use:
tux >sudozypper patch- Global Options
Additionally, you can choose from one or more global options by typing them immediately before the command:
tux >sudozypper --non-interactive patchIn the above example, the option
--non-interactivemeans that the command is run without asking anything (automatically applying the default answers).- Command-Specific Options
To use options that are specific to a particular command, type them immediately after the command:
tux >sudozypper patch --auto-agree-with-licensesIn the above example,
--auto-agree-with-licensesis used to apply all needed patches to a system without you being asked to confirm any licenses. Instead, license will be accepted automatically.- Arguments
Some commands require one or more arguments. For example, when using the command
install, you need to specify which package or which packages you want to install:tux >sudozypper install mplayerSome options also require a single argument. The following command will list all known patterns:
tux >zypper search -t pattern
You can combine all of the above. For example, the following command will
install the mc and vim packages from
the factory repository while being verbose:
tux >sudozypper -v install --from factory mc vim
The --from option makes sure to keep all repositories
enabled (for solving any dependencies) while requesting the package from the
specified repository.
Most Zypper commands have a dry-run option that does a
simulation of the given command. It can be used for test purposes.
tux >sudozypper remove --dry-run MozillaFirefox
Zypper supports the global --userdata
STRING option. You can specify a string
with this option, which gets written to Zypper's log files and plug-ins
(such as the Btrfs plug-in). It can be used to mark and identify
transactions in log files.
tux >sudozypper --userdata STRING patch
2.1.2 Installing and Removing Software with Zypper #
To install or remove packages, use the following commands:
tux >sudozypper install PACKAGE_NAME sudo zypper remove PACKAGE_NAME
Warning: Do Not Remove Mandatory System Packages
Do not remove mandatory system packages like glibc , zypper , kernel . If they are removed, the system can become unstable or stop working altogether.
2.1.2.1 Selecting Which Packages to Install or Remove #
There are various ways to address packages with the commands
zypper install and zypper remove.
- By Exact Package Name
tux >sudozypper install MozillaFirefox- By Exact Package Name and Version Number
tux >sudozypper install MozillaFirefox-52.2- By Repository Alias and Package Name
tux >sudozypper install mozilla:MozillaFirefoxWhere
mozillais the alias of the repository from which to install.- By Package Name Using Wild Cards
You can select all packages that have names starting or ending with a certain string. Use wild cards with care, especially when removing packages. The following command will install all packages starting with “Moz”:
tux >sudozypper install 'Moz*'
Tip: Removing all
-debuginfoPackagesWhen debugging a problem, you sometimes need to temporarily install a lot of
-debuginfopackages which give you more information about running processes. After your debugging session finishes and you need to clean the environment, run the following:tux >sudozypper remove '*-debuginfo'- By Capability
For example, to install a package without knowing its name, capabilities come in handy. The following command will install the package MozillaFirefox:
tux >sudozypper install firefox- By Capability, Hardware Architecture, or Version
Together with a capability, you can specify a hardware architecture and a version:
The name of the desired hardware architecture is appended to the capability after a full stop. For example, to specify the AMD64/Intel 64 architectures (which in Zypper is named
x86_64), use:tux >sudozypper install 'firefox.x86_64'Versions must be appended to the end of the string and must be preceded by an operator:
<(lesser than),<=(lesser than or equal),=(equal),>=(greater than or equal),>(greater than).tux >sudozypper install 'firefox>=52.2'You can also combine a hardware architecture and version requirement:
tux >sudozypper install 'firefox.x86_64>=52.2'
- By Path to the RPM file
You can also specify a local or remote path to a package:
tux >sudozypper install /tmp/install/MozillaFirefox.rpmtux >sudozypper install http://download.example.com/MozillaFirefox.rpm
2.1.2.2 Combining Installation and Removal of Packages #
To install and remove packages simultaneously, use the
+/- modifiers. To install
emacs
and simultaneously remove
vim
, use:
tux >sudozypper install emacs -vim
To remove emacs and simultaneously install vim , use:
tux >sudozypper remove emacs +vim
To prevent the package name starting with the - being
interpreted as a command option, always use it as the second argument. If
this is not possible, precede it with --:
tux >sudozypper install -emacs +vim # Wrongtux >sudozypper install vim -emacs # Correcttux >sudozypper install -- -emacs +vim # Correcttux >sudozypper remove emacs +vim # Correct
2.1.2.3 Cleaning Up Dependencies of Removed Packages #
If (together with a certain package), you automatically want to remove any
packages that become unneeded after removing the specified package, use the
--clean-deps option:
tux >sudozypper rm PACKAGE_NAME --clean-deps
2.1.2.4 Using Zypper in Scripts #
By default, Zypper asks for a confirmation before installing or removing a
selected package, or when a problem occurs. You can override this behavior
using the --non-interactive option. This option must be
given before the actual command (install,
remove, and patch), as can be seen in
the following:
tux >sudozypper--non-interactiveinstall PACKAGE_NAME
This option allows the use of Zypper in scripts and cron jobs.
2.1.2.5 Installing or Downloading Source Packages #
To install the corresponding source package of a package, use:
tux > zypper source-install PACKAGE_NAME
When executed as root, the default location to install source
packages is /usr/src/packages/ and
~/rpmbuild when run as user. These values can be
changed in your local rpm configuration.
This command will also install the build dependencies of the specified
package. If you do not want this, add the switch -D:
tux >sudozypper source-install -D PACKAGE_NAME
To install only the build dependencies use -d.
tux >sudozypper source-install -d PACKAGE_NAME
Of course, this will only work if you have the repository with the source packages enabled in your repository list (it is added by default, but not enabled). See Section 2.1.5, “Managing Repositories with Zypper” for details on repository management.
A list of all source packages available in your repositories can be obtained with:
tux > zypper search -t srcpackageYou can also download source packages for all installed packages to a local directory. To download source packages, use:
tux > zypper source-download
The default download directory is
/var/cache/zypper/source-download. You can change it
using the --directory option. To only show missing or
extraneous packages without downloading or deleting anything, use the
--status option. To delete extraneous source packages, use
the --delete option. To disable deleting, use the
--no-delete option.
2.1.2.6 Installing Packages from Disabled Repositories #
Normally you can only install or refresh packages from enabled
repositories. The --plus-content
TAG option helps you specify
repositories to be refreshed, temporarily enabled during the current Zypper
session, and disabled after it completes.
For example, to enable repositories that may provide additional
-debuginfo or -debugsource
packages, use --plus-content debug. You can specify this
option multiple times.
To temporarily enable such 'debug' repositories to install a specific
-debuginfo package, use the option as follows:
tux >sudozypper --plus-content debug \ install "debuginfo(build-id)=eb844a5c20c70a59fc693cd1061f851fb7d046f4"
The build-id string is reported by
gdb for missing debuginfo packages.
2.1.2.7 Utilities #
To verify whether all dependencies are still fulfilled and to repair missing dependencies, use:
tux > zypper verifyIn addition to dependencies that must be fulfilled, some packages “recommend” other packages. These recommended packages are only installed if actually available and installable. In case recommended packages were made available after the recommending package has been installed (by adding additional packages or hardware), use the following command:
tux >sudozypper install-new-recommends
This command is very useful after plugging in a Web cam or Wi-Fi device. It will install drivers for the device and related software, if available. Drivers and related software are only installable if certain hardware dependencies are fulfilled.
2.1.3 Updating Software with Zypper #
There are three different ways to update software using Zypper: by
installing patches, by installing a new version of a package or by updating
the entire distribution. The latter is achieved with zypper
dist-upgrade. Upgrading openSUSE Leap is discussed in
Book “Start-Up”, Chapter 13 “Upgrading the System and System Changes”.
2.1.3.1 Installing All Needed Patches #
To install all officially released patches that apply to your system, run:
tux >sudozypper patch
All patches available from repositories configured on your computer are
checked for their relevance to your installation. If they are relevant (and
not classified as optional or
feature), they are installed immediately.
If a patch that is about to be installed includes changes that require a system reboot, you will be warned before.
The plain zypper patch command does not apply patches
from third party repositories. To update also the third party repositories,
use the with-update command option as follows:
tux >sudozypper patch --with update
To install also optional patches, use:
tux >sudozypper patch --with-optional
To install all patches relating to a specific Bugzilla issue, use:
tux >sudozypper patch --bugzilla=NUMBER
To install all patches relating to a specific CVE database entry, use:
tux >sudozypper patch --cve=NUMBER
For example, to install a security patch with the CVE number
CVE-2010-2713, execute:
tux >sudozypper patch --cve=CVE-2010-2713
To install only patches which affect Zypper and the package management itself, use:
tux >sudozypper patch --updatestack-only
Bear in mind that other command options that would also update other
repositories will be dropped if you use the
updatestack-only command option.
2.1.3.2 Listing Patches #
To find out whether patches are available, Zypper allows viewing the following information:
- Number of Needed Patches
To list the number of needed patches (patches that apply to your system but are not yet installed), use
patch-check:tux >zypper patch-check Loading repository data... Reading installed packages... 5 patches needed (1 security patch)This command can be combined with the
--updatestack-onlyoption to list only the patches which affect Zypper and the package management itself.- List of Needed Patches
To list all needed patches (patches that apply to your system but are not yet installed), use
list-patches:tux >zypper list-patches Repository | Name | Category | Severity | Interactive | Status | S> -----------+-------------------+----------+----------+-------------+--------+--> Update | openSUSE-2017-828 | security | moderate | --- | needed | S> Found 1 applicable patch: 1 patch needed (1 security patch)- List of All Patches
To list all patches available for openSUSE Leap, regardless of whether they are already installed or apply to your installation, use
zypper patches.
It is also possible to list and install patches relevant to specific
issues. To list specific patches, use the zypper
list-patches command with the following options:
- By Bugzilla Issues
To list all needed patches that relate to Bugzilla issues, use the option
--bugzilla.To list patches for a specific bug, you can also specify a bug number:
--bugzilla=NUMBER. To search for patches relating to multiple Bugzilla issues, add commas between the bug numbers, for example:tux >zypper list-patches --bugzilla=972197,956917- By CVE Number
To list all needed patches that relate to an entry in the CVE database (Common Vulnerabilities and Exposures), use the option
--cve.To list patches for a specific CVE database entry, you can also specify a CVE number:
--cve=NUMBER. To search for patches relating to multiple CVE database entries, add commas between the CVE numbers, for example:tux >zypper list-patches --bugzilla=CVE-2016-2315,CVE-2016-2324
To list all patches regardless of whether they are needed, use the option
--all additionally. For example, to list all patches with
a CVE number assigned, use:
tux > zypper list-patches --all --cve
Issue | No. | Patch | Category | Severity | Status
------+---------------+-------------------+-------------+-----------+----------
cve | CVE-2015-0287 | SUSE-SLE-Module.. | recommended | moderate | needed
cve | CVE-2014-3566 | SUSE-SLE-SERVER.. | recommended | moderate | not needed
[...]2.1.3.3 Installing New Package Versions #
If a repository contains only new packages, but does not provide patches,
zypper patch does not show any effect. To update
all installed packages with newer available versions (while maintaining
system integrity), use:
tux >sudozypper update
To update individual packages, specify the package with either the update or install command:
tux >sudozypper update PACKAGE_NAME sudo zypper install PACKAGE_NAME
A list of all new installable packages can be obtained with the command:
tux > zypper list-updatesNote that this command only lists packages that match the following criteria:
has the same vendor like the already installed package,
is provided by repositories with at least the same priority than the already installed package,
is installable (all dependencies are satisfied).
A list of all new available packages (regardless whether installable or not) can be obtained with:
tux >sudozypper list-updates --all
To find out why a new package cannot be installed, use the zypper
install or zypper update command as described
above.
2.1.3.4 Identifying Orphaned Packages #
Whenever you remove a repository from Zypper or upgrade your system, some packages can get in an “orphaned” state. These orphaned packages belong to no active repository anymore. The following command gives you a list of these:
tux >sudozypper packages --orphaned
With this list, you can decide if a package is still needed or can be removed safely.
2.1.4 Identifying Processes and Services Using Deleted Files #
When patching, updating or removing packages, there may be running processes
on the system which continue to use files having been deleted by the update
or removal. Use zypper ps to list processes using deleted
files. In case the process belongs to a known service, the service name is
listed, making it easy to restart the service. By default zypper
ps shows a table:
tux > zypper ps
PID | PPID | UID | User | Command | Service | Files
------+------+-----+-------+--------------+--------------+-------------------
814 | 1 | 481 | avahi | avahi-daemon | avahi-daemon | /lib64/ld-2.19.s->
| | | | | | /lib64/libdl-2.1->
| | | | | | /lib64/libpthrea->
| | | | | | /lib64/libc-2.19->
[...]| PID: ID of the process |
| PPID: ID of the parent process |
| UID: ID of the user running the process |
| Login: Login name of the user running the process |
| Command: Command used to execute the process |
| Service: Service name (only if command is associated with a system service) |
| Files: The list of the deleted files |
The output format of zypper ps can be controlled as
follows:
zypper ps-sCreate a short table not showing the deleted files.
tux >zypper ps -s PID | PPID | UID | User | Command | Service ------+------+------+---------+--------------+-------------- 814 | 1 | 481 | avahi | avahi-daemon | avahi-daemon 817 | 1 | 0 | root | irqbalance | irqbalance 1567 | 1 | 0 | root | sshd | sshd 1761 | 1 | 0 | root | master | postfix 1764 | 1761 | 51 | postfix | pickup | postfix 1765 | 1761 | 51 | postfix | qmgr | postfix 2031 | 2027 | 1000 | tux | bash |zypper ps-ssShow only processes associated with a system service.
PID | PPID | UID | User | Command | Service ------+------+------+---------+--------------+-------------- 814 | 1 | 481 | avahi | avahi-daemon | avahi-daemon 817 | 1 | 0 | root | irqbalance | irqbalance 1567 | 1 | 0 | root | sshd | sshd 1761 | 1 | 0 | root | master | postfix 1764 | 1761 | 51 | postfix | pickup | postfix 1765 | 1761 | 51 | postfix | qmgr | postfix
zypper ps-sssOnly show system services using deleted files.
avahi-daemon irqbalance postfix sshd
zypper ps--print "systemctl status %s"Show the commands to retrieve status information for services which might need a restart.
systemctl status avahi-daemon systemctl status irqbalance systemctl status postfix systemctl status sshd
For more information about service handling refer to
Chapter 10, The systemd Daemon.
2.1.5 Managing Repositories with Zypper #
All installation or patch commands of Zypper rely on a list of known repositories. To list all repositories known to the system, use the command:
tux > zypper reposThe result will look similar to the following output:
Example 2.1: Zypper—List of Known Repositories #
tux > zypper repos
# | Alias | Name | Enabled | GPG Check | Refresh
---+-----------------------+------------------+---------+-----------+--------
1 | Leap-42.3-Main | Main (OSS) | Yes | (r ) Yes | Yes
2 | Leap-42.3-Update | Update (OSS) | Yes | (r ) Yes | Yes
3 | Leap-42.3-NOSS | Main (NON-OSS) | Yes | (r ) Yes | Yes
4 | Leap-42.3-Update-NOSS | Update (NON-OSS) | Yes | (r ) Yes | Yes
[...]
When specifying repositories in various commands, an alias, URI or
repository number from the zypper repos command output
can be used. A repository alias is a short version of the repository name
for use in repository handling commands. Note that the repository numbers
can change after modifying the list of repositories. The alias will never
change by itself.
By default, details such as the URI or the priority of the repository are not displayed. Use the following command to list all details:
tux > zypper repos -d2.1.5.1 Adding Repositories #
To add a repository, run
tux >sudozypper addrepo URI ALIAS
URI can either be an Internet repository, a network resource, a directory or a CD or DVD (see http://en.opensuse.org/openSUSE:Libzypp_URIs for details). The ALIAS is a shorthand and unique identifier of the repository. You can freely choose it, with the only exception that it needs to be unique. Zypper will issue a warning if you specify an alias that is already in use.
2.1.5.2 Refreshing Repositories #
zypper enables you to fetch changes in packages from
configured repositories. To fetch the changes, run:
tux >sudozypper refresh
Note: Default Behavior of zypper
By default, some commands perform refresh
automatically, so you do not need to run the command explicitly.
The refresh command enables you to view changes also in
disabled repositories, by using the --plus-content
option:
tux >sudozypper --plus-content refresh
This option fetches changes in repositories, but keeps the disabled repositories in the same state—disabled.
2.1.5.3 Removing Repositories #
To remove a repository from the list, use the command
zypper removerepo together with the alias or number of
the repository you want to delete. For example, to remove the repository
Leap-42.3-NOSS from Example 2.1, “Zypper—List of Known Repositories”,
use one of the following commands:
tux >sudozypper removerepo 4tux >sudozypper removerepo "Leap-42.3-NOSS"
2.1.5.4 Modifying Repositories #
Enable or disable repositories with zypper modifyrepo.
You can also alter the repository's properties (such as refreshing
behavior, name or priority) with this command. The following command will
enable the repository named updates, turn on
auto-refresh and set its priority to 20:
tux >sudozypper modifyrepo -er -p 20 'updates'
Modifying repositories is not limited to a single repository—you can also operate on groups:
-a: all repositories |
-l: local repositories |
-t: remote repositories |
-m TYPE: repositories
of a certain type (where TYPE can be one of the
following: http, https, ftp,
cd, dvd, dir, file,
cifs, smb, nfs, hd,
iso) |
To rename a repository alias, use the renamerepo
command. The following example changes the alias from Mozilla
Firefox to firefox:
tux >sudozypper renamerepo 'Mozilla Firefox' firefox
2.1.6 Querying Repositories and Packages with Zypper #
Zypper offers various methods to query repositories or packages. To get lists of all products, patterns, packages or patches available, use the following commands:
tux >zypper productstux >zypper patternstux >zypper packagestux >zypper patches
To query all repositories for certain packages, use
search. To get information regarding particular packages,
use the info command.
2.1.6.1 Searching for Software #
The zypper search command works on package names, or,
optionally, on package summaries and descriptions. Strings wrapped in
/ are interpreted as regular expressions. By default,
the search is not case-sensitive.
- Simple search for a package name containing
fire tux >zypper search "fire"- Simple search for the exact package
MozillaFirefox tux >zypper search --match-exact "MozillaFirefox"- Also search in package descriptions and summaries
tux >zypper search -d fire- Only display packages not already installed
tux >zypper search -u fire- Display packages containing the string
firnot followed bee tux >zypper se "/fir[^e]/"
2.1.6.2 Searching for Specific Capability #
To search for packages which provide a special capability, use the command
what-provides. For example, if you want to know which
package provides the Perl module SVN::Core, use the
following command:
tux > zypper what-provides 'perl(SVN::Core)'
The what-provides
PACKAGE_NAME is similar to
rpm -q --whatprovides
PACKAGE_NAME, but RPM is only able to query the
RPM database (that is the database of all installed packages). Zypper, on
the other hand, will tell you about providers of the capability from any
repository, not only those that are installed.
2.1.6.3 Showing Package Information #
To query single packages, use info with an exact package
name as an argument. This displays detailed information about a package. In
case the package name does not match any package name from repositories,
the command outputs detailed information for non-package matches. If you
request a specific type (by using the -t option) and the
type does not exist, the command outputs other available matches but
without detailed information.
If you specify a source package, the command displays binary packages built from the source package. If you specify a binary package, the command outputs the source packages used to build the binary package.
To also show what is required/recommended by the package, use the options
--requires and --recommends:
tux > zypper info --requires MozillaFirefox2.1.7 Configuring Zypper #
Zypper now comes with a configuration file, allowing you to permanently
change Zypper's behavior (either system-wide or user-specific). For
system-wide changes, edit /etc/zypp/zypper.conf. For
user-specific changes, edit ~/.zypper.conf. If
~/.zypper.conf does not yet exist, you can use
/etc/zypp/zypper.conf as a template: copy it to
~/.zypper.conf and adjust it to your liking. Refer to
the comments in the file for help about the available options.
2.1.8 Troubleshooting #
If you have trouble accessing packages from configured repositories (for example, Zypper cannot find a certain package even though you know it exists in one of the repositories), refreshing the repositories may help:
tux >sudozypper refresh
If that does not help, try
tux >sudozypper refresh -fdb
This forces a complete refresh and rebuild of the database, including a forced download of raw metadata.
2.1.9 Zypper Rollback Feature on Btrfs File System #
If the Btrfs file system is used on the root partition and
snapper is installed, Zypper automatically calls
snapper when committing changes to the file system to
create appropriate file system snapshots. These snapshots can be used to revert any changes made by Zypper. See Chapter 3, System Recovery and Snapshot Management with Snapper for
more information.
2.1.10 For More Information #
For more information on managing software from the command line, enter
zypper help, zypper help
COMMAND or refer to the
zypper(8) man page. For a complete and detailed command
reference, cheat sheets with the most important
commands, and information on how to use Zypper in scripts and applications,
refer to http://en.opensuse.org/SDB:Zypper_usage. A
list of software changes for the latest openSUSE Leap version can be found
at http://en.opensuse.org/openSUSE:Zypper versions.
2.2 RPM—the Package Manager #
RPM (RPM Package Manager) is used for managing software packages. Its main
commands are rpm and rpmbuild. The
powerful RPM database can be queried by the users, system administrators and
package builders for detailed information about the installed software.
rpm has five modes: installing, uninstalling
(or updating) software packages, rebuilding the RPM database, querying RPM
bases or individual RPM archives, integrity checking of packages and signing
packages. rpmbuild can be used to build installable
packages from pristine sources.
Installable RPM archives are packed in a special binary format. These
archives consist of the program files to install and certain meta information
used during the installation by rpm to configure the
software package or stored in the RPM database for documentation purposes.
RPM archives normally have the extension .rpm.
Tip: Software Development Packages
For several packages, the components needed for software development
(libraries, headers, include files, etc.) have been put into separate
packages. These development packages are only needed if you want to compile
software yourself (for example, the most recent GNOME packages). They can
be identified by the name extension -devel, such as the
packages alsa-devel and
gimp-devel.
2.2.1 Verifying Package Authenticity #
RPM packages have a GPG signature. To verify the signature of an RPM
package, use the command rpm --checksig
PACKAGE-1.2.3.rpm to determine whether the
package originates from SUSE or from another trustworthy facility. This is
especially recommended for update packages from the Internet.
2.2.2 Managing Packages: Install, Update, and Uninstall #
Normally, the installation of an RPM archive is quite simple: rpm
-i PACKAGE.rpm. With this command the
package is installed, but only if its dependencies are fulfilled and if
there are no conflicts with other packages. With an error message,
rpm requests those packages that need to be installed to
meet dependency requirements. In the background, the RPM database ensures
that no conflicts arise—a specific file can only belong to one
package. By choosing different options, you can force rpm
to ignore these defaults, but this is only for experts. Otherwise, you risk
compromising the integrity of the system and possibly jeopardize the ability
to update the system.
The options -U or --upgrade and
-F or --freshen can be used to update a
package (for example, rpm -F
PACKAGE.rpm). This command removes the files of
the old version and immediately installs the new files. The difference
between the two versions is that -U installs packages that
previously did not exist in the system, while -F merely
updates previously installed packages. When updating, rpm
updates configuration files carefully using the following strategy:
If a configuration file was not changed by the system administrator,
rpminstalls the new version of the appropriate file. No action by the system administrator is required.If a configuration file was changed by the system administrator before the update,
rpmsaves the changed file with the extension.rpmorigor.rpmsave(backup file) and installs the version from the new package. This is done only if the originally installed file and the newer version are different. If this is the case, compare the backup file (.rpmorigor.rpmsave) with the newly installed file and make your changes again in the new file. Afterward, delete all.rpmorigand.rpmsavefiles to avoid problems with future updates..rpmnewfiles appear if the configuration file already exists and if thenoreplacelabel was specified in the.specfile.
Following an update, .rpmsave and
.rpmnew files should be removed after comparing them,
so they do not obstruct future updates. The .rpmorig
extension is assigned if the file has not previously been recognized by the
RPM database.
Otherwise, .rpmsave is used. In other words,
.rpmorig results from updating from a foreign format to
RPM. .rpmsave results from updating from an older RPM
to a newer RPM. .rpmnew does not disclose any
information to whether the system administrator has made any changes to the
configuration file. A list of these files is available in
/var/adm/rpmconfigcheck. Some configuration files (like
/etc/httpd/httpd.conf) are not overwritten to allow
continued operation.
The -U switch is not only an
equivalent to uninstalling with the -e option and
installing with the -i option. Use -U
whenever possible.
To remove a package, enter rpm -e
PACKAGE. This command only deletes the package if
there are no unresolved dependencies. It is theoretically impossible to
delete Tcl/Tk, for example, as long as another application requires it. Even
in this case, RPM calls for assistance from the database. If such a deletion
is, for whatever reason, impossible (even if no
additional dependencies exist), it may be helpful to rebuild the RPM
database using the option --rebuilddb.
2.2.3 Delta RPM Packages #
Delta RPM packages contain the difference between an old and a new version of an RPM package. Applying a delta RPM onto an old RPM results in a completely new RPM. It is not necessary to have a copy of the old RPM because a delta RPM can also work with an installed RPM. The delta RPM packages are even smaller in size than patch RPMs, which is an advantage when transferring update packages over the Internet. The drawback is that update operations with delta RPMs involved consume considerably more CPU cycles than plain or patch RPMs.
The makedeltarpm and applydelta
binaries are part of the delta RPM suite (package
deltarpm) and help you create and apply delta RPM
packages. With the following commands, you can create a delta RPM called
new.delta.rpm. The following command assumes that
old.rpm and new.rpm are present:
tux >sudomakedeltarpm old.rpm new.rpm new.delta.rpm
Using applydeltarpm, you can reconstruct the new RPM from
the file system if the old package is already installed:
tux >sudoapplydeltarpm new.delta.rpm new.rpm
To derive it from the old RPM without accessing the file system, use the
-r option:
tux >sudoapplydeltarpm -r old.rpm new.delta.rpm new.rpm
See /usr/share/doc/packages/deltarpm/README for
technical details.
2.2.4 RPM Queries #
With the -q option rpm initiates
queries, making it possible to inspect an RPM archive (by adding the option
-p) and to query the RPM database of installed packages.
Several switches are available to specify the type of information required.
See Table 2.1, “The Most Important RPM Query Options”.
Table 2.1: The Most Important RPM Query Options #
|
|
Package information |
|
|
File list |
|
|
Query the package that contains the file FILE (the full path must be specified with FILE) |
|
|
File list with status information (implies |
|
|
List only documentation files (implies |
|
|
List only configuration files (implies |
|
|
File list with complete details (to be used with |
|
|
List features of the package that another package can request with
|
|
|
Capabilities the package requires |
|
|
Installation scripts (preinstall, postinstall, uninstall) |
For example, the command rpm -q -i wget displays the
information shown in Example 2.2, “rpm -q -i wget”.
Example 2.2: rpm -q -i wget #
Name : wget Version : 1.14 Release : 10.3 Architecture: x86_64 Install Date: Fri 14 Jul 2017 04:09:58 PM CEST Group : Productivity/Networking/Web/Utilities Size : 2046452 License : GPL-3.0+ Signature : RSA/SHA256, Wed 10 May 2017 02:40:21 AM CEST, Key ID b88b2fd43dbdc284 Source RPM : wget-1.14-10.3.src.rpm Build Date : Wed 10 May 2017 02:40:12 AM CEST Build Host : lamb55 Relocations : (not relocatable) Packager : http://bugs.opensuse.org Vendor : openSUSE URL : http://www.gnu.org/software/wget/ Summary : A Tool for Mirroring FTP and HTTP Servers Description : Wget enables you to retrieve WWW documents or FTP files from a server. This can be done in script files or via the command line. Distribution: openSUSE Leap 42.3
The option -f only works if you specify the complete file
name with its full path. Provide as many file names as desired. For example:
tux > rpm -q -f /bin/rpm /usr/bin/wget
rpm-4.11.2-15.1.x86_64
wget-1.14-17.1.x86_64If only part of the file name is known, use a shell script as shown in Example 2.3, “Script to Search for Packages”. Pass the partial file name to the script shown as a parameter when running it.
Example 2.3: Script to Search for Packages #
#! /bin/sh
for i in $(rpm -q -a -l | grep $1); do
echo "\"$i\" is in package:"
rpm -q -f $i
echo ""
done
The command rpm -q --changelog
PACKAGE displays a detailed list of change
information about a specific package, sorted by date.
With the installed RPM database, verification checks can be made. Initiate
these with -V, or --verify. With this
option, rpm shows all files in a package that have been
changed since installation. rpm uses eight character
symbols to give some hints about the following changes:
Table 2.2: RPM Verify Options #
|
|
MD5 check sum |
|
|
File size |
|
|
Symbolic link |
|
|
Modification time |
|
|
Major and minor device numbers |
|
|
Owner |
|
|
Group |
|
|
Mode (permissions and file type) |
In the case of configuration files, the letter c is
printed. For example, for changes to /etc/wgetrc
(wget package):
tux > rpm -V wget
S.5....T c /etc/wgetrc
The files of the RPM database are placed in
/var/lib/rpm. If the partition
/usr has a size of 1 GB, this database can occupy
nearly 30 MB, especially after a complete update. If the database is
much larger than expected, it is useful to rebuild the database with the
option --rebuilddb. Before doing this, make a backup of the
old database. The cron script
cron.daily makes daily copies of the database (packed
with gzip) and stores them in /var/adm/backup/rpmdb.
The number of copies is controlled by the variable
MAX_RPMDB_BACKUPS (default: 5) in
/etc/sysconfig/backup. The size of a single backup is
approximately 1 MB for 1 GB in /usr.
2.2.5 Installing and Compiling Source Packages #
All source packages carry a .src.rpm extension (source
RPM).
Note: Installed Source Packages
Source packages can be copied from the installation medium to the hard disk
and unpacked with YaST. They are not, however, marked as installed
([i]) in the package manager. This is because the source
packages are not entered in the RPM database. Only
installed operating system software is listed in the
RPM database. When you “install” a source package, only the
source code is added to the system.
The following directories must be available for rpm and
rpmbuild in /usr/src/packages
(unless you specified custom settings in a file like
/etc/rpmrc):
SOURCESfor the original sources (
.tar.bz2or.tar.gzfiles, etc.) and for distribution-specific adjustments (mostly.diffor.patchfiles)SPECSfor the
.specfiles, similar to a meta Makefile, which control the build processBUILDall the sources are unpacked, patched and compiled in this directory
RPMSwhere the completed binary packages are stored
SRPMShere are the source RPMs
When you install a source package with YaST, all the necessary components
are installed in /usr/src/packages: the sources and the
adjustments in SOURCES and the relevant
.spec file in SPECS.
Warning: System Integrity
Do not experiment with system components
(glibc,
rpm, etc.), because this
endangers the stability of your system.
The following example uses the wget.src.rpm package.
After installing the source package, you should have files similar to those
in the following list:
/usr/src/packages/SOURCES/wget-1.11.4.tar.bz2 /usr/src/packages/SOURCES/wgetrc.patch /usr/src/packages/SPECS/wget.spec
rpmbuild -bX
/usr/src/packages/SPECS/wget.spec starts the
compilation. X is a wild card for various stages
of the build process (see the output of --help or the RPM
documentation for details). The following is merely a brief explanation:
-bpPrepare sources in
/usr/src/packages/BUILD: unpack and patch.-bcDo the same as
-bp, but with additional compilation.-biDo the same as
-bp, but with additional installation of the built software. Caution: if the package does not support the BuildRoot feature, you might overwrite configuration files.-bbDo the same as
-bi, but with the additional creation of the binary package. If the compile was successful, the binary should be in/usr/src/packages/RPMS.-baDo the same as
-bb, but with the additional creation of the source RPM. If the compilation was successful, the binary should be in/usr/src/packages/SRPMS.--short-circuitSkip some steps.
The binary RPM created can now be installed with rpm
-i or, preferably, with rpm
-U. Installation with rpm makes it
appear in the RPM database.
Keep in mind, the BuildRoot directive in the spec file is
deprecated since openSUSE Leap 42.1. If you still need this feature, use the
--buildroot option as a workaround.
2.2.6 Compiling RPM Packages with build #
The danger with many packages is that unwanted files are added to the
running system during the build process. To prevent this use
build, which creates a defined environment in which
the package is built. To establish this chroot environment, the
build script must be provided with a complete package
tree. This tree can be made available on the hard disk, via NFS, or from
DVD. Set the position with build --rpms
DIRECTORY. Unlike rpm, the
build command looks for the .spec
file in the source directory. To build wget (like in
the above example) with the DVD mounted in the system under
/media/dvd, use the following commands as
root:
root #cd /usr/src/packages/SOURCES/root #mv ../SPECS/wget.spec .root #build --rpms /media/dvd/suse/ wget.spec
Subsequently, a minimum environment is established at
/var/tmp/build-root. The package is built in this
environment. Upon completion, the resulting packages are located in
/var/tmp/build-root/usr/src/packages/RPMS.
The build script offers several additional options. For
example, cause the script to prefer your own RPMs, omit the initialization
of the build environment or limit the rpm command to one
of the above-mentioned stages. Access additional information with
build --help and by reading the
build man page.
2.2.7 Tools for RPM Archives and the RPM Database #
Midnight Commander (mc) can display the contents of RPM
archives and copy parts of them. It represents archives as virtual file
systems, offering all usual menu options of Midnight Commander. Display the
HEADER with F3. View the archive
structure with the cursor keys and Enter. Copy archive
components with F5.
A full-featured package manager is available as a YaST module. For details, see Book “Start-Up”, Chapter 10 “Installing or Removing Software”.
3 System Recovery and Snapshot Management with Snapper #
Abstract#
Being able to do file system snapshots providing the ability to do
rollbacks on Linux is a feature that was often requested in the past.
Snapper, with the Btrfs file system or thin-provisioned
LVM volumes now fills that gap.
Btrfs, a new copy-on-write file system for Linux,
supports file system snapshots (a copy of the state of a subvolume at a
certain point of time) of subvolumes (one or more separately mountable file
systems within each physical partition). Snapshots are also supported on
thin-provisioned LVM volumes formatted with XFS, Ext4 or Ext3. Snapper lets
you create and manage these snapshots. It comes with a command line and a
YaST interface. Starting with openSUSE Leap it is also possible
to boot from Btrfs snapshots—see Section 3.3, “System Rollback by Booting from Snapshots” for more information.
Using Snapper you can perform the following tasks:
Undo system changes made by
zypperand YaST. See Section 3.2, “Using Snapper to Undo Changes” for details.Restore files from previous snapshots. See Section 3.2.2, “Using Snapper to Restore Files” for details.
Do a system rollback by booting from a snapshot. See Section 3.3, “System Rollback by Booting from Snapshots” for details.
Manually create snapshots on the fly and manage existing snapshots. See Section 3.5, “Manually Creating and Managing Snapshots” for details.
3.1 Default Setup #
Snapper on openSUSE Leap is set up to serve as an “undo and recovery
tool” for system changes. By default, the root partition
(/) of openSUSE Leap is formatted with
Btrfs. Taking snapshots is automatically enabled if the
root partition (/) is big enough (approximately more
than 16 GB). Taking snapshots on partitions other than
/ is not enabled by default.
Tip: Enabling Snapper in the Installed System
If you disabled Snapper during the installation, you can enable it at any time later. To do so, create a default Snapper configuration for the root file system by running
tux >sudosnapper -c root create-config /
Afterward enable the different snapshot types as described in Section 3.1.3.1, “Disabling/Enabling Snapshots”.
Keep in mind that snapshots require a Btrfs root file system with subvolumes set up as proposed by the installer and a partition size of at least 16 GB.
When a snapshot is created, both the snapshot and the original point to the
same blocks in the file system. So, initially a snapshot does not occupy
additional disk space. If data in the original file system is modified,
changed data blocks are copied while the old data blocks are kept for the
snapshot. Therefore, a snapshot occupies the same amount of space as the
data modified. So, over time, the amount of space a snapshot allocates,
constantly grows. As a consequence, deleting files from a
Btrfs file system containing snapshots may
not free disk space!
Note: Snapshot Location
Snapshots always reside on the same partition or subvolume on which the snapshot has been taken. It is not possible to store snapshots on a different partition or subvolume.
As a result, partitions containing snapshots need to be larger than “normal” partitions. The exact amount strongly depends on the number of snapshots you keep and the amount of data modifications. As a rule of thumb you should consider using twice the size than you normally would. To prevent disks from running out of space, old snapshots are automatically cleaned up. Refer to Section 3.1.3.4, “Controlling Snapshot Archiving” for details.
3.1.1 Types of Snapshots #
Although snapshots themselves do not differ in a technical sense, we distinguish between three types of snapshots, based on the events that trigger them:
- Timeline Snapshots
A single snapshot is created every hour. Old snapshots are automatically deleted. By default, the first snapshot of the last ten days, months, and years are kept. Timeline snapshots are disabled by default.
- Installation Snapshots
Whenever one or more packages are installed with YaST or Zypper, a pair of snapshots is created: one before the installation starts (“Pre”) and another one after the installation has finished (“Post”). In case an important system component such as the kernel has been installed, the snapshot pair is marked as important (
important=yes). Old snapshots are automatically deleted. By default the last ten important snapshots and the last ten “regular” (including administration snapshots) snapshots are kept. Installation snapshots are enabled by default.- Administration Snapshots
Whenever you administrate the system with YaST, a pair of snapshots is created: one when a YaST module is started (“Pre”) and another when the module is closed (“Post”). Old snapshots are automatically deleted. By default the last ten important snapshots and the last ten “regular” snapshots (including installation snapshots) are kept. Administration snapshots are enabled by default.
3.1.2 Directories That Are Excluded from Snapshots #
Some directories need to be excluded from snapshots for different reasons. The following list shows all directories that are excluded:
/boot/grub2/i386-pc,/boot/grub2/x86_64-efi,/boot/grub2/powerpc-ieee1275,/boot/grub2/s390x-emuA rollback of the boot loader configuration is not supported. The directories listed above are architecture-specific. The first two directories are present on AMD64/Intel 64 machines, the latter two on IBM POWER and on IBM Z, respectively.
/homeIf
/homedoes not reside on a separate partition, it is excluded to avoid data loss on rollbacks./opt,/var/optThird-party products usually get installed to
/opt. It is excluded to avoid uninstalling these applications on rollbacks./srvContains data for Web and FTP servers. It is excluded to avoid data loss on rollbacks.
/tmp,/var/tmp,/var/cache,/var/crashAll directories containing temporary files and caches are excluded from snapshots.
/usr/localThis directory is used when manually installing software. It is excluded to avoid uninstalling these installations on rollbacks.
/var/lib/libvirt/imagesThe default location for virtual machine images managed with libvirt. Excluded to ensure virtual machine images are not replaced with older versions during a rollback. By default, this subvolume is created with the option
no copy on write./var/lib/mailman,/var/spoolDirectories containing mails or mail queues are excluded to avoid a loss of mails after a rollback.
/var/lib/namedContains zone data for the DNS server. Excluded from snapshots to ensure a name server can operate after a rollback.
/var/lib/mariadb,/var/lib/mysql,/var/lib/pgqslThese directories contain database data. By default, these subvolumes are created with the option
no copy on write./var/logLog file location. Excluded from snapshots to allow log file analysis after the rollback of a broken system.
3.1.3 Customizing the Setup #
openSUSE Leap comes with a reasonable default setup, which should be sufficient for most use cases. However, all aspects of taking automatic snapshots and snapshot keeping can be configured according to your needs.
3.1.3.1 Disabling/Enabling Snapshots #
Each of the three snapshot types (timeline, installation, administration) can be enabled or disabled independently.
- Disabling/Enabling Timeline Snapshots
Enabling.
snapper -c root set-config "TIMELINE_CREATE=yes"Disabling.
snapper -c root set-config "TIMELINE_CREATE=no"Timeline snapshots are enabled by default, except for the root partition.
- Disabling/Enabling Installation Snapshots
Enabling: Install the package
snapper-zypp-pluginDisabling: Uninstall the package
snapper-zypp-pluginInstallation snapshots are enabled by default.
- Disabling/Enabling Administration Snapshots
Enabling: Set
USE_SNAPPERtoyesin/etc/sysconfig/yast2.Disabling: Set
USE_SNAPPERtonoin/etc/sysconfig/yast2.Administration snapshots are enabled by default.
3.1.3.2 Controlling Installation Snapshots #
Taking snapshot pairs upon installing packages with YaST or Zypper is
handled by the
snapper-zypp-plugin. An XML
configuration file, /etc/snapper/zypp-plugin.conf
defines, when to make snapshots. By default the file looks like the
following:
1 <?xml version="1.0" encoding="utf-8"?> 2 <snapper-zypp-plugin-conf> 3 <solvables> 4 <solvable match="w"1 important="true"2>kernel-*3</solvable> 5 <solvable match="w" important="true">dracut</solvable> 6 <solvable match="w" important="true">glibc</solvable> 7 <solvable match="w" important="true">systemd*</solvable> 8 <solvable match="w" important="true">udev</solvable> 9 <solvable match="w">*</solvable>4 10 </solvables> 11 </snapper-zypp-plugin-conf>
The match attribute defines whether the pattern is a Unix shell-style
wild card ( | |
If the given pattern matches and the corresponding package is marked as important (for example kernel packages), the snapshot will also be marked as important. | |
Pattern to match a package name. Based on the setting of the
| |
This line unconditionally matches all packages. |
With this configuration snapshot, pairs are made whenever a package is installed (line 9). When the kernel, dracut, glibc, systemd, or udev packages marked as important are installed, the snapshot pair will also be marked as important (lines 4 to 8). All rules are evaluated.
To disable a rule, either delete it or deactivate it using XML comments. To prevent the system from making snapshot pairs for every package installation for example, comment line 9:
1 <?xml version="1.0" encoding="utf-8"?> 2 <snapper-zypp-plugin-conf> 3 <solvables> 4 <solvable match="w" important="true">kernel-*</solvable> 5 <solvable match="w" important="true">dracut</solvable> 6 <solvable match="w" important="true">glibc</solvable> 7 <solvable match="w" important="true">systemd*</solvable> 8 <solvable match="w" important="true">udev</solvable> 9 <!-- <solvable match="w">*</solvable> --> 10 </solvables> 11 </snapper-zypp-plugin-conf>
3.1.3.3 Creating and Mounting New Subvolumes #
Creating a new subvolume underneath the / hierarchy
and permanently mounting it is supported. Such a subvolume will be
excluded from snapshots. You need to make sure not to create it inside an
existing snapshot, since you would not be able to delete snapshots anymore
after a rollback.
openSUSE Leap is configured with the /@/ subvolume
which serves as an independent root for permanent subvolumes such as
/opt, /srv,
/home and others. Any new subvolumes you create and
permanently mount need to be created in this initial root file system.
To do so, run the following commands. In this example, a new subvolume
/usr/important is created from
/dev/sda2.
tux >sudomount /dev/sda2 -o subvol=@ /mnttux >sudobtrfs subvolume create /mnt/usr/importanttux >sudoumount /mnt
The corresponding entry in /etc/fstab needs to look
like the following:
/dev/sda2 /usr/important btrfs subvol=@/usr/important 0 0
Tip: Disable Copy-On-Write (cow)
A subvolume may contain files that constantly change, such as
virtualized disk images, database files, or log files. If so, consider
disabling the copy-on-write feature for this volume, to avoid duplication
of disk blocks. Use the nodatacow mount option in
/etc/fstab to do so:
/dev/sda2 /usr/important btrfs nodatacow,subvol=@/usr/important 0 0
To alternatively disable copy-on-write for single files or directories,
use the command chattr +C
PATH.
3.1.3.4 Controlling Snapshot Archiving #
Snapshots occupy disk space. To prevent disks from running out of space and thus causing system outages, old snapshots are automatically deleted. By default, up to ten important installation and administration snapshots and up to ten regular installation and administration snapshots are kept. If these snapshots occupy more than 50% of the root file system size, additional snapshots will be deleted. A minimum of four important and two regular snapshots are always kept.
Refer to Section 3.4.1, “Managing Existing Configurations” for instructions on how to change these values.
3.1.3.5 Using Snapper on Thin-Provisioned LVM Volumes #
Apart from snapshots on Btrfs file systems, Snapper
also supports taking snapshots on thin-provisioned LVM volumes (snapshots
on regular LVM volumes are not supported) formatted
with XFS, Ext4 or Ext3. For more information and setup instructions on LVM
volumes, refer to Section 5.2, “LVM Configuration”.
To use Snapper on a thin-provisioned LVM volume you need to create a
Snapper configuration for it. On LVM it is required to specify the file
system with
--fstype=lvm(FILESYSTEM).
ext3, etx4 or xfs
are valid values for FILESYSTEM. Example:
tux >sudosnapper -c lvm create-config --fstype="lvm(xfs)" /thin_lvm
You can adjust this configuration according to your needs as described in Section 3.4.1, “Managing Existing Configurations”.
3.2 Using Snapper to Undo Changes #
Snapper on openSUSE Leap is preconfigured to serve as a tool that lets you
undo changes made by zypper and YaST. For this purpose,
Snapper is configured to create a pair of snapshots before and after each
run of zypper and YaST. Snapper also lets you restore
system files that have been accidentally deleted or modified. Timeline
snapshots for the root partition need to be enabled for this
purpose—see
Section 3.1.3.1, “Disabling/Enabling Snapshots” for details.
By default, automatic snapshots as described above are configured for the
root partition and its subvolumes. To make snapshots available for other
partitions such as /home for example, you can create
custom configurations.
Important: Undoing Changes Compared to Rollback
When working with snapshots to restore data, it is important to know that there are two fundamentally different scenarios Snapper can handle:
- Undoing Changes
When undoing changes as described in the following, two snapshots are being compared and the changes between these two snapshots are made undone. Using this method also allows to explicitly select the files that should be restored.
- Rollback
When doing rollbacks as described in Section 3.3, “System Rollback by Booting from Snapshots”, the system is reset to the state at which the snapshot was taken.
When undoing changes, it is also possible to compare a snapshot against the current system. When restoring all files from such a comparison, this will have the same result as doing a rollback. However, using the method described in Section 3.3, “System Rollback by Booting from Snapshots” for rollbacks should be preferred, since it is faster and allows you to review the system before doing the rollback.
Warning: Data Consistency
There is no mechanism to ensure data consistency when creating a snapshot.
Whenever a file (for example, a database) is written at the same time as
the snapshot is being created, it will result in a corrupted or partly written
file. Restoring such a file will cause problems. Furthermore, some system
files such as /etc/mtab must never be restored.
Therefore it is strongly recommended to always closely
review the list of changed files and their diffs. Only restore files that
really belong to the action you want to revert.
3.2.1 Undoing YaST and Zypper Changes #
If you set up the root partition with Btrfs during the
installation, Snapper—preconfigured for doing rollbacks of YaST or
Zypper changes—will automatically be installed. Every time you start
a YaST module or a Zypper transaction, two snapshots are created: a
“pre-snapshot” capturing the state of the file system before
the start of the module and a “post-snapshot” after the module
has been finished.
Using the YaST Snapper module or the snapper command
line tool, you can undo the changes made by YaST/Zypper by restoring
files from the “pre-snapshot”. Comparing two snapshots the
tools also allow you to see which files have been changed. You can also
display the differences between two versions of a file (diff).
Procedure 3.1: Undoing Changes Using the YaST Module #
Start the module from the section in YaST or by entering
yast2 snapper.Make sure is set to . This is always the case unless you have manually added own Snapper configurations.
Choose a pair of pre- and post-snapshots from the list. Both, YaST and Zypper snapshot pairs are of the type . YaST snapshots are labeled as
zypp(y2base)in the ; Zypper snapshots are labeledzypp(zypper).Click to open the list of files that differ between the two snapshots.
Review the list of files. To display a “diff” between the pre- and post-version of a file, select it from the list.
To restore one or more files, select the relevant files or directories by activating the respective check box. Click and confirm the action by clicking .
To restore a single file, activate its diff view by clicking its name. Click and confirm your choice with .
Procedure 3.2: Undoing Changes Using the snapper Command #
Get a list of YaST and Zypper snapshots by running
snapper list -t pre-post. YaST snapshots are labeled asyast MODULE_NAMEin the ; Zypper snapshots are labeledzypp(zypper).tux >sudosnapper list -t pre-post Pre # | Post # | Pre Date | Post Date | Description ------+--------+-------------------------------+-------------------------------+-------------- 311 | 312 | Tue 06 May 2018 14:05:46 CEST | Tue 06 May 2018 14:05:52 CEST | zypp(y2base) 340 | 341 | Wed 07 May 2018 16:15:10 CEST | Wed 07 May 2018 16:15:16 CEST | zypp(zypper) 342 | 343 | Wed 07 May 2018 16:20:38 CEST | Wed 07 May 2018 16:20:42 CEST | zypp(y2base) 344 | 345 | Wed 07 May 2018 16:21:23 CEST | Wed 07 May 2018 16:21:24 CEST | zypp(zypper) 346 | 347 | Wed 07 May 2018 16:41:06 CEST | Wed 07 May 2018 16:41:10 CEST | zypp(y2base) 348 | 349 | Wed 07 May 2018 16:44:50 CEST | Wed 07 May 2018 16:44:53 CEST | zypp(y2base) 350 | 351 | Wed 07 May 2018 16:46:27 CEST | Wed 07 May 2018 16:46:38 CEST | zypp(y2base)Get a list of changed files for a snapshot pair with
snapper statusPRE..POST. Files with content changes are marked with , files that have been added are marked with and deleted files are marked with .tux >sudosnapper status 350..351 +..... /usr/share/doc/packages/mikachan-fonts +..... /usr/share/doc/packages/mikachan-fonts/COPYING +..... /usr/share/doc/packages/mikachan-fonts/dl.html c..... /usr/share/fonts/truetype/fonts.dir c..... /usr/share/fonts/truetype/fonts.scale +..... /usr/share/fonts/truetype/みかちゃん-p.ttf +..... /usr/share/fonts/truetype/みかちゃん-pb.ttf +..... /usr/share/fonts/truetype/みかちゃん-ps.ttf +..... /usr/share/fonts/truetype/みかちゃん.ttf c..... /var/cache/fontconfig/7ef2298fde41cc6eeb7af42e48b7d293-x86_64.cache-4 c..... /var/lib/rpm/Basenames c..... /var/lib/rpm/Dirnames c..... /var/lib/rpm/Group c..... /var/lib/rpm/Installtid c..... /var/lib/rpm/Name c..... /var/lib/rpm/Packages c..... /var/lib/rpm/Providename c..... /var/lib/rpm/Requirename c..... /var/lib/rpm/Sha1header c..... /var/lib/rpm/Sigmd5To display the diff for a certain file, run
snapper diffPRE..POST FILENAME. If you do not specify FILENAME, a diff for all files will be displayed.tux >sudosnapper diff 350..351 /usr/share/fonts/truetype/fonts.scale --- /.snapshots/350/snapshot/usr/share/fonts/truetype/fonts.scale 2014-04-23 15:58:57.000000000 +0200 +++ /.snapshots/351/snapshot/usr/share/fonts/truetype/fonts.scale 2014-05-07 16:46:31.000000000 +0200 @@ -1,4 +1,4 @@ -1174 +1486 ds=y:ai=0.2:luximr.ttf -b&h-luxi mono-bold-i-normal--0-0-0-0-c-0-iso10646-1 ds=y:ai=0.2:luximr.ttf -b&h-luxi mono-bold-i-normal--0-0-0-0-c-0-iso8859-1 [...]To restore one or more files run
snapper -v undochangePRE..POST FILENAMES. If you do not specify a FILENAMES, all changed files will be restored.tux >sudosnapper -v undochange 350..351 create:0 modify:13 delete:7 undoing change... deleting /usr/share/doc/packages/mikachan-fonts deleting /usr/share/doc/packages/mikachan-fonts/COPYING deleting /usr/share/doc/packages/mikachan-fonts/dl.html deleting /usr/share/fonts/truetype/みかちゃん-p.ttf deleting /usr/share/fonts/truetype/みかちゃん-pb.ttf deleting /usr/share/fonts/truetype/みかちゃん-ps.ttf deleting /usr/share/fonts/truetype/みかちゃん.ttf modifying /usr/share/fonts/truetype/fonts.dir modifying /usr/share/fonts/truetype/fonts.scale modifying /var/cache/fontconfig/7ef2298fde41cc6eeb7af42e48b7d293-x86_64.cache-4 modifying /var/lib/rpm/Basenames modifying /var/lib/rpm/Dirnames modifying /var/lib/rpm/Group modifying /var/lib/rpm/Installtid modifying /var/lib/rpm/Name modifying /var/lib/rpm/Packages modifying /var/lib/rpm/Providename modifying /var/lib/rpm/Requirename modifying /var/lib/rpm/Sha1header modifying /var/lib/rpm/Sigmd5 undoing change done
Warning: Reverting User Additions
Reverting user additions via undoing changes with Snapper is not recommended. Since certain directories are excluded from snapshots, files belonging to these users will remain in the file system. If a user with the same user ID as a deleted user is created, this user will inherit the files. Therefore it is strongly recommended to use the YaST tool to remove users.
3.2.2 Using Snapper to Restore Files #
Apart from the installation and administration snapshots, Snapper creates timeline snapshots. You can use these backup snapshots to restore files that have accidentally been deleted or to restore a previous version of a file. By using Snapper's diff feature you can also find out which modifications have been made at a certain point of time.
Being able to restore files is especially interesting for data, which may
reside on subvolumes or partitions for which snapshots are not taken by
default. To be able to restore files from home directories, for example,
create a separate Snapper configuration for /home
doing automatic timeline snapshots. See
Section 3.4, “Creating and Modifying Snapper Configurations” for instructions.
Warning: Restoring Files Compared to Rollback
Snapshots taken from the root file system (defined by Snapper's root configuration), can be used to do a system rollback. The recommended way to do such a rollback is to boot from the snapshot and then perform the rollback. See Section 3.3, “System Rollback by Booting from Snapshots” for details.
Performing a rollback would also be possible by restoring all files from a
root file system snapshot as described below. However, this is not
recommended. You may restore single files, for example a configuration
file from the /etc directory, but not the
complete list of files from the snapshot.
This restriction only affects snapshots taken from the root file system!
Procedure 3.3: Restoring Files Using the YaST Module #
Start the module from the section in YaST or by entering
yast2 snapper.Choose the from which to choose a snapshot.
Select a timeline snapshot from which to restore a file and choose . Timeline snapshots are of the type with a description value of .
Select a file from the text box by clicking the file name. The difference between the snapshot version and the current system is shown. Activate the check box to select the file for restore. Do so for all files you want to restore.
Click and confirm the action by clicking .
Procedure 3.4: Restoring Files Using the snapper Command #
Get a list of timeline snapshots for a specific configuration by running the following command:
tux >sudosnapper -c CONFIG list -t single | grep timelineCONFIG needs to be replaced by an existing Snapper configuration. Use
snapper list-configsto display a list.Get a list of changed files for a given snapshot by running the following command:
tux >sudosnapper -c CONFIG status SNAPSHOT_ID..0Replace SNAPSHOT_ID by the ID for the snapshot from which you want to restore the file(s).
Optionally list the differences between the current file version and the one from the snapshot by running
tux >sudosnapper -c CONFIG diff SNAPSHOT_ID..0 FILE NAMEIf you do not specify <FILE NAME>, the difference for all files are shown.
To restore one or more files, run
tux >sudosnapper -c CONFIG -v undochange SNAPSHOT_ID..0 FILENAME1 FILENAME2If you do not specify file names, all changed files will be restored.
3.3 System Rollback by Booting from Snapshots #
The GRUB 2 version included on openSUSE Leap can boot from Btrfs snapshots.
Together with Snapper's rollback feature, this allows to recover a
misconfigured system. Only snapshots created for the default Snapper
configuration (root) are bootable.
Important: Supported Configuration
As of openSUSE Leap 15.0 system rollbacks are only supported if the default subvolume configuration of the root partition has not been changed.
When booting a snapshot, the parts of the file system included in the snapshot are mounted read-only; all other file systems and parts that are excluded from snapshots are mounted read-write and can be modified.
Important: Undoing Changes Compared to Rollback
When working with snapshots to restore data, it is important to know that there are two fundamentally different scenarios Snapper can handle:
- Undoing Changes
When undoing changes as described in Section 3.2, “Using Snapper to Undo Changes”, two snapshots are compared and the changes between these two snapshots are reverted. Using this method also allows to explicitly exclude selected files from being restored.
- Rollback
When doing rollbacks as described in the following, the system is reset to the state at which the snapshot was taken.
To do a rollback from a bootable snapshot, the following requirements must be met. When doing a default installation, the system is set up accordingly.
Requirements for a Rollback from a Bootable Snapshot #
The root file system needs to be Btrfs. Booting from LVM volume snapshots is not supported.
The root file system needs to be on a single device, a single partition and a single subvolume. Directories that are excluded from snapshots such as
/srv(see Section 3.1.2, “Directories That Are Excluded from Snapshots” for a full list) may reside on separate partitions.The system needs to be bootable via the installed boot loader.
To perform a rollback from a bootable snapshot, do as follows:
Boot the system. In the boot menu choose and select the snapshot you want to boot. The list of snapshots is listed by date—the most recent snapshot is listed first.
Log in to the system. Carefully check whether everything works as expected. Note that you cannot write to any directory that is part of the snapshot. Data you write to other directories will not get lost, regardless of what you do next.
Depending on whether you want to perform the rollback or not, choose your next step:
If the system is in a state where you do not want to do a rollback, reboot to boot into the current system state. You can then choose a different snapshot, or start the rescue system.
To perform the rollback, run
tux >sudosnapper rollbackand reboot afterward. On the boot screen, choose the default boot entry to reboot into the reinstated system. A snapshot of the file system status before the rollback is created. The default subvolume for root will be replaced with a fresh read-write snapshot. For details, see Section 3.3.1, “Snapshots after Rollback”.
It is useful to add a description for the snapshot with the
-doption. For example:New file system root since rollback on DATE TIME
Tip: Rolling Back to a Specific Installation State
If snapshots are not disabled during installation, an initial bootable
snapshot is created at the end of the initial system installation. You can
go back to that state at any time by booting this snapshot. The snapshot
can be identified by the description after installation.
A bootable snapshot is also created when starting a system upgrade to a service pack or a new major release (provided snapshots are not disabled).
3.3.1 Snapshots after Rollback #
Before a rollback is performed, a snapshot of the running file system is created. The description references the ID of the snapshot that was restored in the rollback.
Snapshots created by rollbacks receive the value number
for the Cleanup attribute. The rollback snapshots are
therefore automatically deleted when the set number of snapshots is reached.
Refer to Section 3.6, “Automatic Snapshot Clean-Up” for details.
If the snapshot contains important data, extract the data from the snapshot
before it is removed.
3.3.1.1 Example of Rollback Snapshot #
For example, after a fresh installation the following snapshots are available on the system:
root #snapper--iso list Type | # | | Cleanup | Description | Userdata -------+---+ ... +---------+-----------------------+-------------- single | 0 | | | current | single | 1 | | | first root filesystem | single | 2 | | number | after installation | important=yes
After running sudo snapper rollback snapshot
3 is created and contains the state of the system
before the rollback was executed. Snapshot 4 is
the new default Btrfs subvolume and thus the system after a reboot.
root #snapper--iso list Type | # | | Cleanup | Description | Userdata -------+---+ ... +---------+-----------------------+-------------- single | 0 | | | current | single | 1 | | number | first root filesystem | single | 2 | | number | after installation | important=yes single | 3 | | number | rollback backup of #1 | important=yes single | 4 | | | |
3.3.2 Accessing and Identifying Snapshot Boot Entries #
To boot from a snapshot, reboot your machine and choose . A screen listing all bootable snapshots opens. The most recent snapshot is listed first, the oldest last. Use the keys ↓ and ↑ to navigate and press Enter to activate the selected snapshot. Activating a snapshot from the boot menu does not reboot the machine immediately, but rather opens the boot loader of the selected snapshot.
Figure 3.1: Boot Loader: Snapshots #
Each snapshot entry in the boot loader follows a naming scheme which makes it possible to identify it easily:
[*]1OS2 (KERNEL3,DATE4TTIME5,DESCRIPTION6)
If the snapshot was marked | |
Operating system label. | |
Date in the format | |
Time in the format | |
This field contains a description of the snapshot. In case of a manually
created snapshot this is the string created with the option
|
Tip: Setting a Custom Description for Boot Loader Snapshot Entries
It is possible to replace the default string in the description field of a snapshot with a custom string. This is for example useful if an automatically created description is not sufficient, or a user-provided description is too long. To set a custom string STRING for snapshot NUMBER, use the following command:
tux >sudosnapper modify --userdata "bootloader=STRING" NUMBER
The description should be no longer than 25 characters—everything that exceeds this size will not be readable on the boot screen.
3.3.3 Limitations #
A complete system rollback, restoring the complete system to the identical state as it was in when a snapshot was taken, is not possible.
3.3.3.1 Directories Excluded from Snapshots #
Root file system snapshots do not contain all directories. See Section 3.1.2, “Directories That Are Excluded from Snapshots” for details and reasons. As a general consequence, data from these directories is not restored, resulting in the following limitations.
- Add-ons and Third Party Software may be Unusable after a Rollback
Applications and add-ons installing data in subvolumes excluded from the snapshot, such as
/opt, may not work after a rollback, if others parts of the application data are also installed on subvolumes included in the snapshot. Re-install the application or the add-on to solve this problem.- File Access Problems
If an application had changed file permissions and/or ownership in between snapshot and current system, the application may not be able to access these files. Reset permissions and/or ownership for the affected files after the rollback.
- Incompatible Data Formats
If a service or an application has established a new data format in between snapshot and current system, the application may not be able to read the affected data files after a rollback.
- Subvolumes with a Mixture of Code and Data
Subvolumes like
/srvmay contain a mixture of code and data. A rollback may result in non-functional code. A downgrade of the PHP version, for example, may result in broken PHP scripts for the Web server.- User Data
If a rollback removes users from the system, data that is owned by these users in directories excluded from the snapshot, is not removed. If a user with the same user ID is created, this user will inherit the files. Use a tool like
findto locate and remove orphaned files.
3.3.3.2 No Rollback of Boot Loader Data #
A rollback of the boot loader is not possible, since all
“stages” of the boot loader must fit together. This cannot be
guaranteed when doing rollbacks of /boot.
3.4 Creating and Modifying Snapper Configurations #
The way Snapper behaves is defined in a configuration file that is specific
for each partition or Btrfs subvolume. These
configuration files reside under /etc/snapper/configs/.
In case the root file system is big enough (approximately 12 GB), snapshots
are automatically enabled for the root file system /
upon installation. The corresponding default configuration is named
root. It creates and manages the YaST and Zypper
snapshot. See Section 3.4.1.1, “Configuration Data” for a list
of the default values.
Note: Minimum Root File System Size for Enabling Snapshots
As explained in Section 3.1, “Default Setup”, enabling snapshots requires additional free space in the root file system. The amount depends on the amount of packages installed and the amount of changes made to the volume that is included in snapshots. The snapshot frequency and the number of snapshots that get archived also matter.
There is a minimum root file system size that is required to automatically
enable snapshots during the installation. Currently this size is
approximately 12 GB. This value may change in the future, depending on
architecture and the size of the base system. It depends on the values for
the following tags in the file /control.xml from the
installation media:
<root_base_size> <btrfs_increase_percentage>
It is calculated with the following formula: ROOT_BASE_SIZE * (1 + BTRFS_INCREASE_PERCENTAGE/100)
Keep in mind that this value is a minimum size. Consider using more space for the root file system. As a rule of thumb, double the size you would use when not having enabled snapshots.
You may create your own configurations for other partitions formatted with
Btrfs or existing subvolumes on a
Btrfs partition. In the following example we will set up
a Snapper configuration for backing up the Web server data residing on a
separate, Btrfs-formatted partition mounted at
/srv/www.
After a configuration has been created, you can either use
snapper itself or the YaST
module to restore files from these snapshots. In YaST you need to select
your , while you need to specify
your configuration for snapper with the global switch
-c (for example, snapper -c myconfig
list).
To create a new Snapper configuration, run snapper
create-config:
tux >sudosnapper -c www-data1 create-config /srv/www2
Name of configuration file. | |
Mount point of the partition or |
This command will create a new configuration file
/etc/snapper/configs/www-data with reasonable default
values (taken from
/etc/snapper/config-templates/default). Refer to
Section 3.4.1, “Managing Existing Configurations” for instructions on how to
adjust these defaults.
Tip: Configuration Defaults
Default values for a new configuration are taken from
/etc/snapper/config-templates/default. To use your own
set of defaults, create a copy of this file in the same directory and
adjust it to your needs. To use it, specify the -t option
with the create-config command:
tux >sudosnapper -c www-data create-config -t MY_DEFAULTS /srv/www
3.4.1 Managing Existing Configurations #
The snapper offers several subcommands for managing
existing configurations. You can list, show, delete and modify them:
- List Configurations
Use the command
snapper list-configsto get all existing configurations:tux >sudosnapper list-configs Config | Subvolume -------+---------- root | / usr | /usr local | /local- Show a Configuration
Use the subcommand
snapper -c CONFIG get-configto display the specified configuration. Config needs to be replaced by a configuration name shown bysnapper list-configs. See Section 3.4.1.1, “Configuration Data” for more information on the configuration options.To display the default configuration run
tux >sudosnapper -c root get-config- Modify a Configuration
Use the subcommand
snapper -c CONFIG set-config OPTION=VALUEto modify an option in the specified configuration. Config needs to be replaced by a configuration name shown bysnapper list-configs. Possible values for OPTION and VALUE are listed in Section 3.4.1.1, “Configuration Data”.- Delete a Configuration
Use the subcommand
snapper -c CONFIG delete-configto delete a configuration. Config needs to be replaced by a configuration name shown bysnapper list-configs.
3.4.1.1 Configuration Data #
Each configuration contains a list of options that can be modified from
the command line. The following list provides details for each option. To
change a value, run snapper -c CONFIG
set-config
"KEY=VALUE".
ALLOW_GROUPS,ALLOW_USERSGranting permissions to use snapshots to regular users. See Section 3.4.1.2, “Using Snapper as Regular User” for more information.
The default value is
"".BACKGROUND_COMPARISONDefines whether pre and post snapshots should be compared in the background after creation.
The default value is
"yes".EMPTY_*Defines the clean-up algorithm for snapshots pairs with identical pre and post snapshots. See Section 3.6.3, “Cleaning Up Snapshot Pairs That Do Not Differ” for details.
FSTYPEFile system type of the partition. Do not change.
The default value is
"btrfs".- NUMBER_*
Defines the clean-up algorithm for installation and admin snapshots. See Section 3.6.1, “Cleaning Up Numbered Snapshots” for details.
QGROUP/SPACE_LIMITAdds quota support to the clean-up algorithms. See Section 3.6.5, “Adding Disk Quota Support” for details.
SUBVOLUMEMount point of the partition or subvolume to snapshot. Do not change.
The default value is
"/".SYNC_ACLIf Snapper is used by regular users (see Section 3.4.1.2, “Using Snapper as Regular User”), the users must be able to access the
.snapshotdirectories and to read files within them. If SYNC_ACL is set toyes, Snapper automatically makes them accessible using ACLs for users and groups from the ALLOW_USERS or ALLOW_GROUPS entries.The default value is
"no".TIMELINE_CREATEIf set to
yes, hourly snapshots are created. Valid values:yes,no.The default value is
"no".TIMELINE_CLEANUP/TIMELINE_LIMIT_*Defines the clean-up algorithm for timeline snapshots. See Section 3.6.2, “Cleaning Up Timeline Snapshots” for details.
3.4.1.2 Using Snapper as Regular User #
By default Snapper can only be used by root. However, there are
cases in which certain groups or users need to be able to create snapshots
or undo changes by reverting to a snapshot:
Web site administrators who want to take snapshots of
/srv/wwwUsers who want to take a snapshot of their home directory
For these purposes Snapper configurations that grant permissions to users
or/and groups can be created. The corresponding
.snapshots directory needs to be readable and
accessible by the specified users. The easiest way to achieve this is to
set the SYNC_ACL option to yes.
Procedure 3.5: Enabling Regular Users to Use Snapper #
Note that all steps in this procedure need to be run by root.
If not existing, create a Snapper configuration for the partition or subvolume on which the user should be able to use Snapper. Refer to Section 3.4, “Creating and Modifying Snapper Configurations” for instructions. Example:
tux >sudosnapper --config web_data create /srv/wwwThe configuration file is created under
/etc/snapper/configs/CONFIG, where CONFIG is the value you specified with-c/--configin the previous step (for example/etc/snapper/configs/web_data). Adjust it according to your needs; see Section 3.4.1, “Managing Existing Configurations” for details.Set values for
ALLOW_USERSand/orALLOW_GROUPSto grant permissions to users and/or groups, respectively. Multiple entries need to be separated by Space. To grant permissions to the userwww_adminfor example, run:tux >sudosnapper -c web_data set-config "ALLOW_USERS=www_admin" SYNC_ACL="yes"The given Snapper configuration can now be used by the specified user(s) and/or group(s). You can test it with the
listcommand, for example:www_admin:~ > snapper -c web_data list
3.5 Manually Creating and Managing Snapshots #
Snapper is not restricted to creating and managing snapshots automatically by configuration; you can also create snapshot pairs (“before and after”) or single snapshots manually using either the command-line tool or the YaST module.
All Snapper operations are carried out for an existing configuration (see
Section 3.4, “Creating and Modifying Snapper Configurations” for details). You can only take
snapshots of partitions or volumes for which a configuration exists. By
default the system configuration (root) is used.
To create or manage snapshots for your own configuration you need to
explicitly choose it. Use the
drop-down box in YaST or specify the -c on the command
line (snapper -c MYCONFIG
COMMAND).
3.5.1 Snapshot Metadata #
Each snapshot consists of the snapshot itself and some metadata. When
creating a snapshot you also need to specify the metadata. Modifying a
snapshot means changing its metadata—you cannot modify its content.
Use snapper list to show existing snapshots and their
metadata:
snapper --config home listLists snapshots for the configuration
home. To list snapshots for the default configuration (root), usesnapper -c root listorsnapper list.snapper list -aLists snapshots for all existing configurations.
snapper list -t pre-postLists all pre and post snapshot pairs for the default (
root) configuration.snapper list -t singleLists all snapshots of the type
singlefor the default (root) configuration.
The following metadata is available for each snapshot:
Type: Snapshot type, see Section 3.5.1.1, “Snapshot Types” for details. This data cannot be changed.
Number: Unique number of the snapshot. This data cannot be changed.
Pre Number: Specifies the number of the corresponding pre snapshot. For snapshots of type post only. This data cannot be changed.
Description: A description of the snapshot.
Userdata: An extended description where you can specify custom data in the form of a comma-separated key=value list:
reason=testing, project=foo. This field is also used to mark a snapshot as important (important=yes) and to list the user that created the snapshot (user=tux).Cleanup-Algorithm: Cleanup-algorithm for the snapshot, see Section 3.6, “Automatic Snapshot Clean-Up” for details.
3.5.1.1 Snapshot Types #
Snapper knows three different types of snapshots: pre, post, and single. Physically they do not differ, but Snapper handles them differently.
preSnapshot of a file system before a modification. Each
presnapshot has got a correspondingpostsnapshot. Used for the automatic YaST/Zypper snapshots, for example.postSnapshot of a file system after a modification. Each
postsnapshot has got a correspondingpresnapshot. Used for the automatic YaST/Zypper snapshots, for example.singleStand-alone snapshot. Used for the automatic hourly snapshots, for example. This is the default type when creating snapshots.
3.5.1.2 Cleanup-algorithms #
Snapper provides three algorithms to clean up old snapshots. The algorithms are executed in a daily cron job. It is possible to define the number of different types of snapshots to keep in the Snapper configuration (see Section 3.4.1, “Managing Existing Configurations” for details).
- number
Deletes old snapshots when a certain snapshot count is reached.
- timeline
Deletes old snapshots having passed a certain age, but keeps several hourly, daily, monthly, and yearly snapshots.
- empty-pre-post
Deletes pre/post snapshot pairs with empty diffs.
3.5.2 Creating Snapshots #
Creating a snapshot is done by running snapper create or
by clicking in the YaST module
. The following examples explain how to create
snapshots from the command line. It should be easy to adopt them when using
the YaST interface.
Tip: Snapshot Description
You should always specify a meaningful description to later be able to identify its purpose. Even more information can be specified via the user data option.
snapper create --description "Snapshot for week 2 2014"Creates a stand-alone snapshot (type single) for the default (
root) configuration with a description. Because no cleanup-algorithm is specified, the snapshot will never be deleted automatically.snapper --config home create --description "Cleanup in ~tux"Creates a stand-alone snapshot (type single) for a custom configuration named
homewith a description. Because no cleanup-algorithm is specified, the snapshot will never be deleted automatically.snapper --config home create --description "Daily data backup" --cleanup-algorithm timeline>Creates a stand-alone snapshot (type single) for a custom configuration named
homewith a description. The file will automatically be deleted when it meets the criteria specified for the timeline cleanup-algorithm in the configuration.snapper create --type pre --print-number --description "Before the Apache config cleanup" --userdata "important=yes"Creates a snapshot of the type
preand prints the snapshot number. First command needed to create a pair of snapshots used to save a “before” and “after” state. The snapshot is marked as important.snapper create --type post --pre-number 30 --description "After the Apache config cleanup" --userdata "important=yes"Creates a snapshot of the type
postpaired with thepresnapshot number30. Second command needed to create a pair of snapshots used to save a “before” and “after” state. The snapshot is marked as important.snapper create --command COMMAND --description "Before and after COMMAND"Automatically creates a snapshot pair before and after running COMMAND. This option is only available when using snapper on the command line.
3.5.3 Modifying Snapshot Metadata #
Snapper allows you to modify the description, the cleanup algorithm, and the user data of a snapshot. All other metadata cannot be changed. The following examples explain how to modify snapshots from the command line. It should be easy to adopt them when using the YaST interface.
To modify a snapshot on the command line, you need to know its number. Use
snapper list to display all snapshots
and their numbers.
The YaST module already lists all snapshots. Choose one from the list and click .
snapper modify --cleanup-algorithm "timeline"10Modifies the metadata of snapshot 10 for the default (
root) configuration. The cleanup algorithm is set totimeline.snapper --config home modify --description "daily backup" -cleanup-algorithm "timeline" 120Modifies the metadata of snapshot 120 for a custom configuration named
home. A new description is set and the cleanup algorithm is unset.
3.5.4 Deleting Snapshots #
To delete a snapshot with the YaST module, choose a snapshot from the list and click .
To delete a snapshot with the command line tool, you need to know its
number. Get it by running snapper list. To delete a
snapshot, run snapper delete
NUMBER.
Deleting the current default subvolume snapshot is not allowed.
When deleting snapshots with Snapper, the freed space will be claimed by a
Btrfs process running in the background. Thus the visibility and the
availability of free space is delayed. In case you need space freed by
deleting a snapshot to be available immediately, use the option
--sync with the delete command.
Tip: Deleting Snapshot Pairs
When deleting a pre snapshot, you should always delete
its corresponding post snapshot (and vice versa).
snapper delete 65Deletes snapshot 65 for the default (
root) configuration.snapper -c home delete 89 90Deletes snapshots 89 and 90 for a custom configuration named
home.snapper delete --sync 23Deletes snapshot 23 for the default (
root) configuration and makes the freed space available immediately.
Tip: Delete Unreferenced Snapshots
Sometimes the Btrfs snapshot is present but the XML file containing the metadata for Snapper is missing. In this case the snapshot is not visible for Snapper and needs to be deleted manually:
btrfs subvolume delete /.snapshots/SNAPSHOTNUMBER/snapshot rm -rf /.snapshots/SNAPSHOTNUMBER
Tip: Old Snapshots Occupy More Disk Space
If you delete snapshots to free space on your hard disk, make sure to delete old snapshots first. The older a snapshot is, the more disk space it occupies.
Snapshots are also automatically deleted by a daily cron job. Refer to Section 3.5.1.2, “Cleanup-algorithms” for details.
3.6 Automatic Snapshot Clean-Up #
Snapshots occupy disk space and over time the amount of disk space occupied by the snapshots may become large. To prevent disks from running out of space, Snapper offers algorithms to automatically delete old snapshots. These algorithms differentiate between timeline snapshots and numbered snapshots (administration plus installation snapshot pairs). You can specify the number of snapshots to keep for each type.
In addition to that, you can optionally specify a disk space quota, defining the maximum amount of disk space the snapshots may occupy. It is also possible to automatically delete pre and post snapshots pairs that do not differ.
A clean-up algorithm is always bound to a single Snapper configuration, so you need to configure algorithms for each configuration. To prevent certain snapshots from being automatically deleted, refer to How to make a snapshot permanent? .
The default setup (root) is configured to do clean-up
for numbered snapshots and empty pre and post snapshot pairs. Quota support
is enabled—snapshots may not occupy more than 50% of the available
disk space of the root partition. Timeline snapshots are disabled by
default, therefore the timeline clean-up algorithm is also disabled.
3.6.1 Cleaning Up Numbered Snapshots #
Cleaning up numbered snapshots—administration plus installation snapshot pairs—is controlled by the following parameters of a Snapper configuration.
NUMBER_CLEANUPEnables or disables clean-up of installation and admin snapshot pairs. If enabled, snapshot pairs are deleted when the total snapshot count exceeds a number specified with
NUMBER_LIMITand/orNUMBER_LIMIT_IMPORTANTand an age specified withNUMBER_MIN_AGE. Valid values:yes(enable),no(disable).The default value is
"yes".Example command to change or set:
tux >sudosnapper -c CONFIG set-config "NUMBER_CLEANUP=no"NUMBER_LIMIT/NUMBER_LIMIT_IMPORTANTDefines how many regular and/or important installation and administration snapshot pairs to keep. Only the youngest snapshots will be kept. Ignored if
NUMBER_CLEANUPis set to"no".The default value is
"2-10"forNUMBER_LIMITand"4-10"forNUMBER_LIMIT_IMPORTANT.Example command to change or set:
tux >sudosnapper -c CONFIG set-config "NUMBER_LIMIT=10"
Important: Ranged Compared to Constant Values
In case quota support is enabled (see Section 3.6.5, “Adding Disk Quota Support”) the limit needs to be specified as a minimum-maximum range, for example
2-10. If quota support is disabled, a constant value, for example10, needs to be provided, otherwise cleaning-up will fail with an error.NUMBER_MIN_AGEDefines the minimum age in seconds a snapshot must have before it can automatically be deleted. Snapshots younger than the value specified here will not be deleted, regardless of how many exist.
The default value is
"1800".Example command to change or set:
tux >sudosnapper -c CONFIG set-config "NUMBER_MIN_AGE=864000"
Note: Limit and Age
NUMBER_LIMIT, NUMBER_LIMIT_IMPORTANT
and NUMBER_MIN_AGE are always evaluated. Snapshots are
only deleted when all conditions are met.
If you always want to keep the number of snapshots defined with
NUMBER_LIMIT* regardless of their age, set
NUMBER_MIN_AGE to 0.
The following example shows a configuration to keep the last 10 important and regular snapshots regardless of age:
NUMBER_CLEANUP=yes NUMBER_LIMIT_IMPORTANT=10 NUMBER_LIMIT=10 NUMBER_MIN_AGE=0
On the other hand, if you do not want to keep snapshots beyond a certain
age, set NUMBER_LIMIT* to 0 and
provide the age with NUMBER_MIN_AGE.
The following example shows a configuration to only keep snapshots younger than ten days:
NUMBER_CLEANUP=yes NUMBER_LIMIT_IMPORTANT=0 NUMBER_LIMIT=0 NUMBER_MIN_AGE=864000
3.6.2 Cleaning Up Timeline Snapshots #
Cleaning up timeline snapshots is controlled by the following parameters of a Snapper configuration.
TIMELINE_CLEANUPEnables or disables clean-up of timeline snapshots. If enabled, snapshots are deleted when the total snapshot count exceeds a number specified with
TIMELINE_LIMIT_*and an age specified withTIMELINE_MIN_AGE. Valid values:yes,no.The default value is
"yes".Example command to change or set:
tux >sudosnapper -c CONFIG set-config "TIMELINE_CLEANUP=yes"TIMELINE_LIMIT_DAILY,TIMELINE_LIMIT_HOURLY,TIMELINE_LIMIT_MONTHLY,TIMELINE_LIMIT_WEEKLY,TIMELINE_LIMIT_YEARLYNumber of snapshots to keep for hour, day, month, week, and year.
The default value for each entry is
"10", except forTIMELINE_LIMIT_WEEKLY, which is set to"0"by default.TIMELINE_MIN_AGEDefines the minimum age in seconds a snapshot must have before it can automatically be deleted.
The default value is
"1800".
Example 3.1: Example timeline configuration #
TIMELINE_CLEANUP="yes" TIMELINE_CREATE="yes" TIMELINE_LIMIT_DAILY="7" TIMELINE_LIMIT_HOURLY="24" TIMELINE_LIMIT_MONTHLY="12" TIMELINE_LIMIT_WEEKLY="4" TIMELINE_LIMIT_YEARLY="2" TIMELINE_MIN_AGE="1800"
This example configuration enables hourly snapshots which are
automatically cleaned up. TIMELINE_MIN_AGE and
TIMELINE_LIMIT_* are always both evaluated. In this
example, the minimum age of a snapshot before it can be deleted is set to
30 minutes (1800 seconds). Since we create hourly snapshots, this ensures
that only the latest snapshots are kept. If
TIMELINE_LIMIT_DAILY is set to not zero, this means
that the first snapshot of the day is kept, too.
Snapshots to be Kept #
Hourly: The last 24 snapshots that have been made.
Daily: The first daily snapshot that has been made is kept from the last seven days.
Monthly: The first snapshot made on the last day of the month is kept for the last twelve months.
Weekly: The first snapshot made on the last day of the week is kept from the last four weeks.
Yearly: The first snapshot made on the last day of the year is kept for the last two years.
3.6.3 Cleaning Up Snapshot Pairs That Do Not Differ #
As explained in Section 3.1.1, “Types of Snapshots”, whenever you run a YaST module or execute Zypper, a pre snapshot is created on start-up and a post snapshot is created when exiting. In case you have not made any changes there will be no difference between the pre and post snapshots. Such “empty” snapshot pairs can be automatically be deleted by setting the following parameters in a Snapper configuration:
EMPTY_PRE_POST_CLEANUPIf set to
yes, pre and post snapshot pairs that do not differ will be deleted.The default value is
"yes".EMPTY_PRE_POST_MIN_AGEDefines the minimum age in seconds a pre and post snapshot pair that does not differ must have before it can automatically be deleted.
The default value is
"1800".
3.6.4 Cleaning Up Manually Created Snapshots #
Snapper does not offer custom clean-up algorithms for manually created snapshots. However, you can assign the number or timeline clean-up algorithm to a manually created snapshot. If you do so, the snapshot will join the “clean-up queue” for the algorithm you specified. You can specify a clean-up algorithm when creating a snapshot, or by modifying an existing snapshot:
snapper create --description "Test" --cleanup-algorithm numberCreates a stand-alone snapshot (type single) for the default (root) configuration and assigns the
numberclean-up algorithm.snapper modify --cleanup-algorithm "timeline" 25Modifies the snapshot with the number 25 and assigns the clean-up algorithm
timeline.
3.6.5 Adding Disk Quota Support #
In addition to the number and/or timeline clean-up algorithms described above, Snapper supports quotas. You can define what percentage of the available space snapshots are allowed to occupy. This percentage value always applies to the Btrfs subvolume defined in the respective Snapper configuration.
If Snapper was enabled during the installation, quota support is
automatically enabled. In case you manually enable Snapper at a later point
in time, you can enable quota support by running snapper
setup-quota. This requires a valid configuration (see
Section 3.4, “Creating and Modifying Snapper Configurations” for more information).
Quota support is controlled by the following parameters of a Snapper configuration.
QGROUPThe Btrfs quota group used by Snapper. If not set, run
snapper setup-quota. If already set, only change if you are familiar withman 8 btrfs-qgroup. This value is set withsnapper setup-quotaand should not be changed.SPACE_LIMITLimit of space snapshots are allowed to use in fractions of 1 (100%). Valid values range from 0 to 1 (0.1 = 10%, 0.2 = 20%, ...).
The following limitations and guidelines apply:
Quotas are only activated in addition to an existing number and/or timeline clean-up algorithm. If no clean-up algorithm is active, quota restrictions are not applied.
With quota support enabled, Snapper will perform two clean-up runs if required. The first run will apply the rules specified for number and timeline snapshots. Only if the quota is exceeded after this run, the quota-specific rules will be applied in a second run.
Even if quota support is enabled, Snapper will always keep the number of snapshots specified with the
NUMBER_LIMIT*andTIMELINE_LIMIT*values, even if the quota will be exceeded. It is therefore recommended to specify ranged values (MIN-MAX) forNUMBER_LIMIT*andTIMELINE_LIMIT*to ensure the quota can be applied.If, for example,
NUMBER_LIMIT=5-20is set, Snapper will perform a first clean-up run and reduce the number of regular numbered snapshots to 20. In case these 20 snapshots exceed the quota, Snapper will delete the oldest ones in a second run until the quota is met. A minimum of five snapshots will always be kept, regardless of the amount of space they occupy.
3.7 Frequently Asked Questions #
-
Why does Snapper Never Show Changes in
/var/log,/tmpand Other Directories? For some directories we decided to exclude them from snapshots. See Section 3.1.2, “Directories That Are Excluded from Snapshots” for a list and reasons. To exclude a path from snapshots we create a subvolume for that path.
- How much disk space is used by snapshots? How to free disk space?
Displaying the amount of disk space a snapshot allocates is currently not supported by the
Btrfstools. However, if you have quota enabled, it is possible to determine how much space would be freed if all snapshots would be deleted:Get the quota group ID (
1/0in the following example):tux >sudosnapper -c root get-config | grep QGROUP QGROUP | 1/0Rescan the subvolume quotas:
tux >sudobtrfs quota rescan -w /Show the data of the quota group (
1/0in the following example):tux >sudobtrfs qgroup show / | grep "1/0" 1/0 4.80GiB 108.82MiBThe third column shows the amount of space that would be freed when deleting all snapshots (
108.82MiB).
To free space on a
Btrfspartition containing snapshots you need to delete unneeded snapshots rather than files. Older snapshots occupy more space than recent ones. See Section 3.1.3.4, “Controlling Snapshot Archiving” for details.Doing an upgrade from one service pack to another results in snapshots occupying a lot of disk space on the system subvolumes, because a lot of data gets changed (package updates). Manually deleting these snapshots after they are no longer needed is recommended. See Section 3.5.4, “Deleting Snapshots” for details.
- Can I Boot a Snapshot from the Boot Loader?
Yes—refer to Section 3.3, “System Rollback by Booting from Snapshots” for details.
- How to make a snapshot permanent?
Currently Snapper does not offer means to prevent a snapshot from being deleted manually. However, you can prevent snapshots from being automatically deleted by clean-up algorithms. Manually created snapshots (see Section 3.5.2, “Creating Snapshots”) have no clean-up algorithm assigned unless you specify one with
--cleanup-algorithm. Automatically created snapshots always either have thenumberortimelinealgorithm assigned. To remove such an assignment from one or more snapshots, proceed as follows:List all available snapshots:
tux >sudosnapper list -aMemorize the number of the snapshot(s) you want to prevent from being deleted.
Run the following command and replace the number placeholders with the number(s) you memorized:
tux >sudosnapper modify --cleanup-algorithm "" #1 #2 #nCheck the result by running
snapper list -aagain. The entry in the columnCleanupshould now be empty for the snapshots you modified.
- Where can I get more information on Snapper?
See the Snapper home page at http://snapper.io/.
4 Remote Access with VNC #
Abstract#
Virtual Network Computing (VNC) enables you to control a remote computer via a graphical desktop (as opposed to a remote shell access). VNC is platform-independent and lets you access the remote machine from any operating system.
openSUSE Leap supports two different kinds of VNC sessions: One-time sessions that “live” as long as the VNC connection from the client is kept up, and persistent sessions that “live” until they are explicitly terminated.
Note: Session Types
A machine can offer both kinds of sessions simultaneously on different ports, but an open session cannot be converted from one type to the other.
Important: Supported Display Managers
A machine can reliably accept VNC connections only if it uses a display
manager that supports the XDMCP protocol. While
gdm, lxdm, or
lightdm support XDMCP, the KDE 5 default display
manager sddm does not support it. When changing the
default display manager, remember to log out of the current X session and
restart the display manager with
tux > sudo systemctl restart xdm.service4.1 The vncviewer Client #
To connect to a VNC service provided by a server, a client is needed. The
default in openSUSE Leap is vncviewer, provided by the
tigervnc package.
4.1.1 Connecting Using the vncviewer CLI #
To start your VNC viewer and initiate a session with the server, use the command:
tux > vncviewer jupiter.example.com:1Instead of the VNC display number you can also specify the port number with two colons:
tux > vncviewer jupiter.example.com::5901Note: Display and Port Number
The actual display or port number you specify in the VNC client must be
the same as the display or port number picked by the
vncserver command on the target machine. See
Section 4.4, “Persistent VNC Sessions” for further info.
4.1.2 Connecting Using the vncviewer GUI #
By running vncviewer without specifying
--listen or a host to connect to, it will show a window
to ask for connection details. Enter the host into the field like in Section 4.1.1, “Connecting Using the vncviewer CLI”
and click .
Figure 4.1: vncviewer #
4.1.3 Notification of Unencrypted Connections #
The VNC protocol supports different kinds of encrypted connections, not to be confused with password authentication. If a connection does not use TLS, the text “(Connection not encrypted!)” can be seen in the window title of the VNC viewer.
4.2 Remmina: the Remote Desktop Client #
Remmina is a modern and feature rich remote desktop client. It supports several access methods, for example VNC, SSH, RDP, or Spice.
4.2.1 Installation #
To use Remmina, verify whether the remmina package is installed on your system, and install it if not. Remember to install the VNC plug-in for Remmina as well:
root # zypper in remmina remmina-plugin-vnc4.2.2 Main Window #
Run Remmina by entering the remmina command.
Figure 4.2: Remmina's Main Window #
The main application window shows the list of stored remote sessions. Here you can add and save a new remote session, quick-start a new session without saving it, start a previously saved session, or set Remmina's global preferences.
4.2.3 Adding Remote Sessions #
To add and save a new remote session, click  in the
top left of the main window. The
window opens.
in the
top left of the main window. The
window opens.
Figure 4.3: Remote Desktop Preference #
Complete the fields that specify your newly added remote session profile. The most important are:
- Name
Name of the profile. It will be listed in the main window.
- Protocol
The protocol to use when connecting to the remote session, for example VNC.
- Server
The IP or DNS address and display number of the remote server.
- User name, Password
Credentials to use for remote authentication. Leave empty for no authentication.
- Color depth, Quality
Select the best options according to your connection speed and quality.
Select the tab to enter more specific settings.
Tip: Disable Encryption
If the communication between the client and the remote server is not encrypted, activate , otherwise the connection fails.
Select the tab for advanced SSH tunneling and authentication options.
Confirm with . Your new profile will be listed in the main window.
4.2.4 Starting Remote Sessions #
You can either start a previously saved session, or quick-start a remote session without saving the connection details.
4.2.4.1 Quick-starting Remote Sessions #
To start a remote session quickly without adding and saving connection details, use the drop-down box and text box at the top of the main window.
Figure 4.4: Quick-starting #
Select the communication protocol from the drop-down box, for example 'VNC', then enter the VNC server DNS or IP address followed by a colon and a display number, and confirm with Enter.
4.2.4.2 Opening Saved Remote Sessions #
To open a specific remote session, double-click it from the list of sessions.
4.2.4.3 Remote Sessions Window #
Remote sessions are opened in tabs of a separate window. Each tab hosts one session. The toolbar on the left of the window helps you manage the windows/sessions, such as toggle fullscreen mode, resize the window to match the display size of the session, send specific keystrokes to the session, take screenshots of the session, or set the image quality.
Figure 4.5: Remmina Viewing SLES 15 Remote Session #
4.2.5 Editing, Copying, and Deleting Saved Sessions #
To edit a saved remote session, right-click its name in Remmina's main window and select . Refer to Section 4.2.3, “Adding Remote Sessions” for the description of the relevant fields.
To copy a saved remote session, right-click its name in Remmina's main window and select . In the window, change the name of the profile, optionally adjust relevant options, and confirm with .
To Delete a saved remote session, right-click its name in Remmina's main window and select . Confirm with in the next dialog.
4.2.6 Running Remote Sessions from the Command Line #
If you need to open a remote session from the command line or from a batch file without first opening the main application window, use the following syntax:
tux > remmina -c profile_name.remmina
Remmina's profile files are stored in the
.local/share/remmina/ directory in your home
directory. To determine which profile file belongs to the session you want
to open, run Remmina, click the session name in the main window, and read
the path to the profile file in the window's status line at the bottom.
Figure 4.6: Reading Path to the Profile File #
While Remmina is not running, you can rename the profile file to a more
reasonable file name, such as sle15.remmina. You can
even copy the profile file to your custom directory and run it using the
remmina -c command from there.
4.3 One-time VNC Sessions #
A one-time session is initiated by the remote client. It starts a graphical login screen on the server. This way you can choose the user which starts the session and, if supported by the login manager, the desktop environment. When you terminate the client connection to such a VNC session, all applications started within that session will be terminated, too. One-time VNC sessions cannot be shared, but it is possible to have multiple sessions on a single host at the same time.
Procedure 4.1: Enabling One-time VNC Sessions #
Start › › .
Check .
Activate if you plan to access the VNC session in a Web browser window.
If necessary, also check (for example, when your network interface is configured to be in the External Zone). If you have more than one network interface, restrict opening the firewall ports to a specific interface via .
Confirm your settings with .
In case not all needed packages are available yet, you need to approve the installation of missing packages.

Tip: Restart the Display Manager
YaST makes changes to the display manager settings. You need to log out of your current graphical session and restart the display manager for the changes to take effect.
Figure 4.7: Remote Administration #
4.3.1 Available Configurations #
The default configuration on openSUSE Leap serves sessions with a
resolution of 1024x768 pixels at a color depth of 16-bit. The sessions are
available on ports 5901 for
“regular” VNC viewers (equivalent to VNC display
1) and on port
5801 for Web browsers.
Other configurations can be made available on different ports, see Section 4.3.3, “Configuring One-time VNC Sessions”.
VNC display numbers and X display numbers are independent in one-time sessions. A VNC display number is manually assigned to every configuration that the server supports (:1 in the example above). Whenever a VNC session is initiated with one of the configurations, it automatically gets a free X display number.
By default, both the VNC client and server try to communicate securely via a self-signed SSL certificate, which is generated after installation. You can either use the default one, or replace it with your own. When using the self-signed certificate, you need to confirm its signature before the first connection—both in the VNC viewer and the Web browser.
4.3.2 Initiating a One-time VNC Session #
To connect to a one-time VNC session, a VNC viewer must be installed, see
also Section 4.1, “The vncviewer Client”. Alternatively use a
JavaScript-capable Web browser to view the VNC session by entering the
following URL: http://jupiter.example.com:5801
4.3.3 Configuring One-time VNC Sessions #
You can skip this section, if you do not need or want to modify the default configuration.
One-time VNC sessions are started via the systemd socket
xvnc.socket. By default it offers six
configuration blocks: three for VNC viewers (vnc1 to
vnc3), and three serving a JavaScript client
(vnchttpd1 to vnchttpd3). By default
only vnc1 and vnchttpd1 are active.
To activate the VNC server socket at boot time, run the following command:
sudo systemctl enable xvnc.socket
To start the socket immediately, run:
sudo systemctl start xvnc.socket
The Xvnc server can be configured via the
server_args option. For a list of options, see
Xvnc --help.
When adding custom configurations, make sure they are not using ports that are already in use by other configurations, other services, or existing persistent VNC sessions on the same host.
Activate configuration changes by entering the following command:
tux >sudosystemctl reload xvnc.socket
Important: Firewall and VNC Ports
When activating Remote Administration as described in
Procedure 4.1, “Enabling One-time VNC Sessions”, the ports
5801 and
5901 are opened in the firewall.
If the network interface serving the VNC sessions is protected by a
firewall, you need to manually open the respective ports when activating
additional ports for VNC sessions. See
Book “Security Guide”, Chapter 16 “Masquerading and Firewalls” for instructions.
4.4 Persistent VNC Sessions #
A persistent session can be accessed from multiple clients simultaneously. This is ideal for demonstration purposes where one client has full access and all other clients have view-only access. Another use case are trainings where the trainer might need access to the trainee's desktop.
Tip: Connecting to a Persistent VNC Session
To connect to a persistent VNC session, a VNC viewer must be installed.
Refer to Section 4.1, “The vncviewer Client” for more details. Alternatively
use a JavaScript-capable Web browser to view the VNC session by entering the
following URL: http://jupiter.example.com:5801
There are two types of persistent VNC sessions:
4.4.1 VNC Session Initiated Using vncserver #
This type of persistent VNC session is initiated on the server. The session and all applications started in this session run regardless of client connections until the session is terminated. Access to persistent sessions is protected by two possible types of passwords:
a regular password that grants full access or
an optional view-only password that grants a non-interactive (view-only) access.
A session can have multiple client connections of both kinds at once.
Procedure 4.2: Starting a Persistent VNC Session using vncserver #
Open a shell and make sure you are logged in as the user that should own the VNC session.
If the network interface serving the VNC sessions is protected by a firewall, you need to manually open the port used by your session in the firewall. If starting multiple sessions you may alternatively open a range of ports. See Book “Security Guide”, Chapter 16 “Masquerading and Firewalls” for details on how to configure the firewall.
vncserveruses the ports5901for display:1,5902for display:2, and so on. For persistent sessions, the VNC display and the X display usually have the same number.To start a session with a resolution of 1024x768 pixel and with a color depth of 16-bit, enter the following command:
vncserver -alwaysshared -geometry 1024x768 -depth 16
The
vncservercommand picks an unused display number when none is given and prints its choice. Seeman 1 vncserverfor more options.
When running vncserver for the first time, it asks for a
password for full access to the session. If needed, you can also provide a
password for view-only access to the session.
The password(s) you are providing here are also used for future sessions
started by the same user. They can be changed with the
vncpasswd command.
Important: Security Considerations
Make sure to use strong passwords of significant length (eight or more characters). Do not share these passwords.
To terminate the session shut down the desktop environment that runs inside the VNC session from the VNC viewer as you would shut it down if it was a regular local X session.
If you prefer to manually terminate a session, open a shell on the VNC
server and make sure you are logged in as the user that owns the VNC
session you want to terminate. Run the following command to terminate the
session that runs on display :1: vncserver
-kill :1
4.4.1.1 Configuring Persistent VNC Sessions #
Persistent VNC sessions can be configured by editing
$HOME/.vnc/xstartup. By default this shell script
starts the same GUI/window manager it was started from. In openSUSE Leap
this will either be GNOME or IceWM. If you want to start your session
with a window manager of your choice, set the variable
WINDOWMANAGER:
WINDOWMANAGER=gnome vncserver -geometry 1024x768 WINDOWMANAGER=icewm vncserver -geometry 1024x768
Note: One Configuration for Each User
Persistent VNC sessions are configured in a single per-user configuration. Multiple sessions started by the same user will all use the same start-up and password files.
4.4.2 VNC Session Initiated Using vncmanager #
Procedure 4.3: Enabling Persistent VNC Sessions #
Start › › .
Activate .
Activate if you plan to access the VNC session in a Web browser window.
If necessary, also check (for example, when your network interface is configured to be in the External Zone). If you have more than one network interface, restrict opening the firewall ports to a specific interface via .
Confirm your settings with .
In case not all needed packages are available yet, you need to approve the installation of missing packages.

Tip: Restart the Display Manager
YaST makes changes to the display manager settings. You need to log out of your current graphical session and restart the display manager for the changes to take effect.
4.4.2.1 Configuring Persistent VNC Sessions #
After you enable the VNC session management as described in Procedure 4.3, “Enabling Persistent VNC Sessions”, you can normally connect to
the remote session with your favorite VNC viewer, such as
vncviewer or Remmina. You will be presented with the
login screen. After you log in, the 'VNC' icon will appear in the system
tray of your desktop environment. Click the icon to open the window. If it does not appear or if your desktop
environment does not support icons in the system tray, run
vncmanager-controller manually.
Figure 4.8: VNC Session Settings #
There are several settings that influence the VNC session's behavior:
This is equivalent to an one-time session. It is not visible to others and will be terminated after you disconnect from it. Refer to Section 4.3, “One-time VNC Sessions” for more information.
The session is visible to other users and keeps running even after you disconnect from it.
Here you can specify the name of the persistent session so that it is easily identified when reconnecting.
The session will be freely accessible without having to log in under user credentials.
You need to log in with a valid user name and password to access the session. Lists the valid user names in the text box.
Prevents multiple users from joining the session at the same time.
Allows multiple users to join the persistent session at the same time. Useful for remote presentations or trainings.
Confirm with .
4.4.2.2 Joining Persistent VNC Sessions #
After you set up a persistent VNC session as described in Section 4.4.2.1, “Configuring Persistent VNC Sessions”, you can join it with your VNC viewer. After your VNC client connects to the server, you will be prompted to choose whether you want to create a new session, or join the existing one:
Figure 4.9: Joining a Persistent VNC Session #
After you click the name of the existing session, you may be asked for login credentials, depending on the persistent session settings.
4.5 Encrypted VNC Communication #
If the VNC server is set up properly, all communication between the VNC server and the client is encrypted. The authentication happens at the beginning of the session; the actual data transfer only begins afterward.
Whether for a one-time or a persistent VNC session, security options are
configured via the -securitytypes parameter of the
/usr/bin/Xvnc command located on the
server_args line. The -securitytypes
parameter selects both authentication method and encryption. It has the
following options:
Authentications #
- None, TLSNone, X509None
No authentication.
- VncAuth, TLSVnc, X509Vnc
Authentication using custom password.
- Plain, TLSPlain, X509Plain
Authentication using PAM to verify user's password.
Encryptions #
- None, VncAuth, Plain
No encryption.
- TLSNone, TLSVnc, TLSPlain
Anonymous TLS encryption. Everything is encrypted, but there is no verification of the remote host. So you are protected against passive attackers, but not against man-in-the-middle attackers.
- X509None, X509Vnc, X509Plain
TLS encryption with certificate. If you use a self-signed certificate, you will be asked to verify it on the first connection. On subsequent connections you will be warned only if the certificate changed. So you are protected against everything except man-in-the-middle on the first connection (similar to typical SSH usage). If you use a certificate signed by a certificate authority matching the machine name, then you get full security (similar to typical HTTPS usage).

Tip: Path to Certificate and Key
With X509 based encryption, you need to specify the path to the X509 certificate and the key with
-X509Certand-X509Keyoptions.
If you select multiple security types separated by comma, the first one supported and allowed by both client and server will be used. That way you can configure opportunistic encryption on the server. This is useful if you need to support VNC clients that do not support encryption.
On the client, you can also specify the allowed security types to prevent a downgrade attack if you are connecting to a server which you know has encryption enabled (although our vncviewer will warn you with the "Connection not encrypted!" message in that case).
5 Expert Partitioner #
Sophisticated system configurations require specific disk setups. All common
partitioning tasks can be done during the installation. To get persistent
device naming with block devices, use the block devices below
/dev/disk/by-id or
/dev/disk/by-uuid. Logical Volume Management (LVM) is a
disk partitioning scheme that is designed to be much more flexible than the
physical partitioning used in standard setups. Its snapshot functionality
enables easy creation of data backups. Redundant Array of Independent Disks
(RAID) offers increased data integrity, performance, and fault tolerance.
openSUSE Leap also supports multipath I/O . There is also the
option to use iSCSI as a networked disk.
5.1 Using the Expert Partitioner #
With the Expert Partitioner, shown in Figure 5.1, “The YaST Partitioner”, manually modify the partitioning of one or several hard disks. You can add, delete, resize, and edit partitions, or access the soft RAID, and LVM configuration.
Warning: Repartitioning the Running System
Although it is possible to repartition your system while it is running, the risk of making a mistake that causes data loss is very high. Try to avoid repartitioning your installed system and always create a complete backup of your data before attempting to do so.
Figure 5.1: The YaST Partitioner #
All existing or suggested partitions on all connected hard disks are
displayed in the list of in the YaST
dialog. Entire hard disks are listed as
devices without numbers, such as
/dev/sda. Partitions are listed as parts of
these devices, such as
/dev/sda1. The size, type,
encryption status, file system, and mount point of the hard disks and their
partitions are also displayed. The mount point describes where the partition
appears in the Linux file system tree.
Several functional views are available on the left hand . These views can be used to collect information about
existing storage configurations, configure functions (like
RAID, Volume Management,
Crypt Files), and view file systems with additional
features, such as Btrfs, NFS, or TMPFS.
If you run the expert dialog during installation, any free hard disk space is also listed and automatically selected. To provide more disk space to openSUSE Leap, free the needed space by going from the bottom toward the top in the list of partitions.
5.1.1 Partition Tables #
openSUSE Leap allows to use and create different partition tables. In some cases the partition table is called disk label. The partition table is important to the boot process of your computer. To boot your machine from a partition in a newly created partition table, make sure that the table format is supported by the firmware.
To change the partition table, click the relevant disk name in the and choose › .
5.1.1.1 Master Boot Record #
The master boot record (MBR) is the legacy partition table used on IBM PCs. It is sometimes also called an MS-DOS partition table. The MBR only supports 4 primary partitions. If the disk already has an MBR, openSUSE Leap allows you to create additional partitions in it which can be used as the installation target.
The limit of 4 partitions can be overcome by creating an extended partition. The extended partition itself is a primary partition and can contain more logical partitions.
UEFI firmwares usually support booting from MBR in the legacy mode.
5.1.1.2 GPT Partition Table #
UEFI computers use a GUID Partition Table (GPT) by default. openSUSE Leap will create a GPT on a disk if no other partition table exists.
Old BIOS firmwares do not support booting from GPT partitions.
You need a GPT partition table to use one of the following features:
More than 4 primary partitions
UEFI Secure Boot
Use disks larger than 2 TB
Note: Partitions Created with Parted 3.1 or Earlier Mislabeled
GPT partitions created with Parted 3.1 or earlier used the Microsoft
Basic Data partition type instead of the newer Linux-specific GPT GUID.
Newer versions of Parted will set the misleading flag
msftdata on such partitions. This will also lead to
various disk tools labeling the partition as a Windows Data
Partition or similar.
To remove the flag, run:
root # parted DEVICE set PARTITION_NUMBER msftdata off5.1.2 Partitions #
The YaST Partitioner can create and format partitions with several
file systems. The default file system used by openSUSE Leap is
Btrfs. For details, see
Section 5.1.2.2, “Btrfs Partitioning”.
Other commonly used file systems are available:
Ext2, Ext3,
Ext4, FAT,
XFS and Swap.
5.1.2.1 Creating a Partition #
To create a partition select and then a hard disk with free space. The actual modification can be done in the tab:
Click to create a new partition. When using MBR, specify to create a primary or extended partition. Within the extended partition, you can create several logical partitions. For details, see Section 5.1.1, “Partition Tables”.
Specify the size of the new partition. You can either choose to occupy all the free unpartitioned space, or enter a custom size.
Select the file system to use and a mount point. YaST suggests a mount point for each partition created. To use a different mount method, like mount by label, select . For more information on supported file systems, see
root.Specify additional file system options if your setup requires them. This is necessary, for example, if you need persistent device names. For details on the available options, refer to Section 5.1.3, “Editing a Partition”.
Click to apply your partitioning setup and leave the partitioning module.
If you created the partition during installation, you are returned to the installation overview screen.
5.1.2.2 Btrfs Partitioning #
The default file system for the root partition is Btrfs. For details, see Chapter 3, System Recovery and Snapshot Management with Snapper. The root file system is the default subvolume and it is not listed in the list of created subvolumes. As a default Btrfs subvolume, it can be mounted as a normal file system.
Important: Btrfs on an Encrypted Root Partition
The default partitioning setup suggests the root partition as
Btrfs with /boot being a directory. To
encrypt the root partition, make sure to use the GPT partition
table type instead of the default MSDOS type. Otherwise the GRUB2
boot loader may not have enough space for the second stage loader.
It is possible to create snapshots of Btrfs subvolumes—either
manually, or automatically based on system events. For example when
making changes to the file system, zypper
invokes the snapper command to create snapshots
before and after the change. This is useful if you are not
satisfied with the change zypper made and want
to restore the previous state. As snapper
invoked by zypper creates snapshots of the
root file system by default, it makes sense to
exclude specific directories from snapshots. This is the reason
YaST suggests creating the following separate subvolumes:
/boot/grub2/i386-pc,/boot/grub2/x86_64-efi,/boot/grub2/powerpc-ieee1275,/boot/grub2/s390x-emuA rollback of the boot loader configuration is not supported. The directories listed above are architecture-specific. The first two directories are present on AMD64/Intel 64 machines, the latter two on IBM POWER and on IBM Z, respectively.
/homeIf
/homedoes not reside on a separate partition, it is excluded to avoid data loss on rollbacks./opt,/var/optThird-party products usually get installed to
/opt. It is excluded to avoid uninstalling these applications on rollbacks./srvContains data for Web and FTP servers. It is excluded to avoid data loss on rollbacks.
/tmp,/var/tmp,/var/cache,/var/crashAll directories containing temporary files and caches are excluded from snapshots.
/usr/localThis directory is used when manually installing software. It is excluded to avoid uninstalling these installations on rollbacks.
/var/lib/libvirt/imagesThe default location for virtual machine images managed with libvirt. Excluded to ensure virtual machine images are not replaced with older versions during a rollback. By default, this subvolume is created with the option
no copy on write./var/lib/mailman,/var/spoolDirectories containing mails or mail queues are excluded to avoid a loss of mails after a rollback.
/var/lib/namedContains zone data for the DNS server. Excluded from snapshots to ensure a name server can operate after a rollback.
/var/lib/mariadb,/var/lib/mysql,/var/lib/pgqslThese directories contain database data. By default, these subvolumes are created with the option
no copy on write./var/logLog file location. Excluded from snapshots to allow log file analysis after the rollback of a broken system.
Tip: Size of Btrfs Partition
Since saved snapshots require more disk space, it is recommended to reserve enough space for Btrfs. The suggested size for a root Btrfs partition with default subvolumes is 20 GB.
5.1.2.3 Managing Btrfs Subvolumes using YaST #
Subvolumes of a Btrfs partition can be now managed with the YaST module. You can add new or remove existing subvolumes.
Procedure 5.1: Btrfs Subvolumes with YaST #
Start the YaST with › .
Choose in the left pane.
Select the Btrfs partition whose subvolumes you need to manage and click .
Click . You can see a list of all existing subvolumes of the selected Btrfs partition. There are several
@/.snapshots/xyz/snapshotentries—each of these subvolumes belongs to one existing snapshot.Depending on whether you want to add or remove subvolumes, do the following:
To remove a subvolume, select it from the list of and click .
To add a new subvolume, enter its name to the text box and click .
Figure 5.2: Btrfs Subvolumes in YaST Partitioner #
Confirm with and .
Leave the partitioner with .
5.1.3 Editing a Partition #
When you create a new partition or modify an existing partition, you can set various parameters. For new partitions, the default parameters set by YaST are usually sufficient and do not require any modification. To edit your partition setup manually, proceed as follows:
Select the partition.
Click to edit the partition and set the parameters:
- File System ID
Even if you do not want to format the partition at this stage, assign it a file system ID to ensure that the partition is registered correctly. Typical values are , , , and .
- File System
To change the partition file system, click and select file system type in the list.
openSUSE Leap supports several types of file systems. Btrfs is the Linux file system of choice for the root partition because of its advanced features. It supports copy-on-write functionality, creating snapshots, multi-device spanning, subvolumes, and other useful techniques. XFS, Ext3 and JFS are journaling file systems. These file systems can restore the system very quickly after a system crash, using write processes logged during the operation. Ext2 is not a journaling file system, but it is adequate for smaller partitions because it does not require much disk space for management.
The default file system for the root partition is Btrfs. The default file system for additional partitions is XFS.
Swap is a special format that allows the partition to be used as a virtual memory. Create a swap partition of at least 256 MB. However, if you use up your swap space, consider adding memory to your system instead of adding swap space.

Warning: Changing the File System
Changing the file system and reformatting partitions irreversibly deletes all data from the partition.
For details on the various file systems, refer to Storage Administration Guide.
- Encrypt Device
If you activate the encryption, all data is written to the hard disk in encrypted form. This increases the security of sensitive data, but reduces the system speed, as the encryption takes some time to process. More information about the encryption of file systems is provided in Book “Security Guide”, Chapter 11 “Encrypting Partitions and Files”.
- Mount Point
Specify the directory where the partition should be mounted in the file system tree. Select from YaST suggestions or enter any other name.
- Fstab Options
Specify various parameters contained in the global file system administration file (
/etc/fstab). The default settings should suffice for most setups. You can, for example, change the file system identification from the device name to a volume label. In the volume label, use all characters except/and space.To get persistent devices names, use the mount option , or . In openSUSE Leap, persistent device names are enabled by default.
If you prefer to mount the partition by its label, you need to define one in the text entry. For example, you could use the partition label
HOMEfor a partition intended to mount to/home.If you intend to use quotas on the file system, use the mount option . This must be done before you can define quotas for users in the YaST module. For further information on how to configure user quota, refer to Book “Start-Up”, Chapter 5 “Managing Users with YaST”, Section 5.3.3 “Managing Quotas”.
Select to save the changes.
Note: Resize File Systems
To resize an existing file system, select the partition and use . Note, that it is not possible to resize partitions while mounted. To resize partitions, unmount the relevant partition before running the partitioner.
5.1.4 Expert Options #
After you select a hard disk device (like ) in the pane, you can access the menu in the lower right part of the window. The menu contains the following commands:
- Create New Partition Table
This option helps you create a new partition table on the selected device.

Warning: Creating a New Partition Table
Creating a new partition table on a device irreversibly removes all the partitions and their data from that device.
- Clone This Disk
This option helps you clone the device partition layout (but not the data) to other available disk devices.
5.1.5 Advanced Options #
After you select the host name of the computer (the top-level of the tree in the pane), you can access the menu in the lower right part of the window. The menu contains the following commands:
- Configure iSCSI
To access SCSI over IP block devices, you first need to configure iSCSI. This results in additionally available devices in the main partition list.
- Configure Multipath
Selecting this option helps you configure the multipath enhancement to the supported mass storage devices.
5.1.6 More Partitioning Tips #
The following section includes a few hints and tips on partitioning that should help you make the right decisions when setting up your system.
5.1.6.1 Cylinder Numbers #
Note, that different partitioning tools may start counting the cylinders of
a partition with 0 or with 1. When
calculating the number of cylinders, you should always use the difference
between the last and the first cylinder number and add one.
5.1.6.2 Using swap #
Swap is used to extend the available physical memory. It is then possible to use more memory than physical RAM available. The memory management system of kernels before 2.4.10 needed swap as a safety measure. Then, if you did not have twice the size of your RAM in swap, the performance of the system suffered. These limitations no longer exist.
Linux uses a page called “Least Recently Used” (LRU) to select pages that might be moved from memory to disk. Therefore, running applications have more memory available and caching works more smoothly.
If an application tries to allocate the maximum allowed memory, problems with swap can arise. There are three major scenarios to look at:
- System with no swap
The application gets the maximum allowed memory. All caches are freed, and thus all other running applications are slowed. After a few minutes, the kernel's out-of-memory kill mechanism activates and kills the process.
- System with medium sized swap (128 MB–512 MB)
At first, the system slows like a system without swap. After all physical RAM has been allocated, swap space is used as well. At this point, the system becomes very slow and it becomes impossible to run commands from remote. Depending on the speed of the hard disks that run the swap space, the system stays in this condition for about 10 to 15 minutes until the out-of-memory kill mechanism resolves the issue. Note that you will need a certain amount of swap if the computer needs to perform a “suspend to disk”. In that case, the swap size should be large enough to contain the necessary data from memory (512 MB–1GB).
- System with lots of swap (several GB)
It is better to not have an application that is out of control and swapping excessively in this case. If you use such application, the system will need many hours to recover. In the process, it is likely that other processes get timeouts and faults, leaving the system in an undefined state, even after terminating the faulty process. In this case, do a hard machine reboot and try to get it running again. Lots of swap is only useful if you have an application that relies on this feature. Such applications (like databases or graphics manipulation programs) often have an option to directly use hard disk space for their needs. It is advisable to use this option instead of using lots of swap space.
If your system is not out of control, but needs more swap after some time, it is possible to extend the swap space online. If you prepared a partition for swap space, add this partition with YaST. If you do not have a partition available, you can also use a swap file to extend the swap. Swap files are generally slower than partitions, but compared to physical RAM, both are extremely slow so the actual difference is negligible.
Procedure 5.2: Adding a Swap File Manually #
To add a swap file in the running system, proceed as follows:
Create an empty file in your system. For example, to add a swap file with 128 MB swap at
/var/lib/swap/swapfile, use the commands:tux >sudomkdir -p /var/lib/swaptux >sudodd if=/dev/zero of=/var/lib/swap/swapfile bs=1M count=128Initialize this swap file with the command
tux >sudomkswap /var/lib/swap/swapfile
Note: Changed UUID for Swap Partitions When Formatting via
mkswapDo not reformat existing swap partitions with
mkswapif possible. Reformatting withmkswapwill change the UUID value of the swap partition. Either reformat via YaST (which will update/etc/fstab) or adjust/etc/fstabmanually.Activate the swap with the command
tux >sudoswapon /var/lib/swap/swapfileTo disable this swap file, use the command
tux >sudoswapoff /var/lib/swap/swapfileCheck the current available swap spaces with the command
tux >cat /proc/swapsNote that at this point, it is only temporary swap space. After the next reboot, it is no longer used.
To enable this swap file permanently, add the following line to
/etc/fstab:/var/lib/swap/swapfile swap swap defaults 0 0
5.1.7 Partitioning and LVM #
From the , access the LVM configuration by clicking the item in the pane. However, if a working LVM configuration already exists on your system, it is automatically activated upon entering the initial LVM configuration of a session. In this case, all disks containing a partition (belonging to an activated volume group) cannot be repartitioned. The Linux kernel cannot reread the modified partition table of a hard disk when any partition on this disk is in use. If you already have a working LVM configuration on your system, physical repartitioning should not be necessary. Instead, change the configuration of the logical volumes.
At the beginning of the physical volumes (PVs), information about the volume
is written to the partition. To reuse such a partition for other non-LVM
purposes, it is advisable to delete the beginning of this volume. For
example, in the VG system and PV
/dev/sda2, do this with the command:
ddif=/dev/zero of=/dev/sda2 bs=512 count=1
Warning: File System for Booting
The file system used for booting (the root file system or
/boot) must not be stored on an LVM logical volume.
Instead, store it on a normal physical partition.
5.2 LVM Configuration #
This section explains specific steps to take when configuring LVM.
Warning: Back up Your Data
Using LVM is sometimes associated with increased risk such as data loss. Risks also include application crashes, power failures, and faulty commands. Save your data before implementing LVM or reconfiguring volumes. Never work without a backup.
The YaST LVM configuration can be reached from the YaST Expert Partitioner (see Section 5.1, “Using the Expert Partitioner”) within the item in the pane. The Expert Partitioner allows you to edit and delete existing partitions and create new ones that need to be used with LVM.
5.2.1 Create Physical Volume #
The first task is to create physical volumes that provide space to a volume group:
Select a hard disk from .
Change to the tab.
Click and enter the desired size of the PV on this disk.
Use and change the to . Do not mount this partition.
Repeat this procedure until you have defined all the desired physical volumes on the available disks.
5.2.2 Creating Volume Groups #
If no volume group exists on your system, you must add one (see Figure 5.3, “Creating a Volume Group”). It is possible to create additional groups by clicking in the pane, and then on . One single volume group is usually sufficient.
Enter a name for the VG, for example,
system.Select the desired . This value defines the size of a physical block in the volume group. All the disk space in a volume group is handled in blocks of this size.
Add the prepared PVs to the VG by selecting the device and clicking . Selecting several devices is possible by holding Ctrl while selecting the devices.
Select to make the VG available to further configuration steps.
Figure 5.3: Creating a Volume Group #
If you have multiple volume groups defined and want to add or remove PVs, select the volume group in the list and click . In the following window, you can add or remove PVs to the selected volume group.
5.2.3 Configuring Logical Volumes #
After the volume group has been filled with PVs, define the LVs which the operating system should use in the next dialog. Choose the current volume group and change to the tab. , , , and LVs as needed until all space in the volume group has been occupied. Assign at least one LV to each volume group.
Figure 5.4: Logical Volume Management #
Click and go through the wizard-like pop-up that opens:
Enter the name of the LV. For a partition that should be mounted to
/home, a name likeHOMEcould be used.Select the type of the LV. It can be either , , or . Note that you need to create a thin pool first, which can store individual thin volumes. The big advantage of thin provisioning is that the total sum of all thin volumes stored in a thin pool can exceed the size of the pool itself.
Select the size and the number of stripes of the LV. If you have only one PV, selecting more than one stripe is not useful.
Choose the file system to use on the LV and the mount point.
By using stripes it is possible to distribute the data stream in the LV among several PVs (striping). However, striping a volume can only be done over different PVs, each providing at least the amount of space of the volume. The maximum number of stripes equals to the number of PVs, where Stripe "1" means "no striping". Striping only makes sense with PVs on different hard disks, otherwise performance will decrease.
Warning: Striping
YaST cannot, at this point, verify the correctness of your entries concerning striping. Any mistake made here is apparent only later when the LVM is implemented on disk.
If you have already configured LVM on your system, the existing logical volumes can also be used. Before continuing, assign appropriate mount points to these LVs. With , return to the YaST Expert Partitioner and finish your work there.
5.3 Soft RAID #
This section describes actions required to create and configure various types of RAID. .
5.3.1 Soft RAID Configuration #
The YaST configuration can be reached from the YaST Expert Partitioner, described in Section 5.1, “Using the Expert Partitioner”. This partitioning tool enables you to edit and delete existing partitions and create new ones to be used with soft RAID:
Select a hard disk from .
Change to the tab.
Click and enter the desired size of the raid partition on this disk.
Use and change the to . Do not mount this partition.
Repeat this procedure until you have defined all the desired physical volumes on the available disks.
For RAID 0 and RAID 1, at least two partitions are needed—for RAID 1, usually exactly two and no more. If RAID 5 is used, at least three partitions are required, RAID 6 and RAID 10 require at least four partitions. It is recommended to use partitions of the same size only. The RAID partitions should be located on different hard disks to decrease the risk of losing data if one is defective (RAID 1 and 5) and to optimize the performance of RAID 0. After creating all the partitions to use with RAID, click › to start the RAID configuration.
In the next dialog, choose between RAID levels 0, 1, 5, 6 and 10. Then, select all partitions with either the “Linux RAID” or “Linux native” type that should be used by the RAID system. No swap or DOS partitions are shown.
Tip: Classify Disks
For RAID types where the order of added disks matters, you can mark individual disks with one of the letters A to E. Click the button, select the disk and click of the buttons, where X is the letter you want to assign to the disk. Assign all available RAID disks this way, and confirm with . You can easily sort the classified disks with the or buttons, or add a sort pattern from a text file with .
Figure 5.5: RAID Partitions #
To add a previously unassigned partition to the selected RAID volume, first click the partition then . Assign all partitions reserved for RAID. Otherwise, the space on the partition remains unused. After assigning all partitions, click to select the available .
In this last step, set the file system to use, encryption and the mount
point for the RAID volume. After completing the configuration with
, see the /dev/md0 device and
others indicated with RAID in the Expert Partitioner.
5.3.2 Troubleshooting #
Check the file /proc/mdstat to find out whether a RAID
partition has been damaged. If Th system fails, shut down your Linux system
and replace the defective hard disk with a new one partitioned the same way.
Then restart your system and enter the command mdadm /dev/mdX --add
/dev/sdX. Replace 'X' with your particular device identifiers.
This integrates the hard disk automatically into the RAID system and fully
reconstructs it.
Note that although you can access all data during the rebuild, you may encounter some performance issues until the RAID has been fully rebuilt.
5.3.3 For More Information #
Configuration instructions and more details for soft RAID can be found in the HOWTOs at:
/usr/share/doc/packages/mdadm/Software-RAID.HOWTO.html
Linux RAID mailing lists are available, such as http://marc.info/?l=linux-raid.
6 Installing Multiple Kernel Versions #
Abstract#
openSUSE Leap supports the parallel installation of multiple kernel versions. When installing a second kernel, a boot entry and an initrd are automatically created, so no further manual configuration is needed. When rebooting the machine, the newly added kernel is available as an additional boot parameter.
Using this functionality, you can safely test kernel updates while being able to always fall back to the proven former kernel. To do this, do not use the update tools (such as the YaST Online Update or the updater applet), but instead follow the process described in this chapter.
Tip: Check Your Boot Loader Configuration Kernel
It is recommended to check your boot loader configuration after having installed another kernel to set the default boot entry of your choice. See Section 12.3, “Configuring the Boot Loader with YaST” for more information.
6.1 Enabling and Configuring Multiversion Support #
Installing multiple versions of a software package (multiversion support) is enabled by default since openSUSE Leap. To verify this setting, proceed as follows:
Open
/etc/zypp/zypp.confwith the editor of your choice asroot.Search for the string
multiversion. If multiversion is enabled for all kernel packages capable of this feature, the following line appears uncommented:multiversion = provides:multiversion(kernel)
To restrict multiversion support to certain kernel flavors, add the package names as a comma-separated list to the
multiversionoption in/etc/zypp/zypp.conf—for examplemultiversion = kernel-default,kernel-default-base,kernel-source
Save your changes.
Warning: Kernel Module Packages (KMP)
Make sure that required vendor provided kernel modules (Kernel Module Packages) are also installed for the new updated kernel. The kernel update process will not warn about eventually missing kernel modules because package requirements are still fulfilled by the old kernel that is kept on the system.
6.1.1 Automatically Deleting Unused Kernels #
When frequently testing new kernels with multiversion support enabled, the
boot menu quickly becomes confusing. Since a /boot
partition usually has limited space you also might run into trouble with
/boot overflowing. While you can delete unused kernel
versions manually with YaST or Zypper (as described below), you can also
configure libzypp to automatically
delete kernels no longer used. By default no kernels are deleted.
Open
/etc/zypp/zypp.confwith the editor of your choice asroot.Search for the string
multiversion.kernelsand activate this option by uncommenting the line. This option takes a comma-separated list of the following values:4.4.126-48: keep the kernel with the specified version numberlatest: keep the kernel with the highest version numberlatest-N: keep the kernel with the Nth highest version numberrunning: keep the running kerneloldest: keep the kernel with the lowest version number (the one that was originally shipped with openSUSE Leap)oldest+N. keep the kernel with the Nth lowest version numberHere are some examples
multiversion.kernels = latest,runningKeep the latest kernel and the one currently running. This is similar to not enabling the multiversion feature, except that the old kernel is removed after the next reboot and not immediately after the installation.
multiversion.kernels = latest,latest-1,runningKeep the last two kernels and the one currently running.
multiversion.kernels = latest,running,4.4.126-48Keep the latest kernel, the one currently running, and 4.4.126-48.

Tip: Keep the Running Kernel
Unless you are using a special setup, always keep the kernel marked
running.If you do not keep the running kernel, it will be deleted when updating the kernel. In turn, this means that all of the running kernel's modules are also deleted and cannot be loaded anymore.
If you decide not to keep the running kernel, always reboot immediately after a kernel upgrade to avoid issues with modules.
6.1.2 Use Case: Deleting an Old Kernel after Reboot Only #
You want to make sure that an old kernel will only be deleted after the system has rebooted successfully with the new kernel.
Change the following line in /etc/zypp/zypp.conf:
multiversion.kernels = latest,running
The previous parameters tell the system to keep the latest kernel and the running one only if they differ.
6.1.3 Use Case: Keeping Older Kernels as Fallback #
You want to keep one or more kernel versions to have one or more “spare” kernels.
This can be useful if you need kernels for testing. If something goes wrong (for example, your machine does not boot), you still can use one or more kernel versions which are known to be good.
Change the following line in /etc/zypp/zypp.conf:
multiversion.kernels = latest,latest-1,latest-2,running
When you reboot your system after the installation of a new kernel, the
system will keep three kernels: the current kernel (configured as
latest,running) and its two immediate predecessors
(configured as latest-1 and latest-2).
6.1.4 Use Case: Keeping a Specific Kernel Version #
You make regular system updates and install new kernel versions. However, you are also compiling your own kernel version and want to make sure that the system will keep them.
Change the following line in /etc/zypp/zypp.conf:
multiversion.kernels = latest,3.12.28-4.20,running
When you reboot your system after the installation of a new kernel, the
system will keep two kernels: the new and running kernel (configured as
latest,running) and your self-compiled kernel
(configured as 3.12.28-4.20).
6.2 Installing/Removing Multiple Kernel Versions with YaST #
You can install or remove multiple kernels with YaST:
Start YaST and open the software manager via › .
List all packages capable of providing multiple versions by choosing › › .
Figure 6.1: The YaST Software Manager: Multiversion View #
Select a package and open its tab in the bottom pane on the left.
To install a package, click the check box next to it. A green check mark indicates it is selected for installation.
To remove an already installed package (marked with a white check mark), click the check box next to it until a red
Xindicates it is selected for removal.Click to start the installation.
6.3 Installing/Removing Multiple Kernel Versions with Zypper #
You can install or remove multiple kernels with zypper:
Use the command
zypper se -s 'kernel*'to display a list of all kernel packages available:S | Name | Type | Version | Arch | Repository --+----------------+------------+-----------------+--------+------------------- v | kernel-default | package | 2.6.32.10-0.4.1 | x86_64 | Alternative Kernel i | kernel-default | package | 2.6.32.9-0.5.1 | x86_64 | (System Packages) | kernel-default | srcpackage | 2.6.32.10-0.4.1 | noarch | Alternative Kernel i | kernel-default | package | 2.6.32.9-0.5.1 | x86_64 | (System Packages) ...
Specify the exact version when installing:
tux >sudozypper in kernel-default-2.6.32.10-0.4.1When uninstalling a kernel, use the commands
zypper se -si 'kernel*'to list all kernels installed andzypper rmPACKAGENAME-VERSION to remove the package.
6.4
Installing the Latest Kernel Version from the Repository Kernel:HEAD
#
Add the
Kernel:HEADrepository with (the repository is added using the aliaskernel-repo):tux >sudozypper ar \ http://download.opensuse.org/repositories/Kernel:/HEAD/standard/ \ kernel-repoTo refresh repositories, run:
tux >sudozypper refTo upgrade the kernel to the latest version in the
Kernel:HEADrepository, run:tux >sudozypper dist-upgrade --from kernel-repoReboot the machine.
Warning: Installing from Kernel:HEAD May Break the System
Installing a kernel from Kernel:HEAD should never be
necessary, because important fixes are backported by SUSE and are made
available as official updates. Installing the latest kernel only makes
sense for kernel developers and kernel testers. If installing from
Kernel:HEAD, be aware that it may break your system.
Make sure to always have the original kernel available for booting as
well.
7.1 X Window System #
The X.org server is the de facto standard for implementing the X11 protocol. X is network-based, enabling applications started on one host to be displayed on another host connected over any kind of network (LAN or Internet).
Usually, the X Window System needs no configuration. The hardware is
dynamically detected during X start-up. The use of
xorg.conf is therefore deprecated. If you still
need to specify custom options to change the way X behaves, you can
still do so by modifying configuration files under
/etc/X11/xorg.conf.d/.
In openSUSE Leap 15.0 Wayland is included as an alternative to the X.org server. It can be selected during the installation.
Install the package xorg-docs to
get more in-depth information about X11. man 5 xorg.conf
tells you more about the format of the manual configuration (if needed).
More information on the X11 development can be found on the project's home
page at http://www.x.org.
Drivers are found in xf86-video-* packages, for
example xf86-video-ati. Many of the drivers
delivered with these packages are described in detail in the related manual
page. For example, if you use the ati driver, find more
information about this driver in man 4 ati.
Information about third-party drivers is available in
/usr/share/doc/packages/<package_name>.
For example, the documentation of x11-video-nvidiaG03 is available in
/usr/share/doc/packages/x11-video-nvidiaG04
after the package was installed.
7.2 Installing and Configuring Fonts #
Fonts in Linux can be categorized into two parts:
- Outline or Vector Fonts
Contains a mathematical description as drawing instructions about the shape of a glyph. As such, each glyph can be scaled to arbitrary sizes without loss of quality. Before such a font (or glyph) can be used, the mathematical descriptions need to be transformed into a raster (grid). This process is called font rasterization. Font hinting (embedded inside the font) improves and optimizes the rendering result for a particular size. Rasterization and hinting is done with the FreeType library.
Common formats under Linux are PostScript Type 1 and Type 2, TrueType, and OpenType.
- Bitmap or Raster Fonts
Consists of an array of pixels designed for a specific font size. Bitmap fonts are extremely fast and simple to render. However, compared to vector fonts, bitmap fonts cannot be scaled without losing quality. As such, these fonts are usually distributed in different sizes. These days, bitmap fonts are still used in the Linux console and sometimes in terminals.
Under Linux, Portable Compiled Format (PCF) or Glyph Bitmap Distribution Format (BDF) are the most common formats.
The appearance of these fonts can be influenced by two main aspects:
choosing a suitable font family,
rendering the font with an algorithm that achieves results comfortable for the receiver's eyes.
The last point is only relevant to vector fonts. Although the above two points are highly subjective, some defaults need to be created.
Linux font rendering systems consist of several libraries with different relations. The basic font rendering library is FreeType, which converts font glyphs of supported formats into optimized bitmap glyphs. The rendering process is controlled by an algorithm and its parameters (which may be subject to patent issues).
Every program or library which uses FreeType should consult the Fontconfig library. This library gathers font configuration from users and from the system. When a user amends their Fontconfig setting, this change will result in Fontconfig-aware applications.
More sophisticated OpenType shaping needed for scripts such as Arabic, Han or Phags-Pa and other higher level text processing is done using Harfbuzz or Pango.
7.2.1 Showing Installed Fonts #
To get an overview about which fonts are installed on your system, ask the
commands rpm or fc-list. Both will
give you a good answer, but may return a different list depending on system
and user configuration:
rpmInvoke
rpmto see which software packages containing fonts are installed on your system:tux >rpm -qa '*fonts*'Every font package should satisfy this expression. However, the command may return some false positives like
fonts-config(which is neither a font nor does it contain fonts).fc-listInvoke
fc-listto get an overview about what font families can be accessed, whether they are installed on the system or in your home:tux >fc-list ':' family
Note: Command
fc-listThe command
fc-listis a wrapper to the Fontconfig library. It is possible to query a lot of interesting information from Fontconfig—or, to be more precise, from its cache. Seeman 1 fc-listfor more details.
7.2.2 Viewing Fonts #
If you want to know what an installed font family looks like, either use the
command ftview (package
ft2demos) or visit
http://fontinfo.opensuse.org/. For example, to display
the FreeMono font in 14 point, use ftview like this:
tux > ftview 14 /usr/share/fonts/truetype/FreeMono.ttfIf you need further information, go to http://fontinfo.opensuse.org/ to find out which styles (regular, bold, italic, etc.) and languages are supported.
7.2.3 Querying Fonts #
To query which font is used when a pattern is given, use the
fc-match command.
For example, if your pattern contains an already installed font,
fc-match returns the file name, font family, and the
style:
tux > fc-match 'Liberation Serif'
LiberationSerif-Regular.ttf: "Liberation Serif" "Regular"If the desired font does not exist on your system, Fontconfig's matching rules take place and try to find the most similar fonts available. This means, your request is substituted:
tux > fc-match 'Foo Family'
DejaVuSans.ttf: "DejaVu Sans" "Book"Fontconfig supports aliases: a name is substituted with another family name. A typical example are the generic names such as “sans-serif”, “serif”, and “monospace”. These alias names can be substituted by real family names or even a preference list of family names:
tux > for font in serif sans mono; do fc-match "$font" ; done
DejaVuSerif.ttf: "DejaVu Serif" "Book"
DejaVuSans.ttf: "DejaVu Sans" "Book"
DejaVuSansMono.ttf: "DejaVu Sans Mono" "Book"The result may vary on your system, depending on which fonts are currently installed.
Note: Similarity Rules according to Fontconfig
Fontconfig always returns a real family (if at least one is installed) according to the given request, as similar as possible. “Similarity” depends on Fontconfig's internal metrics and on the user's or administrator's Fontconfig settings.
7.2.4 Installing Fonts #
To install a new font there are these major methods:
Manually install the font files such as
*.ttfor*.otfto a known font directory. If it needs to be system-wide, use the standard directory/usr/share/fonts. For installation in your home directory, use~/.config/fonts.If you want to deviate from the standard directories, Fontconfig allows you to choose another one. Let Fontconfig know by using the
<dir>element, see Section 7.2.5.2, “Diving into Fontconfig XML” for details.Install fonts using
zypper. Lots of fonts are already available as a package, be it on your SUSE distribution or in the M17N:fonts repository. Add the repository to your list using the following command. For example, to add a repository for openSUSE Leap 15:tux >sudozypper ar http://download.opensuse.org/repositories/M17N:/fonts/openSUSE_Leap_15.0/To search for your FONT_FAMILY_NAME use this command:
tux >zypper se 'FONT_FAMILY_NAME*fonts'
7.2.5 Configuring the Appearance of Fonts #
Depending on the rendering medium, and font size, the result may be unsatisfactory. For example, an average monitor these days has a resolution of 100dpi which makes pixels too big and glyphs look clunky.
There are several algorithms available to deal with low resolutions, such as anti-aliasing (grayscale smoothing), hinting (fitting to the grid), or subpixel rendering (tripling resolution in one direction). These algorithms can also differ from one font format to another.
Important: Patent Issues with Subpixel Rendering
Subpixel rendering is not used in SUSE distributions. Although FreeType2 has support for this algorithm, it is covered by several patents expiring at the end of the year 2019. Therefore, setting subpixel rendering options in Fontconfig has no effect unless the system has a FreeType2 library with subpixel rendering compiled in.
Via Fontconfig, it is possible to select a rendering algorithms for every font individually or for a set of fonts.
7.2.5.1 Configuring Fonts via sysconfig #
openSUSE Leap comes with a sysconfig layer above
Fontconfig. This is a good starting point for experimenting with font
configuration. To change the default settings, edit the configuration file
/etc/sysconfig/fonts-config. (or use the YaST
sysconfig module). After you have edited the file, run
fonts-config:
tux >sudo/usr/sbin/fonts-config
Restart the application to make the effect visible. Keep in mind the following issues:
A few applications do need not to be restarted. For example, Firefox re-reads Fontconfig configuration from time to time. Newly created or reloaded tabs get new font configurations later.
The
fonts-configscript is called automatically after every package installation or removal (if not, it is a bug of the font software package).Every sysconfig variable can be temporarily overridden by the
fonts-configcommand line option. Seefonts-config --helpfor details.
There are several sysconfig variables which can be altered. See
man 1 fonts-config or the help page of the YaST
sysconfig module. The following variables are examples:
- Usage of Rendering Algorithms
Consider
FORCE_HINTSTYLE,FORCE_AUTOHINT,FORCE_BW,FORCE_BW_MONOSPACE,USE_EMBEDDED_BITMAPSandEMBEDDED_BITMAP_LANGAGES- Preference Lists of Generic Aliases
Use
PREFER_SANS_FAMILIES,PREFER_SERIF_FAMILIES,PREFER_MONO_FAMILIESandSEARCH_METRIC_COMPATIBLE
The following list provides some configuration examples, sorted from the “most readable” fonts (more contrast) to “most beautiful” (more smoothed).
- Bitmap Fonts
Prefer bitmap fonts via the
PREFER_*_FAMILIESvariables. Follow the example in the help section for these variables. Be aware that these fonts are rendered black and white, not smoothed and that bitmap fonts are available in several sizes only. Consider usingSEARCH_METRIC_COMPATIBLE="no"
to disable metric compatibility-driven family name substitutions.
- Scalable Fonts Rendered Black and White
Scalable fonts rendered without antialiasing can result in a similar outcome to bitmap fonts, while maintaining font scalability. Use well hinted fonts like the Liberation families. Unfortunately, there is a lack of well hinted fonts though. Set the following variable to force this method:
FORCE_BW="yes"
- Monospaced Fonts Rendered Black and White
Render monospaced fonts without antialiasing only, otherwise use default settings:
FORCE_BW_MONOSPACE="yes"
- Default Settings
All fonts are rendered with antialiasing. Well hinted fonts will be rendered with the byte code interpreter (BCI) and the rest with autohinter (
hintstyle=hintslight). Leave all relevant sysconfig variables to the default setting.- CFF Fonts
Use fonts in CFF format. They can be considered also more readable than the default TrueType fonts given the current improvements in FreeType2. Try them out by following the example of
PREFER_*_FAMILIES. Possibly make them more dark and bold with:SEARCH_METRIC_COMPATIBLE="no"
as they are rendered by
hintstyle=hintslightby default. Also consider using:SEARCH_METRIC_COMPATIBLE="no"
- Autohinter Exclusively
Even for a well hinted font, use FreeType2's autohinter. That can lead to thicker, sometimes fuzzier letter shapes with lower contrast. Set the following variable to activate this:
FORCE_AUTOHINTER="yes"
Use
FORCE_HINTSTYLEto control the level of hinting.
7.2.5.2 Diving into Fontconfig XML #
Fontconfig's configuration format is the eXtensible Markup
Language (XML). These few examples are not a complete reference,
but a brief overview. Details and other inspiration can be found in
man 5 fonts-conf or in
/etc/fonts/conf.d/.
The central Fontconfig configuration file is
/etc/fonts/fonts.conf, which—along other
work—includes the whole /etc/fonts/conf.d/
directory. To customize Fontconfig, there are two places where you can
insert your changes:
Fontconfig Configuration Files #
System-wide changes. Edit the file
/etc/fonts/local.conf(by default, it contains an emptyfontconfigelement).User-specific changes. Edit the file
~/.config/fontconfig/fonts.conf. Place Fontconfig configuration files in the~/.config/fontconfig/conf.d/directory.
User-specific changes overwrite any system-wide settings.
Note: Deprecated User Configuration File
The file ~/.fonts.conf is marked as deprecated and
should not be used anymore. Use
~/.config/fontconfig/fonts.conf instead.
Every configuration file needs to have a fontconfig
element. As such, the minimal file looks like this:
<?xml version="1.0"?> <!DOCTYPE fontconfig SYSTEM "fonts.dtd"> <fontconfig> <!-- Insert your changes here --> </fontconfig>
If the default directories are not enough, insert the
dir element with the respective directory:
<dir>/usr/share/fonts2</dir>
Fontconfig searches recursively for fonts.
Font-rendering algorithms can be chosen with following Fontconfig snippet (see Example 7.1, “Specifying Rendering Algorithms”):
Example 7.1: Specifying Rendering Algorithms #
<match target="font"> <test name="family"> <string>FAMILY_NAME</string> </test> <edit name="antialias" mode="assign"> <bool>true</bool> </edit> <edit name="hinting" mode="assign"> <bool>true</bool> </edit> <edit name="autohint" mode="assign"> <bool>false</bool> </edit> <edit name="hintstyle" mode="assign"> <const>hintfull</const> </edit> </match>
Various properties of fonts can be tested. For example, the
<test> element can test for the font family (as
shown in the example), size interval, spacing, font format, and others.
When abandoning <test> completely, all
<edit> elements will be applied to every font
(global change).
Example 7.2: Aliases and Family Name Substitutions #
- Rule 1
<alias> <family>Alegreya SC</family> <default> <family>serif</family> </default> </alias>
- Rule 2
<alias> <family>serif</family> <prefer> <family>Droid Serif</family> </prefer> </alias>
- Rule 3
<alias> <family>serif</family> <accept> <family>STIXGeneral</family> </accept> </alias>
The rules from Example 7.2, “Aliases and Family Name Substitutions” create a prioritized family list (PFL). Depending on the element, different actions are performed:
<default>from Rule 1This rule adds a
seriffamily name at the end of the PFL.<prefer>from Rule 2This rule adds “Droid Serif” just before the first occurrence of
serifin the PFL, wheneverAlegreya SCis in PFL.<accept>from Rule 3This rule adds a “STIXGeneral” family name just after the first occurrence of the
seriffamily name in the PFL.
Putting this together, when snippets occur in the order Rule 1 - Rule 2 - Rule 3 and the user requests “Alegreya SC”, then the PFL is created as depicted in Table 7.1, “Generating PFL from Fontconfig rules”.
Table 7.1: Generating PFL from Fontconfig rules #
In Fontconfig's metrics, the family name has the highest priority over other patterns, like style, size, etc. Fontconfig checks which family is currently installed on the system. If “Alegreya SC” is installed, then Fontconfig returns it. If not, it asks for “Droid Serif”, etc.
Be careful. When the order of Fontconfig snippets is changed, Fontconfig can return different results, as depicted in Table 7.2, “Results from Generating PFL from Fontconfig Rules with Changed Order”.
Table 7.2: Results from Generating PFL from Fontconfig Rules with Changed Order #
Note: Implication
Think of the <default> alias as a classification
or inclusion of this group (if not installed). As the example shows,
<default> should always precede the
<prefer> and <accept>
aliases of that group.
<default> classification is not limited to the
generic aliases serif, sans-serif and monospace. See
/usr/share/fontconfig/conf.avail/30-metric-aliases.conf
for a complex example.
The following Fontconfig snippet in
Example 7.3, “Aliases and Family Name Substitutions” creates a
serif group. Every family in this group could substitute
others when a former font is not installed.
Example 7.3: Aliases and Family Name Substitutions #
<alias> <family>Alegreya SC</family> <default> <family>serif</family> </default> </alias> <alias> <family>Droid Serif</family> <default> <family>serif</family> </default> </alias> <alias> <family>STIXGeneral</family> <default> <family>serif</family> </default> </alias> <alias> <family>serif</family> <accept> <family>Droid Serif</family> <family>STIXGeneral</family> <family>Alegreya SC</family> </accept> </alias>
Priority is given by the order in the <accept>
alias. Similarly, stronger <prefer> aliases can be
used.
Example 7.2, “Aliases and Family Name Substitutions” is expanded by Example 7.4, “Aliases and Family Names Substitutions”.
Example 7.4: Aliases and Family Names Substitutions #
- Rule 4
<alias> <family>serif</family> <accept> <family>Liberation Serif</family> </accept> </alias>
- Rule 5
<alias> <family>serif</family> <prefer> <family>DejaVu Serif</family> </prefer> </alias>
The expanded configuration from Example 7.4, “Aliases and Family Names Substitutions” would lead to the following PFL evolution:
Table 7.3: Results from Generating PFL from Fontconfig Rules #
|
Order |
Current PFL |
|---|---|
|
Request |
|
|
| |
|
| |
|
| |
|
| |
|
|
Note: Implications.
In case multiple
<accept>declarations for the same generic name exist, the declaration that is parsed last “wins”. If possible, do not use<accept>after user (/etc/fonts/conf.d/*-user.conf) when creating a system-wide configuration.In case multiple
<preferdeclarations for the same generic name exist, the declaration that is parsed last “wins”. If possible, do not use<prefer>before user in the system-wide configuration.Every
<prefer>declaration overwrites<accept>declarations for the same generic name. If the administrator wants to allow the user to use<accept>and not only<prefer>, the administrator should not use<prefer>in the system-wide configuration. On the other hand, as users mostly use<prefer>, this should not have any detrimental effect. We also see the use of<prefer>in system-wide configurations.
7.3 GNOME Configuration for Administrators #
7.3.1 The dconf System #
Configuration of the GNOME desktop is managed with
dconf. It is a hierarchically structured database or
registry that allows users to modify their personal settings, and system
administrators to set default or mandatory values for all users.
dconf replaces the gconf system of
GNOME 2.
Use dconf-editor to view the dconf
options with a graphical user interface. Use dconf to
access and modify configuration options with the command line.
The GNOME Tweaks tool provides an easy-to-use
user interface for additional configuration options beyond the
normal GNOME configuration. The tool can be started from the
GNOME application menu or from the command line with
gnome-tweak-tool.
7.3.2 System-wide Configuration #
Global dconf configuration parameters can be set
in the /etc/dconf/db/ directory. This includes
the configuration for GDM or locking certain configuration options
for users.
Use the following procedure as an example to create a system-wide configuration:
Create a new directory that ends with a
.din/etc/dconf/db/. This directory can contain an arbitrary amount of text files with configuration options. For this example, create the file/etc/dconf/db/network/00-proxywith the following content:# This is a comment [system/proxy/http] host='10.0.0.1' enabled=true
Parse the new configuration directives into the dconf database format:
tux >sudodconf updateAdd the new
networkconfiguration database to the default user profile, by creating the file/etc/dconf/profiles/user. Then add the following content:system-db:network
The file
/etc/dconf/profiles/useris a GNOME default that will be used. Other profiles can be defined in the environment variableDCONF_PROFILE.Optional: To lock the proxy configuration for users, create the file
/etc/dconf/db/network/locks/proxy. Then add a line to this file with the keys that may not be changed:/system/proxy/http/host /system/proxy/http/enabled
You can use the graphical dconf-editor to create a
profile with one user and then use dconf dump /
to list all configuration options. The configuration options can
then be stored in a global profile.
A detailed description of the global configuration is available at https://wiki.gnome.org/Projects/dconf/SystemAdministrators.
7.3.3 More Information #
For more information, see http://help.gnome.org/admin/.
Part II System #
- 8 32-Bit and 64-Bit Applications in a 64-Bit System Environment
openSUSE® Leap is available for 64-bit platforms. Developers have not ported all 32-bit applications to 64-bit systems. But openSUSE Leap supports 32-bit application use in 64-bit system environments. This chapter offers a brief overview of 32-bit support implementation on 64-bit openSUSE Leap platf…
- 9 Introduction to the Boot Process
Booting a Linux system involves different components and tasks. After a firmware and hardware initialization process, which depends on the machine's architecture, the kernel is started by means of the boot loader GRUB 2. After this point, the boot process is completely controlled by the operating system and handled by
systemd.systemdprovides a set of “targets” that boot configurations for everyday usage, maintenance or emergencies.- 10 The
systemdDaemon The program systemd is the process with process ID 1. It is responsible for initializing the system in the required way. systemd is started directly by the kernel and resists signal 9, which normally terminates processes. All other programs are either started directly by systemd or by one of its chi…
- 11
journalctl: Query thesystemdJournal When
systemdreplaced traditional init scripts in openSUSE Leap (see Chapter 10, ThesystemdDaemon), it introduced its own logging system called journal. There is no need to run asyslogbased service anymore, as all system events are written in the journal.- 12 The Boot Loader GRUB 2
This chapter describes how to configure GRUB 2, the boot loader used in openSUSE® Leap. It is the successor to the traditional GRUB boot loader—now called “GRUB Legacy”. A YaST module is available for configuring the most important settings. The boot procedure as a whole is outlined in Chapter 9, Introduction to the Boot Process. For details on Secure Boot support for UEFI machines, see Chapter 14, UEFI (Unified Extensible Firmware Interface).
- 13 Basic Networking
Linux offers the necessary networking tools and features for integration into all types of network structures. Network access using a network card can be configured with YaST. Manual configuration is also possible. In this chapter only the fundamental mechanisms and the relevant network configuration files are covered.
- 14 UEFI (Unified Extensible Firmware Interface)
UEFI (Unified Extensible Firmware Interface) is the interface between the firmware that comes with the system hardware, all the hardware components of the system, and the operating system.
- 15 Special System Features
This chapter starts with information about various software packages, the virtual consoles and the keyboard layout. We talk about software components like
bash,cronandlogrotate, because they were changed or enhanced during the last release cycles. Even if they are small or considered of minor importance, users should change their default behavior, because these components are often closely coupled with the system. The chapter concludes with a section about language and country-specific settings (I18N and L10N).- 16 Dynamic Kernel Device Management with
udev The kernel can add or remove almost any device in a running system. Changes in the device state (whether a device is plugged in or removed) need to be propagated to user space. Devices need to be configured when they are plugged in and recognized. Users of a certain device need to be informed about …
8 32-Bit and 64-Bit Applications in a 64-Bit System Environment #
openSUSE® Leap is available for 64-bit platforms. Developers have not ported all 32-bit applications to 64-bit systems. But openSUSE Leap supports 32-bit application use in 64-bit system environments. This chapter offers a brief overview of 32-bit support implementation on 64-bit openSUSE Leap platforms.
openSUSE Leap for the 64-bit platforms AMD64 and Intel 64 is designed so that existing 32-bit applications run in the 64-bit environment “out-of-the-box.” This support means that you can continue to use your preferred 32-bit applications without waiting for a corresponding 64-bit port to become available.
Note: No Support for Building 32-bit Applications
openSUSE Leap does not support compilation of 32-bit applications. It only offers runtime support for 32-bit binaries.
8.1 Runtime Support #
Important: Conflicts Between Application Versions
If an application is available for both 32-bit and 64-bit environments, installing both versions may cause problems. In such cases, decide on one version to install to avoid potential runtime errors.
An exception to this rule is PAM (pluggable authentication modules). openSUSE Leap uses PAM in the authentication process as a layer that mediates between user and application. Always install both PAM versions on 64-bit operating systems that also run 32-bit applications.
For correct execution, every application requires a range of libraries. Unfortunately, the names are identical for the 32-bit and 64-bit versions of these libraries. They must be differentiated from each other in another way.
To retain compatibility with 32-bit versions, 64-bit and
32-bit libraries are stored in the same location. The 32-bit
version of libc.so.6 is located under
/lib/libc.so.6 in both 32-bit and 64-bit
environments.
All 64-bit libraries and object files are located in directories called
lib64. The 64-bit object files normally
found under /lib and
/usr/lib are now found under
/lib64 and /usr/lib64. This means
that space is available for 32-bit libraries under /lib
and /usr/lib, so the file name for both versions can
remain unchanged.
If the data content of 32-bit subdirectories under /lib does not
depend on word size, they are not moved. This scheme conforms to LSB (Linux Standards Base)
and FHS (File System Hierarchy Standard).
8.2 Kernel Specifications #
The 64-bit kernels for AMD64/Intel 64 offer both a 64-bit and a 32-bit kernel ABI (application binary interface). The latter is identical to the ABI for the corresponding 32-bit kernel. This means that communication between both 32-bit and 64-bit applications with 64-bit kernels are identical.
The 32-bit system call emulation for 64-bit kernels does not support
all the APIs used by system programs. This depends on the platform. For this
reason, few applications, like lspci, must be
compiled.
A 64-bit kernel can only load 64-bit kernel modules. You must compile 64-bit modules specifically for 64-bit kernels. It is not possible to use 32-bit kernel modules with 64-bit kernels.
Tip: Kernel-loadable Modules
Some applications require separate kernel-loadable modules. If you intend to use a 32-bit application in a 64-bit system environment, contact the provider of the application and SUSE. Make sure that the 64-bit version of the kernel-loadable module and the 32-bit compiled version of the kernel API are available for this module.
9 Introduction to the Boot Process #
Abstract#
Booting a Linux system involves different components and tasks. After a
firmware and hardware initialization process, which depends on the
machine's architecture, the kernel is started by means of the boot loader
GRUB 2. After this point, the boot process is completely controlled by the
operating system and handled by systemd. systemd provides a set of
“targets” that boot configurations for everyday usage,
maintenance or emergencies.
9.1 Terminology #
This chapter uses terms that can be interpreted ambiguously. To understand how they are used here, read the definitions below:
initTwo different processes are commonly named “init”:
The
initramfsprocess mounting the root file systemThe operating system process that starts all other processes that is executed from the real root file system
In both cases, the
systemdprogram is taking care of this task. It is first executed from theinitramfsto mount the root file system. Once that has succeeded, it is re-executed from the root file system as the initial process. To avoid confusing these twosystemdprocesses, we refer to the first process as init on initramfs and to the second one as systemd.-
initrd/initramfs An
initrd(initial RAM disk) is an image file containing a root file system image which is loaded by the kernel and mounted from/dev/ramas the temporary root file system. Mounting this file system requires a file system driver.Beginning with kernel 2.6.13, the initrd has been replaced by the
initramfs(initial RAM file system), which does not require a file system driver to be mounted. openSUSE Leap exclusively uses aninitramfs. However, since theinitramfsis stored as/boot/initrd, it is often called “initrd”. In this chapter we exclusively use the nameinitramfs.
9.2 The Linux Boot Process #
The Linux boot process consists of several stages, each represented by a different component:
9.2.1 The Initialization and Boot Loader Phase #
During the initialization phase the machine's hardware is set up and the devices are prepared. This process differs significantly between hardware architectures.
openSUSE Leap uses the boot loader GRUB 2 on all architectures. Depending on the architecture and firmware, starting the GRUB 2 boot loader can be a multi-step process. The purpose of the boot loader is to load the kernel and the initial, RAM-based file system (initramfs). For more information about GRUB 2, refer to Chapter 12, The Boot Loader GRUB 2.
9.2.1.1 Initialization and Boot Loader Phase on AArch64 and AMD64/Intel 64 #
After turning on the computer, the BIOS or the UEFI initializes the screen and keyboard, and tests the main memory. Up to this stage, the machine does not access any mass storage media. Subsequently, the information about the current date, time, and the most important peripherals are loaded from the CMOS values. When the boot media and its geometry are recognized, the system control passes from the BIOS/UEFI to the boot loader.
On a machine equipped with a traditional BIOS, only code from the first
physical 512-byte data sector (the Master Boot Record, MBR) of the boot
disk can be loaded. Only a minimal GRUB 2 fits into the MBR. Its sole
purpose is to load a GRUB 2 core image containing file system drivers from
the gap between the MBR and the first partition (MBR partition table) or
from the BIOS boot partition (GPT partition table). This image contains
file system drivers and therefore is able to access
/boot located on the root file
system. /boot contains additional modules for GRUB 2
core as well as the kernel and the initramfs image. Once it has access to
this partition, GRUB 2 loads the kernel and the initramfs image into
memory and hands control over to the kernel.
When booting a BIOS system from an encrypted file system that includes an
encrypted /boot partition, you need to enter the
password for decryption twice. It is first needed by GRUB 2 to decrypt
/boot and then for systemd to mount the encrypted
volumes.
On machines with UEFI the boot process is much simpler than on machines
with a traditional BIOS. The firmware is able to read from a FAT formatted
system partition of disks with a GPT partition table. This EFI
system-partition (in the running system mounted as
/boot/efi) holds enough space to host a fully-fledged
GRUB 2 which is directly loaded and executed by the firmware.
If the BIOS/UEFI supports network booting, it is also possible to configure a boot server that provides the boot loader. The system can then be booted via PXE. The BIOS/UEFI acts as the boot loader. It gets the boot image from the boot server and starts the system. This is completely independent of local hard disks.
9.2.2 The Kernel Phase #
When the boot loader has passed on system control, the boot process is the
same on all architectures. The boot loader loads both the kernel and an
initial RAM-based file system (initramfs) into
memory and the kernel takes over.
After the kernel has set up memory management and has detected the CPU type
and its features, it initializes the hardware and mounts the temporary root
file system from the memory that was loaded with the
initramfs.
9.2.2.1 The initramfs file #
initramfs (initial RAM file system) is a small
cpio archive that the kernel can load into a RAM disk. It is located at
/boot/initrd. It can be created with a tool called
dracut—refer to man 8 dracut
for details.
The initramfs provides a minimal Linux
environment that enables the execution of programs before the actual root
file system is mounted. This minimal Linux environment is loaded into
memory by BIOS or UEFI routines and does not have specific hardware
requirements other than sufficient memory. The
initramfs archive must always provide an
executable named init that executes the systemd
daemon on the root file system for the boot process to proceed.
Before the root file system can be mounted and the operating system can be
started, the kernel needs the corresponding drivers to access the device
on which the root file system is located. These drivers may include
special drivers for certain kinds of hard disks or even network drivers to
access a network file system. The needed modules for the root file system
are loaded by init on
initramfs. After the modules are loaded,
udev provides the
initramfs with the needed devices. Later in the
boot process, after changing the root file system, it is necessary to
regenerate the devices. This is done by the systemd unit
systemd-udev-trigger.service.
9.2.2.1.1 Regenerating the initramfs #
Since the initramfs contains drivers, it needs
to be updated whenever a new version of one of its drivers is
available. This is done automatically when installing the package
containing the driver update. YaST or zypper will inform you about
this by showing the output of the command that generates the
initramfs. However, there are some occasions on
when you need to regenerate an initramfs
manually:
- Adding Drivers Because of Hardware Changes
If you need to change hardware (for example, hard disks), and this hardware requires different drivers to be in the kernel at boot time, you must update the
initramfsfile.Open or create
/etc/dracut.conf.d/10-DRIVER.confand add the following line (mind the leading whitespace):force_drivers+=" DRIVER1"
Replace DRIVER1 with the module name of the driver. If you need to add more than one driver, list them space-separated:
force_drivers+=" DRIVER1 DRIVER2"
Proceed with Procedure 9.1, “Generate an initramfs”.
- Moving System Directories to a RAID or LVM
Whenever you move swap files, or system directories like
/usrin a running system to a RAID or logical volume, you need to create aninitramfsthat contains support for software RAID or LVM drivers.To do so, create the respective entries in
/etc/fstaband mount the new entries (for example withmount -aand/orswapon -a).Proceed with Procedure 9.1, “Generate an initramfs”.
- Adding Disks to an LVM Group or Btrfs RAID Containing the Root File System
Whenever you add (or remove) a disk to a logical volume group or a Btrfs RAID containing the root file system, you need to create an
initramfsthat contains support for the enlarged volume. Follow the instructions at Procedure 9.1, “Generate an initramfs”.Proceed with Procedure 9.1, “Generate an initramfs”.
- Changing Kernel Variables
If you change the values of kernel variables via the
sysctlinterface by editing related files (/etc/sysctl.confor/etc/sysctl.d/*.conf), the change will be lost on the next system reboot. Even if you load the values withsysctl --systemat runtime, the changes are not saved into theinitramfsfile. You need to update it by proceeding as outlined in Procedure 9.1, “Generate an initramfs”.
Procedure 9.1: Generate an initramfs #
Note that all commands in the following procedure need to be executed as
user root.
Generate a new
initramfsfile by runningdracut MY_INITRAMFS
Replace MY_INITRAMFS with a file name of your choice. The new
initramfswill be created as/boot/MY_INITRAMFS.Alternatively, run
dracut -f. This will overwrite the currently used, existing file.(Skip this step if you ran
dracut -fin the previous step.) Create a link to theinitramfsfile you created in the previous step:(cd /boot && ln -sf MY_INITRAMFS initrd)
9.2.3 The init on initramfs Phase #
The temporary root file system mounted by the kernel from the
initramfs contains the executable systemd (which
is called init on
initramfs in the following, also see Section 9.1, “Terminology”. This program performs all actions needed
to mount the proper root file system. It provides kernel functionality for
the needed file system and device drivers for mass storage controllers with
udev.
The main purpose of init on
initramfs is to prepare the mounting of and access
to the real root file system. Depending on your system configuration,
init on initramfs is
responsible for the following tasks.
- Loading Kernel Modules
Depending on your hardware configuration, special drivers may be needed to access the hardware components of your computer (the most important component being your hard disk). To access the final root file system, the kernel needs to load the proper file system drivers.
- Providing Block Special Files
The kernel generates device events depending on loaded modules.
udevhandles these events and generates the required special block files on a RAM file system in/dev. Without those special files, the file system and other devices would not be accessible.- Managing RAID and LVM Setups
If you configured your system to hold the root file system under RAID or LVM,
initoninitramfssets up LVM or RAID to enable access to the root file system later.- Managing the Network Configuration
If you configured your system to use a network-mounted root file system (mounted via NFS),
initmust make sure that the proper network drivers are loaded and that they are set up to allow access to the root file system.If the file system resides on a network block device like iSCSI or SAN, the connection to the storage server is also set up by
initoninitramfs. openSUSE Leap supports booting from a secondary iSCSI target if the primary target is not available. .
Note: Handling of Mount Failures
If the root file system fails to mount from within the boot environment, it must be checked and repaired before the boot can continue. The file system checker will be automatically started for Ext3 and Ext4 file systems. The repair process is not automated for XFS and Btrfs file systems, and the user is presented with information describing the options available to repair the file system. When the file system has been successfully repaired, exiting the boot environment will cause the system to retry mounting the root file system. If successful, the boot will continue normally.
9.2.3.1 The init on initramfs Phase in the Installation Process #
When init on initramfs
is called during the initial boot as part of the installation process, its
tasks differ from those mentioned above. Note that the installation system
also does not start systemd from
initramfs—these tasks are performed by
linuxrc.
- Finding the Installation Medium
When starting the installation process, your machine loads an installation kernel and a special
initcontaining the YaST installer. The YaST installer is running in a RAM file system and needs to have information about the location of the installation medium to access it for installing the operating system.- Initiating Hardware Recognition and Loading Appropriate Kernel Modules
As mentioned in Section 9.2.2.1, “The
initramfsfile”, the boot process starts with a minimum set of drivers that can be used with most hardware configurations. On AArch64, POWER, and AMD64/Intel 64 machines,linuxrcstarts an initial hardware scanning process that determines the set of drivers suitable for your hardware configuration. On IBM IBM Z, a list of drivers and their parameters needs to be provided, for example via linuxrc or a parmfile.These drivers are used to generate a custom
initramfsthat is needed to boot the system. If the modules are not needed for boot but for coldplug, the modules can be loaded withsystemd; for more information, see Section 10.6.4, “Loading Kernel Modules”.- Loading the Installation System
When the hardware is properly recognized, the appropriate drivers are loaded. The
udevprogram creates the special device files andlinuxrcstarts the installation system with the YaST installer.- Starting YaST
Finally,
linuxrcstarts YaST, which starts the package installation and the system configuration.
9.2.4 The systemd Phase #
After the “real” root file system has been found, it is
checked for errors and mounted. If this is successful, the
initramfs is cleaned and the systemd daemon on
the root file system is executed. systemd is Linux's system and service
manager. It is the parent process that is started as PID 1 and acts as an
init system which brings up and maintains user space services. See Chapter 10, The systemd Daemon for details.
10 The systemd Daemon #
The program systemd is the process with process ID 1. It is responsible for
initializing the system in the required way. systemd is started directly by
the kernel and resists signal 9, which normally terminates processes.
All other programs are either started directly by systemd or by one of its
child processes.
Systemd is a replacement for the System V init daemon. systemd is fully
compatible with System V init (by supporting init scripts). One of the main
advantages of systemd is that it considerably speeds up boot time by
aggressively paralleling service starts. Furthermore, systemd only starts a
service when it is really needed. Daemons are not started unconditionally at
boot time, but rather when being required for the first time. systemd also
supports Kernel Control Groups (cgroups), snapshotting and restoring the
system state and more. See http://www.freedesktop.org/wiki/Software/systemd/ for details.
10.1 The systemd Concept #
This section will go into detail about the concept behind systemd.
10.1.1 What Is systemd #
systemd is a system and session manager for Linux, compatible with System V and LSB init scripts. The main features are:
provides aggressive parallelization capabilities
uses socket and D-Bus activation for starting services
offers on-demand starting of daemons
keeps track of processes using Linux cgroups
supports snapshotting and restoring of the system state
maintains mount and automount points
implements an elaborate transactional dependency-based service control logic
10.1.2 Unit File #
A unit configuration file contains information about a service, a socket, a device, a mount point, an automount point, a swap file or partition, a start-up target, a watched file system path, a timer controlled and supervised by systemd, a temporary system state snapshot, a resource management slice or a group of externally created processes. “Unit file” is a generic term used by systemd for the following:
Service. Information about a process (for example running a daemon); file ends with .service
Targets. Used for grouping units and as synchronization points during start-up; file ends with .target
Sockets. Information about an IPC or network socket or a file system FIFO, for socket-based activation (like
inetd); file ends with .socketPath. Used to trigger other units (for example running a service when files change); file ends with .path
Timer. Information about a timer controlled, for timer-based activation; file ends with .timer
Mount point. Usually auto-generated by the fstab generator; file ends with .mount
Automount point. Information about a file system automount point; file ends with .automount
Swap. Information about a swap device or file for memory paging; file ends with .swap
Device. Information about a device unit as exposed in the sysfs/udev(7) device tree; file ends with .device
Scope / Slice. A concept for hierarchically managing resources of a group of processes; file ends with .scope/.slice
For more information about systemd.unit see http://www.freedesktop.org/software/systemd/man/systemd.unit.html
10.2 Basic Usage #
The System V init system uses several commands to handle services—the
init scripts, insserv, telinit and
others. systemd makes it easier to manage services, since there is only one
command to memorize for the majority of service-handling tasks:
systemctl. It uses the “command plus
subcommand” notation like git or
zypper:
systemctl GENERAL OPTIONS SUBCOMMAND SUBCOMMAND OPTIONS
See man 1 systemctl for a complete manual.
Tip: Terminal Output and Bash Completion
If the output goes to a terminal (and not to a pipe or a file, for example)
systemd commands send long output to a pager by default. Use the
--no-pager option to turn off paging mode.
systemd also supports bash-completion, allowing you to enter the first
letters of a subcommand and then press →| to
automatically complete it. This feature is only available in the
bash shell and requires the installation of the
package bash-completion.
10.2.1 Managing Services in a Running System #
Subcommands for managing services are the same as for managing a service
with System V init (start, stop,
...). The general syntax for service management commands is as follows:
- systemd
systemctl reload|restart|start|status|stop|... MY_SERVICE(S)
- System V init
rcMY_SERVICE(S) reload|restart|start|status|stop|...
systemd allows you to manage several services in one go. Instead of executing init scripts one after the other as with System V init, execute a command like the following:
tux >sudosystemctl start MY_1ST_SERVICE MY_2ND_SERVICE
To list all services available on the system:
tux >sudosystemctl list-unit-files --type=service
The following table lists the most important service management commands for systemd and System V init:
Table 10.1: Service Management Commands #
|
Task |
systemd Command |
System V init Command |
|---|---|---|
|
Starting. |
start |
start |
|
Stopping. |
stop |
stop |
|
Restarting. Shuts down services and starts them afterward. If a service is not yet running it will be started. |
restart |
restart |
|
Restarting conditionally. Restarts services if they are currently running. Does nothing for services that are not running. |
try-restart |
try-restart |
|
Reloading.
Tells services to reload their configuration files without
interrupting operation. Use case: Tell Apache to reload a modified
|
reload |
reload |
|
Reloading or restarting. Reloads services if reloading is supported, otherwise restarts them. If a service is not yet running it will be started. |
reload-or-restart |
n/a |
|
Reloading or restarting conditionally. Reloads services if reloading is supported, otherwise restarts them if currently running. Does nothing for services that are not running. |
reload-or-try-restart |
n/a |
|
Getting detailed status information.
Lists information about the status of services. The |
status |
status |
|
Getting short status information. Shows whether services are active or not. |
is-active |
status |
10.2.2 Permanently Enabling/Disabling Services #
The service management commands mentioned in the previous section let you manipulate services for the current session. systemd also lets you permanently enable or disable services, so they are automatically started when requested or are always unavailable. You can either do this by using YaST, or on the command line.
10.2.2.1 Enabling/Disabling Services on the Command Line #
The following table lists enabling and disabling commands for systemd and System V init:
Important: Service Start
When enabling a service on the command line, it is not started
automatically. It is scheduled to be started with the next system
start-up or runlevel/target change. To immediately start a service after
having enabled it, explicitly run systemctl start
MY_SERVICE or rc
MY_SERVICE start.
Table 10.2: Commands for Enabling and Disabling Services #
|
Task |
|
System V init Command |
|---|---|---|
|
Enabling. |
|
|
|
Disabling. |
|
|
|
Checking. Shows whether a service is enabled or not. |
|
|
|
Re-enabling. Similar to restarting a service, this command first disables and then enables a service. Useful to re-enable a service with its defaults. |
|
n/a |
|
Masking. After “disabling” a service, it can still be started manually. To completely disable a service, you need to mask it. Use with care. |
|
n/a |
|
Unmasking. A service that has been masked can only be used again after it has been unmasked. |
|
n/a |
10.3 System Start and Target Management #
The entire process of starting the system and shutting it down is maintained by systemd. From this point of view, the kernel can be considered a background process to maintain all other processes and adjust CPU time and hardware access according to requests from other programs.
10.3.1 Targets Compared to Runlevels #
With System V init the system was booted into a so-called
“Runlevel”. A runlevel defines how the system is started and
what services are available in the running system. Runlevels are numbered;
the most commonly known ones are 0 (shutting down the
system), 3 (multiuser with network) and
5 (multiuser with network and display manager).
systemd introduces a new concept by using so-called “target
units”. However, it remains fully compatible with the runlevel
concept. Target units are named rather than numbered and serve specific
purposes. For example, the targets local-fs.target
and swap.target mount local file systems and swap
spaces.
The target graphical.target provides a multiuser
system with network and display manager capabilities and is equivalent to
runlevel 5. Complex targets, such as
graphical.target act as “meta”
targets by combining a subset of other targets. Since systemd makes it easy
to create custom targets by combining existing targets, it offers great
flexibility.
The following list shows the most important systemd target units. For a
full list refer to man 7 systemd.special.
Selected systemd Target Units #
default.targetThe target that is booted by default. Not a “real” target, but rather a symbolic link to another target like
graphic.target. Can be permanently changed via YaST (see Section 10.4, “Managing Services with YaST”). To change it for a session, use the kernel parametersystemd.unit=MY_TARGET.targetat the boot prompt.emergency.targetStarts an emergency shell on the console. Only use it at the boot prompt as
systemd.unit=emergency.target.graphical.targetStarts a system with network, multiuser support and a display manager.
halt.targetShuts down the system.
mail-transfer-agent.targetStarts all services necessary for sending and receiving mails.
multi-user.targetStarts a multiuser system with network.
reboot.targetReboots the system.
rescue.targetStarts a single-user system without network.
To remain compatible with the System V init runlevel system, systemd
provides special targets named
runlevelX.target mapping the
corresponding runlevels numbered X.
If you want to know the current target, use the command: systemctl
get-default
Table 10.3: System V Runlevels and systemd Target Units #
|
System V runlevel |
|
Purpose |
|---|---|---|
|
0 |
|
System shutdown |
|
1, S |
|
Single-user mode |
|
2 |
|
Local multiuser without remote network |
|
3 |
|
Full multiuser with network |
|
4 |
|
Unused/User-defined |
|
5 |
|
Full multiuser with network and display manager |
|
6 |
|
System reboot |
Important: systemd Ignores /etc/inittab
The runlevels in a System V init system are configured in
/etc/inittab. systemd does not
use this configuration. Refer to
Section 10.5.3, “Creating Custom Targets” for instructions on how
to create your own bootable target.
10.3.1.1 Commands to Change Targets #
Use the following commands to operate with target units:
|
Task |
systemd Command |
System V init Command |
|---|---|---|
|
Change the current target/runlevel |
|
|
|
Change to the default target/runlevel |
|
n/a |
|
Get the current target/runlevel |
With systemd there is usually more than one active target. The command lists all currently active targets. |
or
|
|
persistently change the default runlevel |
Use the Services Manager or run the following command:
|
Use the Services Manager or change the line
in |
|
Change the default runlevel for the current boot process |
Enter the following option at the boot prompt
|
Enter the desired runlevel number at the boot prompt. |
|
Show a target's/runlevel's dependencies |
“Requires” lists the hard dependencies (the ones that must be resolved), whereas “Wants” lists the soft dependencies (the ones that get resolved if possible). |
n/a |
10.3.2 Debugging System Start-Up #
systemd offers the means to analyze the system start-up process. You can
review the list of all services and their status (rather than having to
parse /varlog/). systemd also allows you to scan the
start-up procedure to find out how much time each service start-up
consumes.
10.3.2.1 Review Start-Up of Services #
To review the complete list of services that have been started since
booting the system, enter the command systemctl. It
lists all active services like shown below (shortened). To get more
information on a specific service, use systemctl status
MY_SERVICE.
Example 10.1: List Active Services #
root # systemctl
UNIT LOAD ACTIVE SUB JOB DESCRIPTION
[...]
iscsi.service loaded active exited Login and scanning of iSC+
kmod-static-nodes.service loaded active exited Create list of required s+
libvirtd.service loaded active running Virtualization daemon
nscd.service loaded active running Name Service Cache Daemon
chronyd.service loaded active running NTP Server Daemon
polkit.service loaded active running Authorization Manager
postfix.service loaded active running Postfix Mail Transport Ag+
rc-local.service loaded active exited /etc/init.d/boot.local Co+
rsyslog.service loaded active running System Logging Service
[...]
LOAD = Reflects whether the unit definition was properly loaded.
ACTIVE = The high-level unit activation state, i.e. generalization of SUB.
SUB = The low-level unit activation state, values depend on unit type.
161 loaded units listed. Pass --all to see loaded but inactive units, too.
To show all installed unit files use 'systemctl list-unit-files'.
To restrict the output to services that failed to start, use the
--failed option:
Example 10.2: List Failed Services #
root # systemctl --failed
UNIT LOAD ACTIVE SUB JOB DESCRIPTION
apache2.service loaded failed failed apache
NetworkManager.service loaded failed failed Network Manager
plymouth-start.service loaded failed failed Show Plymouth Boot Screen
[...]10.3.2.2 Debug Start-Up Time #
To debug system start-up time, systemd offers the
systemd-analyze command. It shows the total start-up
time, a list of services ordered by start-up time and can also generate an
SVG graphic showing the time services took to start in relation to the
other services.
- Listing the System Start-Up Time
root #systemd-analyze Startup finished in 2666ms (kernel) + 21961ms (userspace) = 24628ms- Listing the Services Start-Up Time
root #systemd-analyze blame 6472ms systemd-modules-load.service 5833ms remount-rootfs.service 4597ms network.service 4254ms systemd-vconsole-setup.service 4096ms postfix.service 2998ms xdm.service 2483ms localnet.service 2470ms SuSEfirewall2_init.service 2189ms avahi-daemon.service 2120ms systemd-logind.service 1080ms chronyd.service [...] 75ms fbset.service 72ms purge-kernels.service 47ms dev-vda1.swap 38ms bluez-coldplug.service 35ms splash_early.service- Services Start-Up Time Graphics
root #systemd-analyze plot > jupiter.example.com-startup.svg
10.3.2.3 Review the Complete Start-Up Process #
The above-mentioned commands let you review the services that started and
the time it took to start them. If you need to know more details, you can
tell systemd to verbosely log the complete start-up procedure by
entering the following parameters at the boot prompt:
systemd.log_level=debug systemd.log_target=kmsg
Now systemd writes its log messages into the kernel ring buffer. View
that buffer with dmesg:
tux > dmesg -T | less10.3.3 System V Compatibility #
systemd is compatible with System V, allowing you to still use existing
System V init scripts. However, there is at least one known issue where a
System V init script does not work with systemd out of the box: starting a
service as a different user via su or
sudo in init scripts will result in a failure of the
script, producing an “Access denied” error.
When changing the user with su or
sudo, a PAM session is started. This session will be
terminated after the init script is finished. As a consequence, the service
that has been started by the init script will also be terminated. To work
around this error, proceed as follows:
Create a service file wrapper with the same name as the init script plus the file name extension
.service:[Unit] Description=DESCRIPTION After=network.target [Service] User=USER Type=forking1 PIDFile=PATH TO PID FILE1 ExecStart=PATH TO INIT SCRIPT start ExecStop=PATH TO INIT SCRIPT stop ExecStopPost=/usr/bin/rm -f PATH TO PID FILE1 [Install] WantedBy=multi-user.target2
Replace all values written in UPPERCASE LETTERS with appropriate values.
Start the daemon with
systemctl start APPLICATION.
10.4 Managing Services with YaST #
Basic service management can also be done with the YaST Services Manager module. It supports starting, stopping, enabling and disabling services. It also lets you show a service's status and change the default target. Start the YaST module with › › .
Figure 10.1: Services Manager #
- Changing the
To change the target the system boots into, choose a target from the drop-down box. The most often used targets are (starting a graphical login screen) and (starting the system in command line mode).
- Starting or Stopping a Service
Select a service from the table. The column shows whether it is currently running () or not (). Toggle its status by choosing .
Starting or stopping a service changes its status for the currently running session. To change its status throughout a reboot, you need to enable or disable it.
- Enabling or Disabling a Service
Select a service from the table. The column shows whether it is currently or . Toggle its status by choosing .
By enabling or disabling a service you configure whether it is started during booting () or not (). This setting will not affect the current session. To change its status in the current session, you need to start or stop it.
- View a Status Messages
To view the status message of a service, select it from the list and choose . The output you will see is identical to the one generated by the command
systemctl-lstatus MY_SERVICE.
Warning: Faulty Runlevel Settings May Damage Your System
Faulty runlevel settings may make your system unusable. Before applying your changes, make absolutely sure that you know their consequences.
10.5 Customization of systemd #
The following sections contain some examples for
systemd customization.
Warning: Avoiding Overwritten Customization
Always do systemd customization in /etc/systemd/,
never in /usr/lib/systemd/.
Otherwise your changes will be overwritten by the next update of systemd.
10.5.1 Customizing Unit Files #
The systemd unit files are located in
/usr/lib/systemd/system. If you want to customize
them, proceed as follows:
Copy the files you want to modify from
/usr/lib/systemd/systemto/etc/systemd/system. Keep the file names identical to the original ones.Modify the copies in
/etc/systemd/systemaccording to your needs.For an overview of your configuration changes, use the
systemd-deltacommand. It can compare and identify configuration files that override other configuration files. For details, refer to thesystemd-deltaman page.
The modified files in /etc/systemd will take
precedence over the original files in
/usr/lib/systemd/system, provided that their file name
is the same.
10.5.1.1 Converting xinetd Services to systemd #
Since the release of openSUSE Leap 15, the xinetd
infrastructure has been removed. This section outlines how to convert
existing custom xinetd service files to systemd
sockets.
For each xinetd service file, you need at least
two systemd unit files: the socket file (*.socket)
and an associated service file (*.service). The
socket file tells systemd which socket to create, and the service file
tells systemd which executable to start.
Consider the following example xinetd service
file:
root # cat /etc/xinetd.d/example
service example
{
socket_type = stream
protocol = tcp
port = 10085
wait = no
user = user
group = users
groups = yes
server = /usr/libexec/example/exampled
server_args = -auth=bsdtcp exampledump
disable = no
}
To convert it to systemd, you need the following two matching files:
root # cat /usr/lib/systemd/system/example.socket
[Socket]
ListenStream=0.0.0.0:10085
Accept=false
[Install]
WantedBy=sockets.targetroot # cat /usr/lib/systemd/system/example.service
[Unit]
Description=example
[Service]
ExecStart=/usr/libexec/example/exampled -auth=bsdtcp exampledump
User=user
Group=users
StandardInput=socket
For a complete list of the systemd 'socket' and 'service' file options,
refer to the systemd.socket and systemd.service manual pages (man
5 systemd.socket, man 5 systemd.service).
10.5.2 Creating “Drop-in” Files #
If you only want to add a few lines to a configuration file or modify a small part of it, you can use so-called “drop-in” files. Drop-in files let you extend the configuration of unit files without having to edit or override the unit files themselves.
For example, to change one value for the FOOBAR
service located in
/usr/lib/systemd/system/FOOBAR.SERVICE,
proceed as follows:
Create a directory called
/etc/systemd/system/FOOBAR.service.d/.Note the
.dsuffix. The directory must otherwise be named like the service that you want to patch with the drop-in file.In that directory, create a file
WHATEVERMODIFICATION.conf.Make sure it only contains the line with the value that you want to modify.
Save your changes to the file. It will be used as an extension of the original file.
10.5.3 Creating Custom Targets #
On System V init SUSE systems, runlevel 4 is unused to allow
administrators to create their own runlevel configuration. systemd allows
you to create any number of custom targets. It is suggested to start by
adapting an existing target such as
graphical.target.
Copy the configuration file
/usr/lib/systemd/system/graphical.targetto/etc/systemd/system/MY_TARGET.targetand adjust it according to your needs.The configuration file copied in the previous step already covers the required (“hard”) dependencies for the target. To also cover the wanted (“soft”) dependencies, create a directory
/etc/systemd/system/MY_TARGET.target.wants.For each wanted service, create a symbolic link from
/usr/lib/systemd/systeminto/etc/systemd/system/MY_TARGET.target.wants.When you have finished setting up the target, reload the systemd configuration to make the new target available:
tux >sudosystemctl daemon-reload
10.6 Advanced Usage #
The following sections cover advanced topics for system administrators. For even more advanced systemd documentation, refer to Lennart Pöttering's series about systemd for administrators at http://0pointer.de/blog/projects.
10.6.1 Cleaning Temporary Directories #
systemd supports cleaning temporary directories regularly. The
configuration from the previous system version is automatically migrated
and active. tmpfiles.d—which is responsible for
managing temporary files—reads its configuration from
/etc/tmpfiles.d/*.conf ,
/run/tmpfiles.d/*.conf, and
/usr/lib/tmpfiles.d/*.conf files. Configuration placed
in /etc/tmpfiles.d/*.conf overrides related
configurations from the other two directories
(/usr/lib/tmpfiles.d/*.conf is where packages store
their configuration files).
The configuration format is one line per path containing action and path, and optionally mode, ownership, age and argument fields, depending on the action. The following example unlinks the X11 lock files:
Type Path Mode UID GID Age Argument r /tmp/.X[0-9]*-lock
To get the status the tmpfile timer:
tux >sudosystemctl status systemd-tmpfiles-clean.timer systemd-tmpfiles-clean.timer - Daily Cleanup of Temporary Directories Loaded: loaded (/usr/lib/systemd/system/systemd-tmpfiles-clean.timer; static) Active: active (waiting) since Tue 2018-04-09 15:30:36 CEST; 1 weeks 6 days ago Docs: man:tmpfiles.d(5) man:systemd-tmpfiles(8) Apr 09 15:30:36 jupiter systemd[1]: Starting Daily Cleanup of Temporary Directories. Apr 09 15:30:36 jupiter systemd[1]: Started Daily Cleanup of Temporary Directories.
For more information on temporary files handling, see man 5
tmpfiles.d.
10.6.2 System Log #
Section 10.6.8, “Debugging Services” explains how
to view log messages for a given service. However, displaying log messages
is not restricted to service logs. You can also access and query the
complete log messages written by systemd—the so-called
“Journal”. Use the command
journalctl to display the complete log messages
starting with the oldest entries. Refer to man 1
journalctl for options such as applying filters or
changing the output format.
10.6.3 Snapshots #
You can save the current state of systemd to a named snapshot and later
revert to it with the isolate subcommand. This is useful
when testing services or custom targets, because it allows you to return to
a defined state at any time. A snapshot is only available in the current
session and will automatically be deleted on reboot. A snapshot name must
end in .snapshot.
- Create a Snapshot
tux >sudosystemctl snapshot MY_SNAPSHOT.snapshot- Delete a Snapshot
tux >sudosystemctl delete MY_SNAPSHOT.snapshot- View a Snapshot
tux >sudosystemctl show MY_SNAPSHOT.snapshot- Activate a Snapshot
tux >sudosystemctl isolate MY_SNAPSHOT.snapshot
10.6.4 Loading Kernel Modules #
With systemd, kernel modules can automatically be loaded at boot time via
a configuration file in /etc/modules-load.d. The file
should be named MODULE.conf and have the
following content:
# load module MODULE at boot time MODULE
In case a package installs a configuration file for loading a kernel
module, the file gets installed to
/usr/lib/modules-load.d. If two configuration files
with the same name exist, the one in
/etc/modules-load.d tales precedence.
For more information, see the modules-load.d(5)
man page.
10.6.5 Performing Actions before Loading a Service #
With System V init actions that need to be performed before loading a
service, needed to be specified in /etc/init.d/before.local
. This procedure is no longer supported with systemd. If you
need to do actions before starting services, do the following:
- Loading Kernel Modules
Create a drop-in file in
/etc/modules-load.ddirectory (seeman modules-load.dfor the syntax)- Creating Files or Directories, Cleaning-up Directories, Changing Ownership
Create a drop-in file in
/etc/tmpfiles.d(seeman tmpfiles.dfor the syntax)- Other Tasks
Create a system service file, for example
/etc/systemd/system/before.service, from the following template:[Unit] Before=NAME OF THE SERVICE YOU WANT THIS SERVICE TO BE STARTED BEFORE [Service] Type=oneshot RemainAfterExit=true ExecStart=YOUR_COMMAND # beware, executable is run directly, not through a shell, check the man pages # systemd.service and systemd.unit for full syntax [Install] # target in which to start the service WantedBy=multi-user.target #WantedBy=graphical.target
When the service file is created, you should run the following commands (as
root):tux >sudosystemctl daemon-reloadtux >sudosystemctl enable beforeEvery time you modify the service file, you need to run:
tux >sudosystemctl daemon-reload
10.6.6 Kernel Control Groups (cgroups) #
On a traditional System V init system it is not always possible to clearly assign a process to the service that spawned it. Some services, such as Apache, spawn a lot of third-party processes (for example CGI or Java processes), which themselves spawn more processes. This makes a clear assignment difficult or even impossible. Additionally, a service may not terminate correctly, leaving some children alive.
systemd solves this problem by placing each service into its own cgroup. cgroups are a kernel feature that allows aggregating processes and all their children into hierarchical organized groups. systemd names each cgroup after its service. Since a non-privileged process is not allowed to “leave” its cgroup, this provides an effective way to label all processes spawned by a service with the name of the service.
To list all processes belonging to a service, use the command
systemd-cgls. The result will look like the following
(shortened) example:
Example 10.3: List all Processes Belonging to a Service #
root # systemd-cgls --no-pager
├─1 /usr/lib/systemd/systemd --switched-root --system --deserialize 20
├─user.slice
│ └─user-1000.slice
│ ├─session-102.scope
│ │ ├─12426 gdm-session-worker [pam/gdm-password]
│ │ ├─15831 gdm-session-worker [pam/gdm-password]
│ │ ├─15839 gdm-session-worker [pam/gdm-password]
│ │ ├─15858 /usr/lib/gnome-terminal-server
[...]
└─system.slice
├─systemd-hostnamed.service
│ └─17616 /usr/lib/systemd/systemd-hostnamed
├─cron.service
│ └─1689 /usr/sbin/cron -n
├─postfix.service
│ ├─ 1676 /usr/lib/postfix/master -w
│ ├─ 1679 qmgr -l -t fifo -u
│ └─15590 pickup -l -t fifo -u
├─sshd.service
│ └─1436 /usr/sbin/sshd -D
[...]See Book “System Analysis and Tuning Guide”, Chapter 9 “Kernel Control Groups” for more information about cgroups.
10.6.7 Terminating Services (Sending Signals) #
As explained in Section 10.6.6, “Kernel Control Groups (cgroups)”, it is not always possible to assign a process to its parent service process in a System V init system. This makes it difficult to terminate a service and all of its children. Child processes that have not been terminated will remain as zombie processes.
systemd's concept of confining each service into a cgroup makes it possible
to clearly identify all child processes of a service and therefore allows
you to send a signal to each of these processes. Use systemctl
kill to send signals to services. For a list of available signals
refer to man 7 signals.
- Sending
SIGTERMto a Service SIGTERMis the default signal that is sent.tux >sudosystemctl kill MY_SERVICE- Sending SIGNAL to a Service
Use the
-soption to specify the signal that should be sent.tux >sudosystemctl kill -s SIGNAL MY_SERVICE- Selecting Processes
By default the
killcommand sends the signal toallprocesses of the specified cgroup. You can restrict it to thecontrolor themainprocess. The latter is for example useful to force a service to reload its configuration by sendingSIGHUP:tux >sudosystemctl kill -s SIGHUP --kill-who=main MY_SERVICE
Warning: Terminating or Restarting the D-Bus Service Is Not Supported
The D-Bus service is the message bus for communication between systemd
clients and the systemd manager that is running as pid 1. Even though
dbus is a stand-alone daemon, it
is an integral part of the initialization infrastructure.
Terminating dbus or
restarting it in the running system is similar to an attempt to terminate
or restart pid 1. It will break systemd client/server communication and
make most systemd functions unusable.
Therefore, terminating or restarting
dbus is neither recommended
nor supported.
10.6.8 Debugging Services #
By default, systemd is not overly verbose. If a service was started
successfully, no output will be produced. In case of a failure, a short
error message will be displayed. However, systemctl
status provides means to debug start-up and operation of a
service.
systemd comes with its own logging mechanism (“The Journal”)
that logs system messages. This allows you to display the service messages
together with status messages. The status command works
similar to tail and can also display the log messages in
different formats, making it a powerful debugging tool.
- Show Service Start-Up Failure
Whenever a service fails to start, use
systemctl status MY_SERVICEto get a detailed error message:root #systemctl start apache2 Job failed. See system journal and 'systemctl status' for details.root #systemctl status apache2 Loaded: loaded (/usr/lib/systemd/system/apache2.service; disabled) Active: failed (Result: exit-code) since Mon, 04 Apr 2018 16:52:26 +0200; 29s ago Process: 3088 ExecStart=/usr/sbin/start_apache2 -D SYSTEMD -k start (code=exited, status=1/FAILURE) CGroup: name=systemd:/system/apache2.service Apr 04 16:52:26 g144 start_apache2[3088]: httpd2-prefork: Syntax error on line 205 of /etc/apache2/httpd.conf: Syntax error on li...alHost>- Show Last N Service Messages
The default behavior of the
statussubcommand is to display the last ten messages a service issued. To change the number of messages to show, use the--lines=Nparameter:tux >sudosystemctl status chronydtux >sudosystemctl --lines=20 status chronyd- Show Service Messages in Append Mode
To display a “live stream” of service messages, use the
--followoption, which works liketail-f:tux >sudosystemctl --follow status chronyd- Messages Output Format
The
--output=MODEparameter allows you to change the output format of service messages. The most important modes available are:shortThe default format. Shows the log messages with a human readable time stamp.
verboseFull output with all fields.
catTerse output without time stamps.
10.7 More Information #
For more information on systemd refer to the following online resources:
- Homepage
- systemd for Administrators
Lennart Pöttering, one of the systemd authors, has written a series of blog entries (13 at the time of writing this chapter). Find them at http://0pointer.de/blog/projects.
11 journalctl: Query the systemd Journal #
When systemd replaced traditional init scripts in openSUSE Leap
(see Chapter 10, The systemd Daemon), it introduced its own logging system
called journal. There is no need to run a
syslog based service anymore, as all system events
are written in the journal.
The journal itself is a system service managed by systemd. Its full name is
systemd-journald.service. It collects and stores logging
data by maintaining structured indexed journals based on logging information
received from the kernel, user processes, standard input, and system service errors. The systemd-journald service is on
by default:
tux >sudosystemctl status systemd-journald systemd-journald.service - Journal Service Loaded: loaded (/usr/lib/systemd/system/systemd-journald.service; static) Active: active (running) since Mon 2014-05-26 08:36:59 EDT; 3 days ago Docs: man:systemd-journald.service(8) man:journald.conf(5) Main PID: 413 (systemd-journal) Status: "Processing requests..." CGroup: /system.slice/systemd-journald.service └─413 /usr/lib/systemd/systemd-journald [...]
11.1 Making the Journal Persistent #
The journal stores log data in /run/log/journal/ by
default. Because the /run/ directory is volatile by
nature, log data is lost at reboot. To make the log data persistent, the
directory /var/log/journal/ must exist with correct
ownership and permissions so the systemd-journald service can store its
data. systemd will create the directory for you—and switch to
persistent logging—if you do the following:
As
root, open/etc/systemd/journald.conffor editing.root #vi /etc/systemd/journald.confUncomment the line containing
Storage=and change it to[...] [Journal] Storage=persistent #Compress=yes [...]
Save the file and restart systemd-journald:
root #systemctl restart systemd-journald
11.2 journalctl Useful Switches #
This section introduces several common useful options to enhance the default
journalctl behavior. All switches are described in the
journalctl manual page, man 1
journalctl.
Tip: Messages Related to a Specific Executable
To show all journal messages related to a specific executable, specify the full path to the executable:
tux >sudojournalctl /usr/lib/systemd/systemd
- -f
Shows only the most recent journal messages, and prints new log entries as they are added to the journal.
- -e
Prints the messages and jumps to the end of the journal, so that the latest entries are visible within the pager.
- -r
Prints the messages of the journal in reverse order, so that the latest entries are listed first.
- -k
Shows only kernel messages. This is equivalent to the field match
_TRANSPORT=kernel(see Section 11.3.3, “Filtering Based on Fields”).- -u
Shows only messages for the specified
systemdunit. This is equivalent to the field match_SYSTEMD_UNIT=UNIT(see Section 11.3.3, “Filtering Based on Fields”).tux >sudojournalctl -u apache2 [...] Jun 03 10:07:11 pinkiepie systemd[1]: Starting The Apache Webserver... Jun 03 10:07:12 pinkiepie systemd[1]: Started The Apache Webserver.
11.3 Filtering the Journal Output #
When called without switches, journalctl shows the full
content of the journal, the oldest entries listed first. The output can be
filtered by specific switches and fields.
11.3.1 Filtering Based on a Boot Number #
journalctl can filter messages based on a specific
system boot. To list all available boots, run
tux >sudojournalctl --list-boots -1 097ed2cd99124a2391d2cffab1b566f0 Mon 2014-05-26 08:36:56 EDT—Fri 2014-05-30 05:33:44 EDT 0 156019a44a774a0bb0148a92df4af81b Fri 2014-05-30 05:34:09 EDT—Fri 2014-05-30 06:15:01 EDT
The first column lists the boot offset: 0 for the
current boot, -1 for the previous one,
-2 for the one prior to that, etc. The second column
contains the boot ID followed by the limiting time stamps of the specific
boot.
Show all messages from the current boot:
tux >sudojournalctl -b
If you need to see journal messages from the previous boot, add an offset parameter. The following example outputs the previous boot messages:
tux >sudojournalctl -b -1
Another way is to list boot messages based on the boot ID. For this purpose, use the _BOOT_ID field:
tux >sudojournalctl _BOOT_ID=156019a44a774a0bb0148a92df4af81b
11.3.2 Filtering Based on Time Interval #
You can filter the output of journalctl by specifying
the starting and/or ending date. The date specification should be of the
format "2014-06-30 9:17:16". If the time part is omitted, midnight is
assumed. If seconds are omitted, ":00" is assumed. If the date part is
omitted, the current day is assumed. Instead of numeric expression, you can
specify the keywords "yesterday", "today", or "tomorrow". They refer to
midnight of the day before the current day, of the current day, or of the
day after the current day. If you specify "now", it refers to the current
time. You can also specify relative times prefixed with
- or +, referring to times before or
after the current time.
Show only new messages since now, and update the output continuously:
tux >sudojournalctl --since "now" -f
Show all messages since last midnight till 3:20am:
tux >sudojournalctl --since "today" --until "3:20"
11.3.3 Filtering Based on Fields #
You can filter the output of the journal by specific fields. The syntax of
a field to be matched is FIELD_NAME=MATCHED_VALUE, such
as _SYSTEMD_UNIT=httpd.service. You can specify multiple
matches in a single query to filter the output messages even more. See
man 7 systemd.journal-fields for a list of default
fields.
Show messages produced by a specific process ID:
tux >sudojournalctl _PID=1039
Show messages belonging to a specific user ID:
# journalctl _UID=1000
Show messages from the kernel ring buffer (the same as
dmesg produces):
tux >sudojournalctl _TRANSPORT=kernel
Show messages from the service's standard or error output:
tux >sudojournalctl _TRANSPORT=stdout
Show messages produced by a specified service only:
tux >sudojournalctl _SYSTEMD_UNIT=avahi-daemon.service
If two different fields are specified, only entries that match both expressions at the same time are shown:
tux >sudojournalctl _SYSTEMD_UNIT=avahi-daemon.service _PID=1488
If two matches refer to the same field, all entries matching either expression are shown:
tux >sudojournalctl _SYSTEMD_UNIT=avahi-daemon.service _SYSTEMD_UNIT=dbus.service
You can use the '+' separator to combine two expressions in a logical 'OR'. The following example shows all messages from the Avahi service process with the process ID 1480 together with all messages from the D-Bus service:
tux >sudojournalctl _SYSTEMD_UNIT=avahi-daemon.service _PID=1480 + _SYSTEMD_UNIT=dbus.service
11.4 Investigating systemd Errors #
This section introduces a simple example to illustrate how to find and fix
the error reported by systemd during apache2 start-up.
Try to start the apache2 service:
# systemctl start apache2 Job for apache2.service failed. See 'systemctl status apache2' and 'journalctl -xn' for details.
Let us see what the service's status says:
tux >sudosystemctl status apache2 apache2.service - The Apache Webserver Loaded: loaded (/usr/lib/systemd/system/apache2.service; disabled) Active: failed (Result: exit-code) since Tue 2014-06-03 11:08:13 CEST; 7min ago Process: 11026 ExecStop=/usr/sbin/start_apache2 -D SYSTEMD -DFOREGROUND \ -k graceful-stop (code=exited, status=1/FAILURE)The ID of the process causing the failure is 11026.
Show the verbose version of messages related to process ID 11026:
tux >sudojournalctl -o verbose _PID=11026 [...] MESSAGE=AH00526: Syntax error on line 6 of /etc/apache2/default-server.conf: [...] MESSAGE=Invalid command 'DocumenttRoot', perhaps misspelled or defined by a module [...]Fix the typo inside
/etc/apache2/default-server.conf, start the apache2 service, and print its status:tux >sudosystemctl start apache2 && systemctl status apache2 apache2.service - The Apache Webserver Loaded: loaded (/usr/lib/systemd/system/apache2.service; disabled) Active: active (running) since Tue 2014-06-03 11:26:24 CEST; 4ms ago Process: 11026 ExecStop=/usr/sbin/start_apache2 -D SYSTEMD -DFOREGROUND -k graceful-stop (code=exited, status=1/FAILURE) Main PID: 11263 (httpd2-prefork) Status: "Processing requests..." CGroup: /system.slice/apache2.service ├─11263 /usr/sbin/httpd2-prefork -f /etc/apache2/httpd.conf -D [...] ├─11280 /usr/sbin/httpd2-prefork -f /etc/apache2/httpd.conf -D [...] ├─11281 /usr/sbin/httpd2-prefork -f /etc/apache2/httpd.conf -D [...] ├─11282 /usr/sbin/httpd2-prefork -f /etc/apache2/httpd.conf -D [...] ├─11283 /usr/sbin/httpd2-prefork -f /etc/apache2/httpd.conf -D [...] └─11285 /usr/sbin/httpd2-prefork -f /etc/apache2/httpd.conf -D [...]
11.5 Journald Configuration #
The behavior of the systemd-journald service can be adjusted by modifying
/etc/systemd/journald.conf. This section introduces
only basic option settings. For a complete file description, see
man 5 journald.conf. Note that you need to restart the
journal for the changes to take effect with
tux >sudosystemctl restart systemd-journald
11.5.1 Changing the Journal Size Limit #
If the journal log data is saved to a persistent location (see
Section 11.1, “Making the Journal Persistent”), it uses up to 10% of the file
system the /var/log/journal resides on. For example,
if /var/log/journal is located on a 30 GB
/var partition, the journal may use up to 3 GB of the
disk space. To change this limit, change (and uncomment) the
SystemMaxUse option:
SystemMaxUse=50M
11.5.2 Forwarding the Journal to /dev/ttyX #
You can forward the journal to a terminal device to inform you about system
messages on a preferred terminal screen, for example
/dev/tty12. Change the following journald options to
ForwardToConsole=yes TTYPath=/dev/tty12
11.5.3 Forwarding the Journal to Syslog Facility #
Journald is backward compatible with traditional syslog implementations
such as rsyslog. Make sure the following is valid:
rsyslog is installed.
tux >sudorpm -q rsyslog rsyslog-7.4.8-2.16.x86_64rsyslog service is enabled.
tux >sudosystemctl is-enabled rsyslog enabledForwarding to syslog is enabled in
/etc/systemd/journald.conf.ForwardToSyslog=yes
11.6 Using YaST to Filter the systemd Journal #
For an easy way of filtering the systemd journal (without dealing
with the journalctl syntax), you can use the YaST journal module. After
installing it with sudo zypper in yast2-journal, start it
from YaST by selecting › . Alternatively, start it
from command line by entering sudo yast2 journal.
Figure 11.1: YaST systemd Journal #
The module displays the log entries in a table. The search box on top allows
you to search for entries that contain certain characters, similar to using
grep. To filter the entries by date and time, unit, file,
or priority, click and set the respective
options.
11.7 Viewing Logs in GNOME #
You can view the journal with GNOME Logs.
Start it from the application menu. To view system log messages, it
needs to be run as root, for example with xdg-su
gnome-logs. This command can be executed when pressing
Alt–F2.
12 The Boot Loader GRUB 2 #
Abstract#
This chapter describes how to configure GRUB 2, the boot loader used in openSUSE® Leap. It is the successor to the traditional GRUB boot loader—now called “GRUB Legacy”. A YaST module is available for configuring the most important settings. The boot procedure as a whole is outlined in Chapter 9, Introduction to the Boot Process. For details on Secure Boot support for UEFI machines, see Chapter 14, UEFI (Unified Extensible Firmware Interface).
12.1 Main Differences between GRUB Legacy and GRUB 2 #
The configuration is stored in different files.
More file systems are supported (for example, Btrfs).
Can directly read files stored on LVM or RAID devices.
The user interface can be translated and altered with themes.
Includes a mechanism for loading modules to support additional features, such as file systems, etc.
Automatically searches for and generates boot entries for other kernels and operating systems, such as Windows.
Includes a minimal Bash-like console.
12.2 Configuration File Structure #
The configuration of GRUB 2 is based on the following files:
/boot/grub2/grub.cfgThis file contains the configuration of the GRUB 2 menu items. It replaces
menu.lstused in GRUB Legacy.grub.cfgshould not be edited—it is automatically generated by the commandgrub2-mkconfig -o /boot/grub2/grub.cfg./boot/grub2/custom.cfgThis optional file is directly sourced by
grub.cfgat boot time and can be used to add custom items to the boot menu. Starting with openSUSE Leap Leap 42.2 these entries will also be parsed when usinggrub-once./etc/default/grubThis file controls the user settings of GRUB 2 and usually includes additional environmental settings such as backgrounds and themes.
- Scripts under
/etc/grub.d/ The scripts in this directory are read during execution of the command
grub2-mkconfig -o /boot/grub2/grub.cfg. Their instructions are integrated into the main configuration file/boot/grub/grub.cfg./etc/sysconfig/bootloaderThis configuration file holds some basic settings like the boot loader type or whether to enable UEFI Secure Boot support.
/boot/grub2/x86_64-efi, ,These configuration files contain architecture-specific options.
GRUB 2 can be controlled in various ways. Boot entries from an existing
configuration can be selected from the graphical menu (splash screen). The
configuration is loaded from the file
/boot/grub2/grub.cfg which is compiled from other
configuration files (see below). All GRUB 2 configuration files are
considered system files, and you need root privileges to edit them.
Note: Activating Configuration Changes
After having manually edited GRUB 2 configuration files, you need to run
grub2-mkconfig -o /boot/grub2/grub.cfg to activate the changes. However, this
is not necessary when changing the configuration with YaST, because YaST will
automatically run this command.
12.2.1 The File /boot/grub2/grub.cfg #
The graphical splash screen with the boot menu is based on the GRUB 2
configuration file /boot/grub2/grub.cfg, which
contains information about all partitions or operating systems that can be
booted by the menu.
Every time the system is booted, GRUB 2 loads the menu file directly from
the file system. For this reason, GRUB 2 does not need to be re-installed
after changes to the configuration file. grub.cfg is
automatically rebuilt with kernel installations or removals.
grub.cfg is compiled from the file
/etc/default/grub and scripts found in the
/etc/grub.d/ directory when running the command
grub2-mkconfig -o /boot/grub2/grub.cfg. Therefore you should never
edit the file manually. Instead, edit the related source files or use the
YaST module to modify the configuration as
described in Section 12.3, “Configuring the Boot Loader with YaST”.
12.2.2 The File /etc/default/grub #
More general options of GRUB 2 belong here, such as the time the menu is displayed, or the default OS to boot. To list all available options, see the output of the following command:
tux > grep "export GRUB_DEFAULT" -A50 /usr/sbin/grub2-mkconfig | grep GRUB_
In addition to already defined variables, the user may introduce their own
variables, and use them later in the scripts found in the
/etc/grub.d directory.
After having edited /etc/default/grub, update the main
configuration file with grub2-mkconfig -o /boot/grub2/grub.cfg.
Note: Scope
All options set in this file are general options that affect all boot entries. Specific options for Xen kernels or the Xen hypervisor can be set via the GRUB_*_XEN_* configuration options. See below for details.
GRUB_DEFAULTSets the boot menu entry that is booted by default. Its value can be a numeric value, the complete name of a menu entry, or “saved”.
GRUB_DEFAULT=2boots the third (counted from zero) boot menu entry.GRUB_DEFAULT="2>0"boots the first submenu entry of the third top-level menu entry.GRUB_DEFAULT="Example boot menu entry"boots the menu entry with the title “Example boot menu entry”.GRUB_DEFAULT=savedboots the entry specified by thegrub2-onceorgrub2-set-defaultcommands. Whilegrub2-rebootsets the default boot entry for the next reboot only,grub2-set-defaultsets the default boot entry until changed.grub2-editenv listlists the next boot entry.GRUB_HIDDEN_TIMEOUTWaits the specified number of seconds for the user to press a key. During the period no menu is shown unless the user presses a key. If no key is pressed during the time specified, the control is passed to
GRUB_TIMEOUT.GRUB_HIDDEN_TIMEOUT=0first checks whether Shift is pressed and shows the boot menu if yes, otherwise immediately boots the default menu entry. This is the default when only one bootable OS is identified by GRUB 2.GRUB_HIDDEN_TIMEOUT_QUIETIf
falseis specified, a countdown timer is displayed on a blank screen when theGRUB_HIDDEN_TIMEOUTfeature is active.GRUB_TIMEOUTTime period in seconds the boot menu is displayed before automatically booting the default boot entry. If you press a key, the timeout is cancelled and GRUB 2 waits for you to make the selection manually.
GRUB_TIMEOUT=-1will cause the menu to be displayed until you select the boot entry manually.GRUB_CMDLINE_LINUXEntries on this line are added at the end of the boot entries for normal and recovery mode. Use it to add kernel parameters to the boot entry.
GRUB_CMDLINE_LINUX_DEFAULTSame as
GRUB_CMDLINE_LINUXbut the entries are appended in the normal mode only.GRUB_CMDLINE_LINUX_RECOVERYSame as
GRUB_CMDLINE_LINUXbut the entries are appended in the recovery mode only.GRUB_CMDLINE_LINUX_XEN_REPLACEThis entry will completely replace the
GRUB_CMDLINE_LINUXparameters for all Xen boot entries.GRUB_CMDLINE_LINUX_XEN_REPLACE_DEFAULTSame as
GRUB_CMDLINE_LINUX_XEN_REPLACEbut it will only replace parameters ofGRUB_CMDLINE_LINUX_DEFAULT.GRUB_CMDLINE_XENThis entry specifies the kernel parameters for the Xen guest kernel only—the operation principle is the same as for
GRUB_CMDLINE_LINUX.GRUB_CMDLINE_XEN_DEFAULTSame as
GRUB_CMDLINE_XEN—the operation principle is the same as forGRUB_CMDLINE_LINUX_DEFAULT.GRUB_TERMINALEnables and specifies an input/output terminal device. Can be
console(PC BIOS and EFI consoles),serial(serial terminal),ofconsole(Open Firmware console), or the defaultgfxterm(graphics-mode output). It is also possible to enable more than one device by quoting the required options, for exampleGRUB_TERMINAL="console serial".GRUB_GFXMODEThe resolution used for the
gfxtermgraphical terminal. Note that you can only use modes supported by your graphics card (VBE). The default is ‘auto’, which tries to select a preferred resolution. You can display the screen resolutions available to GRUB 2 by typingvideoinfoin the GRUB 2 command line. The command line is accessed by typing C when the GRUB 2 boot menu screen is displayed.You can also specify a color depth by appending it to the resolution setting, for example
GRUB_GFXMODE=1280x1024x24.GRUB_BACKGROUNDSet a background image for the
gfxtermgraphical terminal. The image must be a file readable by GRUB 2 at boot time, and it must end with the.png,.tga,.jpg, or.jpegsuffix. If necessary, the image will be scaled to fit the screen.GRUB_DISABLE_OS_PROBERIf this option is set to
true, automatic searching for other operating systems is disabled. Only the kernel images in/boot/and the options from your own scripts in/etc/grub.d/are detected.SUSE_BTRFS_SNAPSHOT_BOOTINGIf this option is set to
true, GRUB 2 can boot directly into Snapper snapshots. For more information, see Section 3.3, “System Rollback by Booting from Snapshots”.
For a complete list of options, see the GNU GRUB manual.
12.2.3 Scripts in /etc/grub.d #
The scripts in this directory are read during execution of the
command grub2-mkconfig -o /boot/grub2/grub.cfg. Their instructions are
incorporated into /boot/grub2/grub.cfg. The order of
menu items in grub.cfg is determined by the order in
which the files in this directory are run. Files with a leading numeral are
executed first, beginning with the lowest number.
00_header is run before 10_linux,
which would run before 40_custom. If files with
alphabetic names are present, they are executed after the numerically-named
files. Only executable files generate output to
grub.cfg during execution of
grub2-mkconfig. By default all files in the
/etc/grub.d directory are executable.
Tip: Persistent Custom Content in grub.cfg
Because /boot/grub2/grub.cfg is recompiled each time
grub2-mkconfig is run, any custom content is lost.
If you want to insert your lines directly into
/boot/grub2/grub.cfg without losing them after
grub2-mkconfig is run, insert them between
### BEGIN /etc/grub.d/90_persistent ###
and
### END /etc/grub.d/90_persistent ###
The 90_persistent script ensures that such
content will be preserved.
A list of the most important scripts follows:
00_headerSets environmental variables such as system file locations, display settings, themes, and previously saved entries. It also imports preferences stored in the
/etc/default/grub. Normally you do not need to make changes to this file.10_linuxIdentifies Linux kernels on the root device and creates relevant menu entries. This includes the associated recovery mode option if enabled. Only the latest kernel is displayed on the main menu page, with additional kernels included in a submenu.
30_os-proberThis script uses
os-proberto search for Linux and other operating systems and places the results in the GRUB 2 menu. There are sections to identify specific other operating systems, such as Windows or macOS.40_customThis file provides a simple way to include custom boot entries into
grub.cfg. Make sure that you do not change theexec tail -n +3 $0part at the beginning.
The processing sequence is set by the preceding numbers with the lowest number being executed first. If scripts are preceded by the same number the alphabetical order of the complete name decides the order.
Tip: /boot/grub2/custom.cfg
If you create /boot/grub2/custom.cfg and fill
it with content, it will be automatically included into
/boot/grub2/grub.cfg just after 40_custom at
boot time.
12.2.4 Mapping between BIOS Drives and Linux Devices #
In GRUB Legacy, the device.map configuration file was
used to derive Linux device names from BIOS drive numbers. The mapping
between BIOS drives and Linux devices cannot always be guessed correctly.
For example, GRUB Legacy would get a wrong order if the boot sequence of
IDE and SCSI drives is exchanged in the BIOS configuration.
GRUB 2 avoids this problem by using device ID strings (UUIDs) or file
system labels when generating grub.cfg. GRUB 2
utilities create a temporary device map on the fly, which is usually
sufficient, particularly in the case of single-disk systems.
However, if you need to override the GRUB 2's automatic device mapping
mechanism, create your custom mapping file
/boot/grub2/device.map. The following example changes
the mapping to make DISK 3 the boot disk. Note that
GRUB 2 partition numbers start with 1 and not with
0 as in GRUB Legacy.
(hd1) /dev/disk-by-id/DISK3 ID (hd2) /dev/disk-by-id/DISK1 ID (hd3) /dev/disk-by-id/DISK2 ID
12.2.6 Setting a Boot Password #
Even before the operating system is booted, GRUB 2 enables access to file systems. Users without root permissions can access files in your Linux system to which they have no access after the system is booted. To block this kind of access or to prevent users from booting certain menu entries, set a boot password.
Important: Booting Requires Password
If set, the boot password is required on every boot, which means the system does not boot automatically.
Proceed as follows to set a boot password. Alternatively use YaST ( ).
Encrypt the password using
grub2-mkpasswd-pbkdf2:tux >sudogrub2-mkpasswd-pbkdf2 Password: **** Reenter password: **** PBKDF2 hash of your password is grub.pbkdf2.sha512.10000.9CA4611006FE96BC77A...Paste the resulting string into the file
/etc/grub.d/40_customtogether with theset superuserscommand.set superusers="root" password_pbkdf2 root grub.pbkdf2.sha512.10000.9CA4611006FE96BC77A...
To import the changes into the main configuration file, run:
tux >sudogrub2-mkconfig -o /boot/grub2/grub.cfg
After you reboot, you will be prompted for a user name and a password when
trying to boot a menu entry. Enter root and the password
you typed during the grub2-mkpasswd-pbkdf2 command. If
the credentials are correct, the system will boot the selected boot entry.
For more information, see https://www.gnu.org/software/grub/manual/grub.html#Security.
12.3 Configuring the Boot Loader with YaST #
The easiest way to configure general options of the boot loader in your openSUSE Leap system is to use the YaST module. In the , select › . The module shows the current boot loader configuration of your system and allows you to make changes.
Use the tab to view and change settings related to type, location and advanced loader settings. You can choose whether to use GRUB 2 in standard or EFI mode.
Figure 12.2: Boot Code Options #
Important: EFI Systems require GRUB2-EFI
If you have an EFI system you can only install GRUB2-EFI, otherwise your system is no longer bootable.
Important: Reinstalling the Boot Loader
To reinstall the boot loader, make sure to change a setting in YaST and then change it back. For example, to reinstall GRUB2-EFI, select first and then immediately switch back to .
Otherwise, the boot loader may only be partially reinstalled.
Note: Custom Boot Loader
To use a boot loader other than the ones listed, select . Read the documentation of your boot loader carefully before choosing this option.
12.3.1 Boot Loader Location and Boot Code Options #
The default location of the boot loader depends on the partition setup and
is either the Master Boot Record (MBR) or the boot sector of the
/ partition. To modify the location of the boot loader,
follow these steps:
Procedure 12.1: Changing the Boot Loader Location #
Select the tab and then choose one of the following options for :
This installs the boot loader in the MBR of the disk containing the directory
/boot. Usually this will be the disk mounted to/, but if/bootis mounted to a separate partition on a different disk, the MBR of that disk will be used.This installs the boot loader in the boot sector of the
/partition.Use this option to specify the location of the boot loader manually.
Click to apply your changes.
Figure 12.3: Code Options #
The tab includes the following additional options:
Activates the partition that contains the
/bootdirectory. For POWER systems it activates the PReP partition. Use this option on systems with old BIOS and/or legacy operating systems because they may fail to boot from a non-active partition. It is safe to leave this option active.If MBR contains a custom 'non-GRUB' code, this option replaces it with a generic, operating system independent code. If you deactivate this option, the system may become unbootable.
Starts TrustedGRUB2, which supports trusted computing functionality (Trusted Platform Module (TPM)). For more information refer to https://github.com/Sirrix-AG/TrustedGRUB2.
12.3.2 Adjusting the Disk Order #
If your computer has more than one hard disk, you can specify the boot sequence of the disks. The first disk in the list is where GRUB 2 will be installed in the case of booting from MBR. It is the disk where openSUSE Leap is installed by default. The rest of the list is a hint for GRUB 2's device mapper (see Section 12.2.4, “Mapping between BIOS Drives and Linux Devices”).
Warning: Unbootable System
The default value is usually valid for almost all deployments. If you change the boot order of disks wrongly, the system may become unbootable on the next reboot. For example, if the first disk in the list is not part of the BIOS boot order, and the other disks in the list have empty MBRs.
Procedure 12.2: Setting the Disk Order #
Open the tab.
Click .
If more than one disk is listed, select a disk and click or to reorder the displayed disks.
Click two times to save the changes.
12.3.3 Configuring Advanced Options #
Advanced boot parameters can be configured via the tab.
12.3.3.1 Tab #
Figure 12.4: Boot loader Options #
Change the value of by typing in a new value and clicking the appropriate arrow key with your mouse.
When selected, the boot loader searches for other systems like Windows or other Linux installations.
Hides the boot menu and boots the default entry.
Select the desired entry from the “Default Boot Section” list. Note that the “>” sign in the boot entry name delimits the boot section and its subsection.
Protects the boot loader and the system with an additional password. For more information, see Section 12.2.6, “Setting a Boot Password”.
12.3.3.2 Tab #
Figure 12.5: Kernel Parameters #
The option specifies the default screen resolution during the boot process.
The optional kernel parameters are added at the end of the default parameters. For a list of all possible parameters, see http://en.opensuse.org/Linuxrc.
When checked, the boot menu appears on a graphical splash screen rather than in a text mode. The resolution of the boot screen can be then set from the list, and graphical theme definition file can be specified with the file-chooser.
If your machine is controlled via a serial console, activate this option and specify which COM port to use at which speed. See
info grubor http://www.gnu.org/software/grub/manual/grub.html#Serial-terminal
12.4 Differences in Terminal Usage on IBM Z #
On 3215 and 3270 terminals there are some differences and limitations on how to move the cursor and how to issue editing commands within GRUB 2.
12.4.1 Limitations #
- Interactivity
Interactivity is strongly limited. Typing often does not result in visual feedback. To see where the cursor is, type an underscore (_).

Note: 3270 Compared to 3215
The 3270 terminal is much better at displaying and refreshing screens than the 3215 terminal.
- Cursor Movement
“Traditional” cursor movement is not possible. Alt, Meta, Ctrl and the cursor keys do not work. To move the cursor, use the key combinations listed in Section 12.4.2, “Key Combinations”.
- Caret
The caret (^) is used as a control character. To type a literal ^ followed by a letter, type ^, ^, LETTER.
- Enter
The Enter key does not work, use ^–J instead.
12.4.2 Key Combinations #
|
Common Substitutes: |
^–J |
engage (“Enter”) |
|
^–L |
abort, return to previous “state” | |
|
^–I |
tab completion (in edit and shell mode) | |
|
Keys Available in Menu Mode: |
^–A |
first entry |
|
^–E |
last entry | |
|
^–P |
previous entry | |
|
^–N |
next entry | |
|
^–G |
previous page | |
|
^–C |
next page | |
|
^–F |
boot selected entry or enter submenu (same as ^–J) | |
|
E |
edit selected entry | |
|
C |
enter GRUB-Shell | |
|
Keys Available in Edit Mode: |
^–P |
previous line |
|
^–N |
next line | |
|
^–B |
backward char | |
|
^–F |
forward char | |
|
^–A |
beginning of line | |
|
^–E |
end of line | |
|
^–H |
backspace | |
|
^–D |
delete | |
|
^–K |
kill line | |
|
^–Y |
yank | |
|
^–O |
open line | |
|
^–L |
refresh screen | |
|
^–X |
boot entry | |
|
^–C |
enter GRUB-Shell | |
|
Keys Available in Command Line Mode: |
^–P |
previous command |
|
^–N |
next command from history | |
|
^–A |
beginning of line | |
|
^–E |
end of line | |
|
^–B |
backward char | |
|
^–F |
forward char | |
|
^–H |
backspace | |
|
^–D |
delete | |
|
^–K |
kill line | |
|
^–U |
discard line | |
|
^–Y |
yank |
12.5 Helpful GRUB 2 Commands #
grub2-mkconfigGenerates a new
/boot/grub2/grub.cfgbased on/etc/default/gruband the scripts from/etc/grub.d/.Example 12.1: Usage of grub2-mkconfig #
grub2-mkconfig -o /boot/grub2/grub.cfg

Tip: Syntax Check
Running
grub2-mkconfigwithout any parameters prints the configuration to STDOUT where it can be reviewed. Usegrub2-script-checkafter/boot/grub2/grub.cfghas been written to check its syntax.
Important:
grub2-mkconfigCannot Repair UEFI Secure Boot TablesIf you are using UEFI Secure Boot and your system is not reaching GRUB 2 correctly anymore, you may need to additionally reinstall Shim and regenerate the UEFI boot table. To do so, use:
root #shim-install --config-file=/boot/grub2/grub.cfggrub2-mkrescueCreates a bootable rescue image of your installed GRUB 2 configuration.
Example 12.2: Usage of grub2-mkrescue #
grub2-mkrescue -o save_path/name.iso iso
grub2-script-checkChecks the given file for syntax errors.
Example 12.3: Usage of grub2-script-check #
grub2-script-check /boot/grub2/grub.cfg
grub2-onceSet the default boot entry for the next boot only. To get the list of available boot entries use the
--listoption.Example 12.4: Usage of grub2-once #
grub2-once number_of_the_boot_entry

Tip:
grub2-onceHelpCall the program without any option to get a full list of all possible options.
12.6 More Information #
Extensive information about GRUB 2 is available at http://www.gnu.org/software/grub/. Also refer to the
grub info page.
13 Basic Networking #
Abstract#
Linux offers the necessary networking tools and features for integration into all types of network structures. Network access using a network card can be configured with YaST. Manual configuration is also possible. In this chapter only the fundamental mechanisms and the relevant network configuration files are covered.
- 13.1 IP Addresses and Routing
- 13.2 IPv6—The Next Generation Internet
- 13.3 Name Resolution
- 13.4 Configuring a Network Connection with YaST
- 13.5 NetworkManager
- 13.6 Configuring a Network Connection Manually
- 13.7 Basic Router Setup
- 13.8 Setting Up Bonding Devices
- 13.9 Setting Up Team Devices for Network Teaming
- 13.10 Software-Defined Networking with Open vSwitch
Linux and other Unix operating systems use the TCP/IP protocol. It is not a single network protocol, but a family of network protocols that offer various services. The protocols listed in Several Protocols in the TCP/IP Protocol Family, are provided for exchanging data between two machines via TCP/IP. Networks combined by TCP/IP, comprising a worldwide network, are also called “the Internet.”
RFC stands for Request for Comments. RFCs are documents that describe various Internet protocols and implementation procedures for the operating system and its applications. The RFC documents describe the setup of Internet protocols. For more information about RFCs, see http://www.ietf.org/rfc.html.
Several Protocols in the TCP/IP Protocol Family #
- TCP
Transmission Control Protocol: a connection-oriented secure protocol. The data to transmit is first sent by the application as a stream of data and converted into the appropriate format by the operating system. The data arrives at the respective application on the destination host in the original data stream format it was initially sent. TCP determines whether any data has been lost or jumbled during the transmission. TCP is implemented wherever the data sequence matters.
- UDP
User Datagram Protocol: a connectionless, insecure protocol. The data to transmit is sent in the form of packets generated by the application. The order in which the data arrives at the recipient is not guaranteed and data loss is possible. UDP is suitable for record-oriented applications. It features a smaller latency period than TCP.
- ICMP
Internet Control Message Protocol: This is not a protocol for the end user, but a special control protocol that issues error reports and can control the behavior of machines participating in TCP/IP data transfer. In addition, it provides a special echo mode that can be viewed using the program ping.
- IGMP
Internet Group Management Protocol: This protocol controls machine behavior when implementing IP multicast.
As shown in Figure 13.1, “Simplified Layer Model for TCP/IP”, data exchange takes place in different layers. The actual network layer is the insecure data transfer via IP (Internet protocol). On top of IP, TCP (transmission control protocol) guarantees, to a certain extent, security of the data transfer. The IP layer is supported by the underlying hardware-dependent protocol, such as Ethernet.
Figure 13.1: Simplified Layer Model for TCP/IP #
The diagram provides one or two examples for each layer. The layers are ordered according to abstraction levels. The lowest layer is very close to the hardware. The uppermost layer, however, is almost a complete abstraction from the hardware. Every layer has its own special function. The special functions of each layer are mostly implicit in their description. The data link and physical layers represent the physical network used, such as Ethernet.
Almost all hardware protocols work on a packet-oriented basis. The data to transmit is collected into packets (it cannot be sent all at once). The maximum size of a TCP/IP packet is approximately 64 KB. Packets are normally quite smaller, as the network hardware can be a limiting factor. The maximum size of a data packet on an Ethernet is about fifteen hundred bytes. The size of a TCP/IP packet is limited to this amount when the data is sent over an Ethernet. If more data is transferred, more data packets need to be sent by the operating system.
For the layers to serve their designated functions, additional information regarding each layer must be saved in the data packet. This takes place in the header of the packet. Every layer attaches a small block of data, called the protocol header, to the front of each emerging packet. A sample TCP/IP data packet traveling over an Ethernet cable is illustrated in Figure 13.2, “TCP/IP Ethernet Packet”. The proof sum is located at the end of the packet, not at the beginning. This simplifies things for the network hardware.
Figure 13.2: TCP/IP Ethernet Packet #
When an application sends data over the network, the data passes through each layer, all implemented in the Linux kernel except the physical layer. Each layer is responsible for preparing the data so it can be passed to the next layer. The lowest layer is ultimately responsible for sending the data. The entire procedure is reversed when data is received. Like the layers of an onion, in each layer the protocol headers are removed from the transported data. Finally, the transport layer is responsible for making the data available for use by the applications at the destination. In this manner, one layer only communicates with the layer directly above or below it. For applications, it is irrelevant whether data is transmitted via a 100 Mbit/s FDDI network or via a 56-Kbit/s modem line. Likewise, it is irrelevant for the data line which kind of data is transmitted, as long as packets are in the correct format.
13.1 IP Addresses and Routing #
The discussion in this section is limited to IPv4 networks. For information about IPv6 protocol, the successor to IPv4, refer to Section 13.2, “IPv6—The Next Generation Internet”.
13.1.1 IP Addresses #
Every computer on the Internet has a unique 32-bit address. These 32 bits (or 4 bytes) are normally written as illustrated in the second row in Example 13.1, “Writing IP Addresses”.
Example 13.1: Writing IP Addresses #
IP Address (binary): 11000000 10101000 00000000 00010100 IP Address (decimal): 192. 168. 0. 20
In decimal form, the four bytes are written in the decimal number system, separated by periods. The IP address is assigned to a host or a network interface. It can be used only once throughout the world. There are exceptions to this rule, but these are not relevant to the following passages.
The points in IP addresses indicate the hierarchical system. Until the 1990s, IP addresses were strictly categorized in classes. However, this system proved too inflexible and was discontinued. Now, classless routing (CIDR, classless interdomain routing) is used.
13.1.2 Netmasks and Routing #
Netmasks are used to define the address range of a subnet. If two hosts are in the same subnet, they can reach each other directly. If they are not in the same subnet, they need the address of a gateway that handles all the traffic for the subnet. To check if two IP addresses are in the same subnet, simply “AND” both addresses with the netmask. If the result is identical, both IP addresses are in the same local network. If there are differences, the remote IP address, and thus the remote interface, can only be reached over a gateway.
To understand how the netmask works, look at
Example 13.2, “Linking IP Addresses to the Netmask”. The netmask consists of 32 bits
that identify how much of an IP address belongs to the network. All those
bits that are 1 mark the corresponding bit in the IP
address as belonging to the network. All bits that are 0
mark bits inside the subnet. This means that the more bits are
1, the smaller the subnet is. Because the netmask always
consists of several successive 1 bits, it is also
possible to count the number of bits in the netmask. In
Example 13.2, “Linking IP Addresses to the Netmask” the first net with 24 bits could
also be written as 192.168.0.0/24.
Example 13.2: Linking IP Addresses to the Netmask #
IP address (192.168.0.20): 11000000 10101000 00000000 00010100 Netmask (255.255.255.0): 11111111 11111111 11111111 00000000 --------------------------------------------------------------- Result of the link: 11000000 10101000 00000000 00000000 In the decimal system: 192. 168. 0. 0 IP address (213.95.15.200): 11010101 10111111 00001111 11001000 Netmask (255.255.255.0): 11111111 11111111 11111111 00000000 --------------------------------------------------------------- Result of the link: 11010101 10111111 00001111 00000000 In the decimal system: 213. 95. 15. 0
To give another example: all machines connected with the same Ethernet cable are usually located in the same subnet and are directly accessible. Even when the subnet is physically divided by switches or bridges, these hosts can still be reached directly.
IP addresses outside the local subnet can only be reached if a gateway is configured for the target network. In the most common case, there is only one gateway that handles all traffic that is external. However, it is also possible to configure several gateways for different subnets.
If a gateway has been configured, all external IP packets are sent to the appropriate gateway. This gateway then attempts to forward the packets in the same manner—from host to host—until it reaches the destination host or the packet's TTL (time to live) expires.
Specific Addresses #
- Base Network Address
This is the netmask AND any address in the network, as shown in Example 13.2, “Linking IP Addresses to the Netmask” under
Result. This address cannot be assigned to any hosts.- Broadcast Address
This could be paraphrased as: “Access all hosts in this subnet.” To generate this, the netmask is inverted in binary form and linked to the base network address with a logical OR. The above example therefore results in 192.168.0.255. This address cannot be assigned to any hosts.
- Local Host
The address
127.0.0.1is assigned to the “loopback device” on each host. A connection can be set up to your own machine with this address and with all addresses from the complete127.0.0.0/8loopback network as defined with IPv4. With IPv6 there is only one loopback address (::1).
Because IP addresses must be unique all over the world, you cannot select random addresses. There are three address domains to use if you want to set up a private IP-based network. These cannot get any connection from the rest of the Internet, because they cannot be transmitted over the Internet. These address domains are specified in RFC 1597 and listed in Table 13.1, “Private IP Address Domains”.
Table 13.1: Private IP Address Domains #
|
Network/Netmask |
Domain |
|---|---|
|
|
|
|
|
|
|
|
|
13.2 IPv6—The Next Generation Internet #
Because of the emergence of the World Wide Web (WWW), the Internet has experienced explosive growth, with an increasing number of computers communicating via TCP/IP in the past fifteen years. Since Tim Berners-Lee at CERN (http://public.web.cern.ch) invented the WWW in 1990, the number of Internet hosts has grown from a few thousand to about a hundred million.
As mentioned, an IPv4 address consists of only 32 bits. Also, quite a few IP addresses are lost—they cannot be used because of the way in which networks are organized. The number of addresses available in your subnet is two to the power of the number of bits, minus two. A subnet has, for example, 2, 6, or 14 addresses available. To connect 128 hosts to the Internet, for example, you need a subnet with 256 IP addresses, from which only 254 are usable, because two IP addresses are needed for the structure of the subnet itself: the broadcast and the base network address.
Under the current IPv4 protocol, DHCP or NAT (network address translation) are the typical mechanisms used to circumvent the potential address shortage. Combined with the convention to keep private and public address spaces separate, these methods can certainly mitigate the shortage. The problem with them lies in their configuration, which is a chore to set up and a burden to maintain. To set up a host in an IPv4 network, you need several address items, such as the host's own IP address, the subnetmask, the gateway address and maybe a name server address. All these items need to be known and cannot be derived from somewhere else.
With IPv6, both the address shortage and the complicated configuration should be a thing of the past. The following sections tell more about the improvements and benefits brought by IPv6 and about the transition from the old protocol to the new one.
13.2.1 Advantages #
The most important and most visible improvement brought by the new protocol is the enormous expansion of the available address space. An IPv6 address is made up of 128 bit values instead of the traditional 32 bits. This provides for as many as several quadrillion IP addresses.
However, IPv6 addresses are not only different from their predecessors with regard to their length. They also have a different internal structure that may contain more specific information about the systems and the networks to which they belong. More details about this are found in Section 13.2.2, “Address Types and Structure”.
The following is a list of other advantages of the new protocol:
- Autoconfiguration
IPv6 makes the network “plug and play” capable, which means that a newly set up system integrates into the (local) network without any manual configuration. The new host uses its automatic configuration mechanism to derive its own address from the information made available by the neighboring routers, relying on a protocol called the neighbor discovery (ND) protocol. This method does not require any intervention on the administrator's part and there is no need to maintain a central server for address allocation—an additional advantage over IPv4, where automatic address allocation requires a DHCP server.
Nevertheless if a router is connected to a switch, the router should send periodic advertisements with flags telling the hosts of a network how they should interact with each other. For more information, see RFC 2462 and the
radvd.conf(5)man page, and RFC 3315.- Mobility
IPv6 makes it possible to assign several addresses to one network interface at the same time. This allows users to access several networks easily, something that could be compared with the international roaming services offered by mobile phone companies. When you take your mobile phone abroad, the phone automatically logs in to a foreign service when it enters the corresponding area, so you can be reached under the same number everywhere and can place an outgoing call, as you would in your home area.
- Secure Communication
With IPv4, network security is an add-on function. IPv6 includes IPsec as one of its core features, allowing systems to communicate over a secure tunnel to avoid eavesdropping by outsiders on the Internet.
- Backward Compatibility
Realistically, it would be impossible to switch the entire Internet from IPv4 to IPv6 at one time. Therefore, it is crucial that both protocols can coexist not only on the Internet, but also on one system. This is ensured by compatible addresses (IPv4 addresses can easily be translated into IPv6 addresses) and by using several tunnels. See Section 13.2.3, “Coexistence of IPv4 and IPv6”. Also, systems can rely on a dual stack IP technique to support both protocols at the same time, meaning that they have two network stacks that are completely separate, such that there is no interference between the two protocol versions.
- Custom Tailored Services through Multicasting
With IPv4, some services, such as SMB, need to broadcast their packets to all hosts in the local network. IPv6 allows a much more fine-grained approach by enabling servers to address hosts through multicasting, that is by addressing several hosts as parts of a group. This is different from addressing all hosts through broadcasting or each host individually through unicasting. Which hosts are addressed as a group may depend on the concrete application. There are some predefined groups to address all name servers (the all name servers multicast group), for example, or all routers (the all routers multicast group).
13.2.2 Address Types and Structure #
As mentioned, the current IP protocol has two major limitations: there is an increasing shortage of IP addresses, and configuring the network and maintaining the routing tables is becoming a more complex and burdensome task. IPv6 solves the first problem by expanding the address space to 128 bits. The second one is mitigated by introducing a hierarchical address structure combined with sophisticated techniques to allocate network addresses, and multihoming (the ability to assign several addresses to one device, giving access to several networks).
When dealing with IPv6, it is useful to know about three different types of addresses:
- Unicast
Addresses of this type are associated with exactly one network interface. Packets with such an address are delivered to only one destination. Accordingly, unicast addresses are used to transfer packets to individual hosts on the local network or the Internet.
- Multicast
Addresses of this type relate to a group of network interfaces. Packets with such an address are delivered to all destinations that belong to the group. Multicast addresses are mainly used by certain network services to communicate with certain groups of hosts in a well-directed manner.
- Anycast
Addresses of this type are related to a group of interfaces. Packets with such an address are delivered to the member of the group that is closest to the sender, according to the principles of the underlying routing protocol. Anycast addresses are used to make it easier for hosts to find out about servers offering certain services in the given network area. All servers of the same type have the same anycast address. Whenever a host requests a service, it receives a reply from the server with the closest location, as determined by the routing protocol. If this server should fail for some reason, the protocol automatically selects the second closest server, then the third one, and so forth.
An IPv6 address is made up of eight four-digit fields, each representing 16
bits, written in hexadecimal notation. They are separated by colons
(:). Any leading zero bytes within a given field may be
dropped, but zeros within the field or at its end may not. Another
convention is that more than four consecutive zero bytes may be collapsed
into a double colon. However, only one such :: is
allowed per address. This kind of shorthand notation is shown in
Example 13.3, “Sample IPv6 Address”, where all three lines represent the
same address.
Example 13.3: Sample IPv6 Address #
fe80 : 0000 : 0000 : 0000 : 0000 : 10 : 1000 : 1a4 fe80 : 0 : 0 : 0 : 0 : 10 : 1000 : 1a4 fe80 : : 10 : 1000 : 1a4
Each part of an IPv6 address has a defined function. The first bytes form
the prefix and specify the type of address. The center part is the network
portion of the address, but it may be unused. The end of the address forms
the host part. With IPv6, the netmask is defined by indicating the length
of the prefix after a slash at the end of the address. An address, as shown
in Example 13.4, “IPv6 Address Specifying the Prefix Length”, contains the information that
the first 64 bits form the network part of the address and the last 64 form
its host part. In other words, the 64 means that the
netmask is filled with 64 1-bit values from the left. As with IPv4, the IP
address is combined with AND with the values from the netmask to determine
whether the host is located in the same subnet or in another one.
Example 13.4: IPv6 Address Specifying the Prefix Length #
fe80::10:1000:1a4/64
IPv6 knows about several predefined types of prefixes. Some are shown in Various IPv6 Prefixes.
Various IPv6 Prefixes #
00IPv4 addresses and IPv4 over IPv6 compatibility addresses. These are used to maintain compatibility with IPv4. Their use still requires a router able to translate IPv6 packets into IPv4 packets. Several special addresses, such as the one for the loopback device, have this prefix as well.
2or3as the first digitAggregatable global unicast addresses. As is the case with IPv4, an interface can be assigned to form part of a certain subnet. Currently, there are the following address spaces:
2001::/16(production quality address space) and2002::/16(6to4 address space).fe80::/10Link-local addresses. Addresses with this prefix should not be routed and should therefore only be reachable from within the same subnet.
fec0::/10Site-local addresses. These may be routed, but only within the network of the organization to which they belong. In effect, they are the IPv6 equivalent of the current private network address space, such as
10.x.x.x.ffThese are multicast addresses.
A unicast address consists of three basic components:
- Public Topology
The first part (which also contains one of the prefixes mentioned above) is used to route packets through the public Internet. It includes information about the company or institution that provides the Internet access.
- Site Topology
The second part contains routing information about the subnet to which to deliver the packet.
- Interface ID
The third part identifies the interface to which to deliver the packet. This also allows for the MAC to form part of the address. Given that the MAC is a globally unique, fixed identifier coded into the device by the hardware maker, the configuration procedure is substantially simplified. In fact, the first 64 address bits are consolidated to form the
EUI-64token, with the last 48 bits taken from the MAC, and the remaining 24 bits containing special information about the token type. This also makes it possible to assign anEUI-64token to interfaces that do not have a MAC, such as those based on PPP.
On top of this basic structure, IPv6 distinguishes between five different types of unicast addresses:
::(unspecified)This address is used by the host as its source address when the interface is initialized for the first time (at which point, the address cannot yet be determined by other means).
::1(loopback)The address of the loopback device.
- IPv4 Compatible Addresses
The IPv6 address is formed by the IPv4 address and a prefix consisting of 96 zero bits. This type of compatibility address is used for tunneling (see Section 13.2.3, “Coexistence of IPv4 and IPv6”) to allow IPv4 and IPv6 hosts to communicate with others operating in a pure IPv4 environment.
- IPv4 Addresses Mapped to IPv6
This type of address specifies a pure IPv4 address in IPv6 notation.
- Local Addresses
There are two address types for local use:
- link-local
This type of address can only be used in the local subnet. Packets with a source or target address of this type should not be routed to the Internet or other subnets. These addresses contain a special prefix (
fe80::/10) and the interface ID of the network card, with the middle part consisting of zero bytes. Addresses of this type are used during automatic configuration to communicate with other hosts belonging to the same subnet.- site-local
Packets with this type of address may be routed to other subnets, but not to the wider Internet—they must remain inside the organization's own network. Such addresses are used for intranets and are an equivalent of the private address space defined by IPv4. They contain a special prefix (
fec0::/10), the interface ID, and a 16 bit field specifying the subnet ID. Again, the rest is filled with zero bytes.
As a completely new feature introduced with IPv6, each network interface normally gets several IP addresses, with the advantage that several networks can be accessed through the same interface. One of these networks can be configured completely automatically using the MAC and a known prefix with the result that all hosts on the local network can be reached when IPv6 is enabled (using the link-local address). With the MAC forming part of it, any IP address used in the world is unique. The only variable parts of the address are those specifying the site topology and the public topology, depending on the actual network in which the host is currently operating.
For a host to go back and forth between different networks, it needs at least two addresses. One of them, the home address, not only contains the interface ID but also an identifier of the home network to which it normally belongs (and the corresponding prefix). The home address is a static address and, as such, it does not normally change. Still, all packets destined to the mobile host can be delivered to it, regardless of whether it operates in the home network or somewhere outside. This is made possible by the completely new features introduced with IPv6, such as stateless autoconfiguration and neighbor discovery. In addition to its home address, a mobile host gets one or more additional addresses that belong to the foreign networks where it is roaming. These are called care-of addresses. The home network has a facility that forwards any packets destined to the host when it is roaming outside. In an IPv6 environment, this task is performed by the home agent, which takes all packets destined to the home address and relays them through a tunnel. On the other hand, those packets destined to the care-of address are directly transferred to the mobile host without any special detours.
13.2.3 Coexistence of IPv4 and IPv6 #
The migration of all hosts connected to the Internet from IPv4 to IPv6 is a gradual process. Both protocols will coexist for some time to come. The coexistence on one system is guaranteed where there is a dual stack implementation of both protocols. That still leaves the question of how an IPv6 enabled host should communicate with an IPv4 host and how IPv6 packets should be transported by the current networks, which are predominantly IPv4-based. The best solutions offer tunneling and compatibility addresses (see Section 13.2.2, “Address Types and Structure”).
IPv6 hosts that are more or less isolated in the (worldwide) IPv4 network can communicate through tunnels: IPv6 packets are encapsulated as IPv4 packets to move them across an IPv4 network. Such a connection between two IPv4 hosts is called a tunnel. To achieve this, packets must include the IPv6 destination address (or the corresponding prefix) and the IPv4 address of the remote host at the receiving end of the tunnel. A basic tunnel can be configured manually according to an agreement between the hosts' administrators. This is also called static tunneling.
However, the configuration and maintenance of static tunnels is often too labor-intensive to use them for daily communication needs. Therefore, IPv6 provides for three different methods of dynamic tunneling:
- 6over4
IPv6 packets are automatically encapsulated as IPv4 packets and sent over an IPv4 network capable of multicasting. IPv6 is tricked into seeing the whole network (Internet) as a huge local area network (LAN). This makes it possible to determine the receiving end of the IPv4 tunnel automatically. However, this method does not scale very well and is also hampered because IP multicasting is far from widespread on the Internet. Therefore, it only provides a solution for smaller corporate or institutional networks where multicasting can be enabled. The specifications for this method are laid down in RFC 2529.
- 6to4
With this method, IPv4 addresses are automatically generated from IPv6 addresses, enabling isolated IPv6 hosts to communicate over an IPv4 network. However, several problems have been reported regarding the communication between those isolated IPv6 hosts and the Internet. The method is described in RFC 3056.
- IPv6 Tunnel Broker
This method relies on special servers that provide dedicated tunnels for IPv6 hosts. It is described in RFC 3053.
13.2.4 Configuring IPv6 #
To configure IPv6, you normally do not need to make any changes on the
individual workstations. IPv6 is enabled by default. To disable or enable
IPv6 on an installed system, use the YaST module. On the tab,
select or deselect the option as necessary.
To enable it temporarily until the next reboot, enter
modprobe -i ipv6 as
root. It is impossible to unload
the IPv6 module after it has been loaded.
Because of the autoconfiguration concept of IPv6, the network card is assigned an address in the link-local network. Normally, no routing table management takes place on a workstation. The network routers can be queried by the workstation, using the router advertisement protocol, for what prefix and gateways should be implemented. The radvd program can be used to set up an IPv6 router. This program informs the workstations which prefix to use for the IPv6 addresses and which routers. Alternatively, use zebra/quagga for automatic configuration of both addresses and routing.
For information about how to set up various types of tunnels using the
/etc/sysconfig/network files, see the man page of
ifcfg-tunnel (man ifcfg-tunnel).
13.2.5 For More Information #
The above overview does not cover the topic of IPv6 comprehensively. For a more in-depth look at the new protocol, refer to the following online documentation and books:
- http://www.ipv6.org/
The starting point for everything about IPv6.
- http://www.ipv6day.org
All information needed to start your own IPv6 network.
- http://www.ipv6-to-standard.org/
The list of IPv6-enabled products.
- http://www.bieringer.de/linux/IPv6/
Here, find the Linux IPv6-HOWTO and many links related to the topic.
- RFC 2460
The fundamental RFC about IPv6.
- IPv6 Essentials
A book describing all the important aspects of the topic is IPv6 Essentials by Silvia Hagen (ISBN 0-596-00125-8).
13.3 Name Resolution #
DNS assists in assigning an IP address to one or more names and assigning a name to an IP address. In Linux, this conversion is usually carried out by a special type of software known as bind. The machine that takes care of this conversion is called a name server. The names make up a hierarchical system in which each name component is separated by a period. The name hierarchy is, however, independent of the IP address hierarchy described above.
Consider a complete name, such as
jupiter.example.com, written in the
format hostname.domain. A full
name, called a fully qualified domain name (FQDN),
consists of a host name and a domain name
(example.com). The latter
also includes the top level domain or TLD
(com).
TLD assignment has become quite confusing for historical reasons.
Traditionally, three-letter domain names are used in the USA. In the rest of
the world, the two-letter ISO national codes are the standard. In addition
to that, longer TLDs were introduced in 2000 that represent certain spheres
of activity (for example, .info,
.name,
.museum).
In the early days of the Internet (before 1990), the file
/etc/hosts was used to store the names of all the
machines represented over the Internet. This quickly proved to be
impractical in the face of the rapidly growing number of computers connected
to the Internet. For this reason, a decentralized database was developed to
store the host names in a widely distributed manner. This database, similar
to the name server, does not have the data pertaining to all hosts in the
Internet readily available, but can dispatch requests to other name servers.
The top of the hierarchy is occupied by root name servers. These root name servers manage the top level domains and are run by the Network Information Center (NIC). Each root name server knows about the name servers responsible for a given top level domain. Information about top level domain NICs is available at http://www.internic.net.
DNS can do more than resolve host names. The name server also knows which host is receiving e-mails for an entire domain—the mail exchanger (MX).
For your machine to resolve an IP address, it must know about at least one name server and its IP address. Easily specify such a name server using YaST. The configuration of name server access with openSUSE® Leap is described in Section 13.4.1.4, “Configuring Host Name and DNS”. Setting up your own name server is described in Chapter 19, The Domain Name System.
The protocol whois is closely related to DNS. With this
program, quickly find out who is responsible for a given domain.
Note: MDNS and .local Domain Names
The .local top level domain is treated as link-local
domain by the resolver. DNS requests are send as multicast DNS requests
instead of normal DNS requests. If you already use the
.local domain in your name server configuration, you
must switch this option off in /etc/host.conf. For
more information, see the host.conf manual page.
To switch off MDNS during installation, use
nomdns=1 as a boot parameter.
For more information on multicast DNS, see http://www.multicastdns.org.
13.4 Configuring a Network Connection with YaST #
There are many supported networking types on Linux. Most of them use different device names and the configuration files are spread over several locations in the file system. For a detailed overview of the aspects of manual network configuration, see Section 13.6, “Configuring a Network Connection Manually”.
All network interfaces with link up (with a network cable connected) are automatically configured. Additional hardware can be configured any time on the installed system. The following sections describe the network configuration for all types of network connections supported by openSUSE Leap.
13.4.1 Configuring the Network Card with YaST #
To configure your Ethernet or Wi-Fi/Bluetooth card in YaST, select › . After starting the module, YaST displays the dialog with four tabs: , , and .
The tab allows you to set general networking options such as the network setup method, IPv6, and general DHCP options. For more information, see Section 13.4.1.1, “Configuring Global Networking Options”.
The tab contains information about installed network interfaces and configurations. Any properly detected network card is listed with its name. You can manually configure new cards, remove or change their configuration in this dialog. To manually configure a card that was not automatically detected, see Section 13.4.1.3, “Configuring an Undetected Network Card”. To change the configuration of an already configured card, see Section 13.4.1.2, “Changing the Configuration of a Network Card”.
The tab allows to set the host name of the machine and name the servers to be used. For more information, see Section 13.4.1.4, “Configuring Host Name and DNS”.
The tab is used for the configuration of routing. See Section 13.4.1.5, “Configuring Routing” for more information.
Figure 13.3: Configuring Network Settings #
13.4.1.1 Configuring Global Networking Options #
The tab of the YaST module allows you to set important global networking options, such as the use of NetworkManager, IPv6 and DHCP client options. These settings are applicable for all network interfaces.
In the choose the way network
connections are managed. If you want a NetworkManager desktop applet to manage
connections for all interfaces, choose .
NetworkManager is well suited for switching between multiple wired and wireless
networks. If you do not run a desktop environment, or if your computer is a
Xen server, virtual system, or provides network services such as DHCP or
DNS in your network, use the method. If
NetworkManager is used, nm-applet should be used to configure
network options and the ,
and tabs of the
module are disabled.
For more information on NetworkManager, see
Chapter 28, Using NetworkManager.
In the choose whether to use the IPv6 protocol. It is possible to use IPv6 together with IPv4. By default, IPv6 is enabled. However, in networks not using IPv6 protocol, response times can be faster with IPv6 protocol disabled. To disable IPv6, deactivate . If IPv6 is disabled, the kernel no longer loads the IPv6 module automatically. This setting will be applied after reboot.
In the configure options for the DHCP client. The must be different for each DHCP client on a single network. If left empty, it defaults to the hardware address of the network interface. However, if you are running several virtual machines using the same network interface and, therefore, the same hardware address, specify a unique free-form identifier here.
The specifies a string used for the
host name option field when the DHCP client sends messages to DHCP server.
Some DHCP servers update name server zones (forward and reverse records)
according to this host name (Dynamic DNS). Also, some DHCP servers require
the option field to contain a specific
string in the DHCP messages from clients. Leave AUTO to
send the current host name (that is the one defined in
/etc/HOSTNAME). Make the option field empty for not
sending any host name.
If you do not want to change the default route according to the information from DHCP, deactivate .
13.4.1.2 Changing the Configuration of a Network Card #
To change the configuration of a network card, select a card from the list of the detected cards in › in YaST and click . The dialog appears in which to adjust the card configuration using the , and tabs.
13.4.1.2.1 Configuring IP Addresses #
You can set the IP address of the network card or the way its IP address is determined in the tab of the dialog. Both IPv4 and IPv6 addresses are supported. The network card can have (which is useful for bonding devices), a (IPv4 or IPv6) or a assigned via or or both.
If using , select whether to use (for IPv4), (for IPv6) or .
If possible, the first network card with link that is available during the installation is automatically configured to use automatic address setup via DHCP.
DHCP should also be used if you are using a DSL line but with no static IP assigned by the ISP (Internet Service Provider). If you decide to use DHCP, configure the details in in the tab of the dialog of the YaST network card configuration module. If you have a virtual host setup where different hosts communicate through the same interface, an is necessary to distinguish them.
DHCP is a good choice for client configuration but it is not ideal for server configuration. To set a static IP address, proceed as follows:
Select a card from the list of detected cards in the tab of the YaST network card configuration module and click .
In the tab, choose .
Enter the . Both IPv4 and IPv6 addresses can be used. Enter the network mask in . If the IPv6 address is used, use for prefix length in format
/64.Optionally, you can enter a fully qualified for this address, which will be written to the
/etc/hostsconfiguration file.Click .
To activate the configuration, click .
Note: Interface Activation and Link Detection
During activation of a network interface, wicked
checks for a carrier and only applies the IP configuration when a link
has been detected. If you need to apply the configuration regardless of
the link status (for example, when you want to test a service listening to a
certain address), you can skip link detection by adding the variable
LINK_REQUIRED=no to the configuration file of the
interface in /etc/sysconfig/network/ifcfg.
Additionally, you can use the variable
LINK_READY_WAIT=5 to
specify the timeout for waiting for a link in seconds.
For more information about the ifcfg-* configuration
files, refer to Section 13.6.2.5, “/etc/sysconfig/network/ifcfg-*” and
man 5 ifcfg.
If you use the static address, the name servers and default gateway are not configured automatically. To configure name servers, proceed as described in Section 13.4.1.4, “Configuring Host Name and DNS”. To configure a gateway, proceed as described in Section 13.4.1.5, “Configuring Routing”.
13.4.1.2.2 Configuring Multiple Addresses #
One network device can have multiple IP addresses.
Note: Aliases Are a Compatibility Feature
These so-called aliases or labels, respectively, work with IPv4 only.
With IPv6 they will be ignored. Using iproute2 network
interfaces can have one or more addresses.
Using YaST to set additional addresses for your network card, proceed as follows:
Select a card from the list of detected cards in the tab of the YaST dialog and click .
In the › tab, click .
Enter , , and . Do not include the interface name in the alias name.
To activate the configuration, confirm the settings.
13.4.1.2.3 Changing the Device Name and Udev Rules #
It is possible to change the device name of the network card when it is used. It is also possible to determine whether the network card should be identified by udev via its hardware (MAC) address or via the bus ID. The latter option is preferable in large servers to simplify hotplugging of cards. To set these options with YaST, proceed as follows:
Select a card from the list of detected cards in the tab of the YaST dialog and click .
Go to the tab. The current device name is shown in . Click .
Select whether udev should identify the card by its or . The current MAC address and bus ID of the card are shown in the dialog.
To change the device name, check the option and edit the name.
To activate the configuration, confirm the settings.
13.4.1.2.4 Changing Network Card Kernel Driver #
For some network cards, several kernel drivers may be available. If the card is already configured, YaST allows you to select a kernel driver to be used from a list of available suitable drivers. It is also possible to specify options for the kernel driver. To set these options with YaST, proceed as follows:
Select a card from the list of detected cards in the tab of the YaST Network Settings module and click .
Go to the tab.
Select the kernel driver to be used in . Enter any options for the selected driver in in the form
==VALUE. If more options are used, they should be space-separated.To activate the configuration, confirm the settings.
13.4.1.2.5 Activating the Network Device #
If you use the method with wicked, you can configure
your device to either start during boot, on cable connection, on card
detection, manually, or never. To change device start-up, proceed as
follows:
In YaST select a card from the list of detected cards in › and click .
In the tab, select the desired entry from .
Choose to start the device during the system boot. With , the interface is watched for any existing physical connection. With , the interface is set when available. It is similar to the option, and only differs in that no error occurs if the interface is not present at boot time. Choose to control the interface manually with
ifup. Choose to not start the device. The is similar to , but the interface does not shut down with thesystemctl stop networkcommand; thenetworkservice also cares about thewickedservice ifwickedis active. Use this if you use an NFS or iSCSI root file system.To activate the configuration, confirm the settings.
Tip: NFS as a Root File System
On (diskless) systems where the root partition is mounted via network as an NFS share, you need to be careful when configuring the network device with which the NFS share is accessible.
When shutting down or rebooting the system, the default processing order is to turn off network connections, then unmount the root partition. With NFS root, this order causes problems as the root partition cannot be cleanly unmounted as the network connection to the NFS share is already not activated. To prevent the system from deactivating the relevant network device, open the network device configuration tab as described in Section 13.4.1.2.5, “Activating the Network Device” and choose in the pane.
13.4.1.2.6 Setting Up Maximum Transfer Unit Size #
You can set a maximum transmission unit (MTU) for the interface. MTU refers to the largest allowed packet size in bytes. A higher MTU brings higher bandwidth efficiency. However, large packets can block up a slow interface for some time, increasing the lag for further packets.
In YaST select a card from the list of detected cards in › and click .
In the tab, select the desired entry from the list.
To activate the configuration, confirm the settings.
13.4.1.2.7 PCIe Multifunction Devices #
Multifunction devices that support LAN, iSCSI, and FCoE are supported.
The YaST FCoE client (yast2 fcoe-client) shows the
private flags in additional columns to allow the user to select the device
meant for FCoE. The YaST network module (yast2 lan)
excludes “storage only devices” for network configuration.
13.4.1.2.8 Infiniband Configuration for IP-over-InfiniBand (IPoIB) #
In YaST select the InfiniBand device in › and click .
In the tab, select one of the (IPoIB) modes: (default) or .
To activate the configuration, confirm the settings.
For more information about InfiniBand, see
/usr/src/linux/Documentation/infiniband/ipoib.txt.
13.4.1.2.9 Configuring the Firewall #
Without having to perform the detailed firewall setup as described in
Book “Security Guide”, Chapter 16 “Masquerading and Firewalls”, Section 16.4 “firewalld”, you can determine the
basic firewall configuration for your device as part of the device setup.
Proceed as follows:
Open the YaST › module. In the tab, select a card from the list of detected cards and click .
Enter the tab of the dialog.
Determine the to which your interface should be assigned. The following options are available:
- Firewall Disabled
This option is available only if the firewall is disabled and the firewall does not run. Only use this option if your machine is part of a greater network that is protected by an outer firewall.
- Automatically Assign Zone
This option is available only if the firewall is enabled. The firewall is running and the interface is automatically assigned to a firewall zone. The zone which contains the keyword
anyor the external zone will be used for such an interface.- Internal Zone (Unprotected)
The firewall is running, but does not enforce any rules to protect this interface. Use this option if your machine is part of a greater network that is protected by an outer firewall. It is also useful for the interfaces connected to the internal network, when the machine has more network interfaces.
- Demilitarized Zone
A demilitarized zone is an additional line of defense in front of an internal network and the (hostile) Internet. Hosts assigned to this zone can be reached from the internal network and from the Internet, but cannot access the internal network.
- External Zone
The firewall is running on this interface and fully protects it against other—presumably hostile—network traffic. This is the default option.
To activate the configuration, confirm the settings.
13.4.1.3 Configuring an Undetected Network Card #
If a network card is not detected correctly, the card is not included in the list of detected cards. If you are sure that your system includes a driver for your card, you can configure it manually. You can also configure special network device types, such as bridge, bond, TUN or TAP. To configure an undetected network card (or a special device) proceed as follows:
In the › › dialog in YaST click .
In the dialog, set the of the interface from the available options and . If the network card is a USB device, activate the respective check box and exit this dialog with . Otherwise, you can define the kernel to be used for the card and its , if necessary.
In , you can set
ethtooloptions used byifupfor the interface. For information about available options, see theethtoolmanual page.If the option string starts with a
-(for example,-K INTERFACE_NAME rx on), the second word in the string is replaced with the current interface name. Otherwise (for example,autoneg off speed 10)ifupadds-s INTERFACE_NAMEto the beginning.Click .
Configure any needed options, such as the IP address, device activation or firewall zone for the interface in the , , and tabs. For more information about the configuration options, see Section 13.4.1.2, “Changing the Configuration of a Network Card”.
If you selected as the device type of the interface, configure the wireless connection in the next dialog.
To activate the new network configuration, confirm the settings.
13.4.1.4 Configuring Host Name and DNS #
If you did not change the network configuration during installation and the Ethernet card was already available, a host name was automatically generated for your computer and DHCP was activated. The same applies to the name service information your host needs to integrate into a network environment. If DHCP is used for network address setup, the list of domain name servers is automatically filled with the appropriate data. If a static setup is preferred, set these values manually.
To change the name of your computer and adjust the name server search list, proceed as follows:
Go to the › tab in the module in YaST.
Enter the and, if needed, the . The domain is especially important if the machine is a mail server. Note that the host name is global and applies to all set network interfaces.
If you are using DHCP to get an IP address, the host name of your computer will be automatically set by the DHCP. You should disable this behavior if you connect to different networks, because they may assign different host names and changing the host name at runtime may confuse the graphical desktop. To disable using DHCP to get an IP address deactivate .
associates your host name with
127.0.0.2(loopback) IP address in/etc/hosts. This is a useful option if you want to have the host name resolvable at all times, even without active network.In , select the way the DNS configuration (name servers, search list, the content of the
/etc/resolv.conffile) is modified.If the option is selected, the configuration is handled by the
netconfigscript which merges the data defined statically (with YaST or in the configuration files) with data obtained dynamically (from the DHCP client or NetworkManager). This default policy is usually sufficient.If the option is selected,
netconfigis not allowed to modify the/etc/resolv.conffile. However, this file can be edited manually.If the option is selected, a string defining the merge policy should be specified. The string consists of a comma-separated list of interface names to be considered a valid source of settings. Except for complete interface names, basic wild cards to match multiple interfaces are allowed, as well. For example,
eth* ppp?will first target all eth and then all ppp0-ppp9 interfaces. There are two special policy values that indicate how to apply the static settings defined in the/etc/sysconfig/network/configfile:STATICThe static settings need to be merged together with the dynamic settings.
STATIC_FALLBACKThe static settings are used only when no dynamic configuration is available.
For more information, see the man page of
netconfig(8) (man 8 netconfig).Enter the and fill in the list. Name servers must be specified by IP addresses, such as 192.168.1.116, not by host names. Names specified in the tab are domain names used for resolving host names without a specified domain. If more than one is used, separate domains with commas or white space.
To activate the configuration, confirm the settings.
It is also possible to edit the host name using YaST from the command
line. The changes made by YaST take effect immediately (which is not the
case when editing the /etc/HOSTNAME file manually). To
change the host name, use the following command:
root # yast dns edit hostname=HOSTNAMETo change the name servers, use the following commands:
root #yast dns edit nameserver1=192.168.1.116root #yast dns edit nameserver2=192.168.1.117root #yast dns edit nameserver3=192.168.1.118
13.4.1.5 Configuring Routing #
To make your machine communicate with other machines and other networks, routing information must be given to make network traffic take the correct path. If DHCP is used, this information is automatically provided. If a static setup is used, this data must be added manually.
In YaST go to › .
Enter the IP address of the (IPv4 and IPv6 if necessary). The default gateway matches every possible destination, but if a routing table entry exists that matches the required address, this will be used instead of the default route via the Default Gateway.
More entries can be entered in the . Enter the network IP address, IP address and the . Select the through which the traffic to the defined network will be routed (the minus sign stands for any device). To omit any of these values, use the minus sign
-. To enter a default gateway into the table, usedefaultin the field.
Note: Route Prioritization
If more default routes are used, it is possible to specify the metric option to determine which route has a higher priority. To specify the metric option, enter
- metric NUMBERin . The route with the highest metric is used as default. If the network device is disconnected, its route will be removed and the next one will be used. However, the current kernel does not use metric in static routing, only routing daemons likemultipathddo.If the system is a router, enable and in the as needed.
To activate the configuration, confirm the settings.
13.5 NetworkManager #
NetworkManager is the ideal solution for laptops and other portable computers. With NetworkManager, you do not need to worry about configuring network interfaces and switching between networks when you are moving.
13.5.1 NetworkManager and wicked #
However, NetworkManager is not a suitable solution for all cases, so you can
still choose between the wicked controlled method for
managing network connections and NetworkManager. If you want to manage your
network connection with NetworkManager, enable NetworkManager in the YaST Network
Settings module as described in Section 28.2, “Enabling or Disabling NetworkManager” and
configure your network connections with NetworkManager. For a list of use cases
and a detailed description of how to configure and use NetworkManager, refer to
Chapter 28, Using NetworkManager.
Some differences between wicked and NetworkManager:
rootPrivilegesIf you use NetworkManager for network setup, you can easily switch, stop or start your network connection at any time from within your desktop environment using an applet. NetworkManager also makes it possible to change and configure wireless card connections without requiring
rootprivileges. For this reason, NetworkManager is the ideal solution for a mobile workstation.wickedalso provides some ways to switch, stop or start the connection with or without user intervention, like user-managed devices. However, this always requiresrootprivileges to change or configure a network device. This is often a problem for mobile computing, where it is not possible to preconfigure all the connection possibilities.- Types of Network Connections
Both
wickedand NetworkManager can handle network connections with a wireless network (with WEP, WPA-PSK, and WPA-Enterprise access) and wired networks using DHCP and static configuration. They also support connection through dial-up and VPN. With NetworkManager you can also connect a mobile broadband (3G) modem or set up a DSL connection, which is not possible with the traditional configuration.NetworkManager tries to keep your computer connected at all times using the best connection available. If the network cable is accidentally disconnected, it tries to reconnect. It can find the network with the best signal strength from the list of your wireless connections and automatically use it to connect. To get the same functionality with
wicked, more configuration effort is required.
13.5.2 NetworkManager Functionality and Configuration Files #
The individual network connection settings created with NetworkManager are
stored in configuration profiles. The system
connections configured with either NetworkManager or YaST are saved in
/etc/NetworkManager/system-connections/* or in
/etc/sysconfig/network/ifcfg-*. For GNOME, all
user-defined connections are stored in GConf.
In case no profile is configured, NetworkManager automatically creates one and
names it Auto $INTERFACE-NAME. That is made in an
attempt to work without any configuration for as many cases as (securely)
possible. If the automatically created profiles do not suit your needs,
use the network connection configuration dialogues provided by GNOME to
modify them as desired. For more information, see
Section 28.3, “Configuring Network Connections”.
13.5.3 Controlling and Locking Down NetworkManager Features #
On centrally administered machines, certain NetworkManager features can be controlled or disabled with PolKit, for example if a user is allowed to modify administrator defined connections or if a user is allowed to define their own network configurations. To view or change the respective NetworkManager policies, start the graphical tool for PolKit. In the tree on the left side, find them below the entry. For an introduction to PolKit and details on how to use it, refer to Book “Security Guide”, Chapter 9 “Authorization with PolKit”.
13.6 Configuring a Network Connection Manually #
Manual configuration of the network software should be the last alternative. Using YaST is recommended. However, this background information about the network configuration can also assist your work with YaST.
13.6.1 The wicked Network Configuration #
The tool and library called wicked provides a new
framework for network configuration.
One of the challenges with traditional network interface management is that different layers of network management get jumbled together into one single script, or at most two different scripts. These scripts interact with each other in a way that is not well defined. This leads to unpredictable issues, obscure constraints and conventions, etc. Several layers of special hacks for a variety of different scenarios increase the maintenance burden. Address configuration protocols are being used that are implemented via daemons like dhcpcd, which interact rather poorly with the rest of the infrastructure. Funky interface naming schemes that require heavy udev support are introduced to achieve persistent identification of interfaces.
The idea of wicked is to decompose the problem in several ways. None of them is entirely novel, but trying to put ideas from different projects together is hopefully going to create a better solution overall.
One approach is to use a client/server model. This allows wicked to define standardized facilities for things like address configuration that are well integrated with the overall framework. For example, using a specific address configuration, the administrator may request that an interface should be configured via DHCP or IPv4 zeroconf. In this case, the address configuration service simply obtains the lease from its server and passes it on to the wicked server process that installs the requested addresses and routes.
The other approach to decomposing the problem is to enforce the layering aspect. For any type of network interface, it is possible to define a dbus service that configures the network interface's device layer—a VLAN, a bridge, a bonding, or a paravirtualized device. Common functionality, such as address configuration, is implemented by joint services that are layered on top of these device specific services without having to implement them specifically.
The wicked framework implements these two aspects by using a variety of dbus services, which get attached to a network interface depending on its type. Here is a rough overview of the current object hierarchy in wicked.
Each network interface is represented via a child object of
/org/opensuse/Network/Interfaces. The name of the
child object is given by its ifindex. For example, the loopback interface,
which usually gets ifindex 1, is
/org/opensuse/Network/Interfaces/1, the first
Ethernet interface registered is
/org/opensuse/Network/Interfaces/2.
Each network interface has a “class” associated with it, which
is used to select the dbus interfaces it supports. By default, each network
interface is of class netif, and
wickedd will automatically
attach all interfaces compatible with this class. In the current
implementation, this includes the following interfaces:
- org.opensuse.Network.Interface
Generic network interface functions, such as taking the link up or down, assigning an MTU, etc.
- org.opensuse.Network.Addrconf.ipv4.dhcp, org.opensuse.Network.Addrconf.ipv6.dhcp, org.opensuse.Network.Addrconf.ipv4.auto
Address configuration services for DHCP, IPv4 zeroconf, etc.
Beyond this, network interfaces may require or offer special configuration
mechanisms. For an Ethernet device, for example, you should be able to
control the link speed, offloading of checksumming, etc. To achieve this,
Ethernet devices have a class of their own, called
netif-ethernet, which is a subclass of
netif. As a consequence, the dbus interfaces assigned to
an Ethernet interface include all the services listed above, plus the
org.opensuse.Network.Ethernet service available only to objects belonging to the netif-ethernet
class.
Similarly, there exist classes for interface types like bridges, VLANs, bonds, or infinibands.
How do you interact with an interface like VLAN (which is really a virtual network interface that
sits on top of an Ethernet device) that needs to be created
first? For this, wicked defines factory
interfaces, such as
org.opensuse.Network.VLAN.Factory. Such a factory
interface offers a single function that lets you create an interface of the
requested type. These factory interfaces are attached to the
/org/opensuse/Network/Interfaces list node.
13.6.1.1 wicked Architecture and Features #
The wicked service comprises several parts as depicted
in Figure 13.4, “wicked architecture”.
Figure 13.4: wicked architecture #
wicked currently supports the following:
Configuration file back-ends to parse SUSE style
/etc/sysconfig/networkfiles.An internal configuration back-end to represent network interface configuration in XML.
Bring up and shutdown of “normal” network interfaces such as Ethernet or InfiniBand, VLAN, bridge, bonds, tun, tap, dummy, macvlan, macvtap, hsi, qeth, iucv, and wireless (currently limited to one wpa-psk/eap network) devices.
A built-in DHCPv4 client and a built-in DHCPv6 client.
The nanny daemon (enabled by default) helps to automatically bring up configured interfaces when the device is available (interface hotplugging) and set up the IP configuration when a link (carrier) is detected. See Section 13.6.1.3, “Nanny” for more information.
wickedwas implemented as a group of DBus services that are integrated with systemd. So the usualsystemctlcommands will apply towicked.
13.6.1.2 Using wicked #
On openSUSE Leap, wicked runs by default on desktop or
server hardware. On mobile hardware NetworkManager runs by default. If you want to
check what is currently enabled and whether it is running, call:
systemctl status network
If wicked is enabled, you will see something along these
lines:
wicked.service - wicked managed network interfaces
Loaded: loaded (/usr/lib/systemd/system/wicked.service; enabled)
...
In case something different is running (for example, NetworkManager) and you want to
switch to wicked, first stop what is running and then
enable wicked:
systemctl is-active network && \ systemctl stop network systemctl enable --force wicked
This enables the wicked services, creates the
network.service to wicked.service
alias link, and starts the network at the next boot.
Starting the server process:
systemctl start wickedd
This starts wickedd (the main server) and associated
supplicants:
/usr/lib/wicked/bin/wickedd-auto4 --systemd --foreground /usr/lib/wicked/bin/wickedd-dhcp4 --systemd --foreground /usr/lib/wicked/bin/wickedd-dhcp6 --systemd --foreground /usr/sbin/wickedd --systemd --foreground /usr/sbin/wickedd-nanny --systemd --foreground
Then bringing up the network:
systemctl start wicked
Alternatively use the network.service alias:
systemctl start network
These commands are using the default or system configuration sources as
defined in /etc/wicked/client.xml.
To enable debugging, set WICKED_DEBUG in
/etc/sysconfig/network/config, for example:
WICKED_DEBUG="all"
Or, to omit some:
WICKED_DEBUG="all,-dbus,-objectmodel,-xpath,-xml"
Use the client utility to display interface information for all interfaces or the interface specified with IFNAME:
wicked show all wicked show IFNAME
In XML output:
wicked show-xml all wicked show-xml IFNAME
Bringing up one interface:
wicked ifup eth0 wicked ifup wlan0 ...
Because there is no configuration source specified, the wicked client
checks its default sources of configuration defined in
/etc/wicked/client.xml:
firmware:iSCSI Boot Firmware Table (iBFT)compat:ifcfgfiles—implemented for compatibility
Whatever wicked gets from those sources for a given
interface is applied. The intended order of importance is
firmware, then compat—this may
be changed in the future.
For more information, see the wicked man page.
13.6.1.3 Nanny #
Nanny is an event and policy driven daemon that is responsible for
asynchronous or unsolicited scenarios such as hotplugging devices. Thus the
nanny daemon helps with starting or restarting delayed or temporarily gone
devices. Nanny monitors device and link changes, and integrates new devices
defined by the current policy set. Nanny continues to set up even if
ifup already exited because of specified timeout
constraints.
By default, the nanny daemon is active on the system. It is enabled in the
/etc/wicked/common.xml configuration file:
<config> ... <use-nanny>true</use-nanny> </config>
This setting causes ifup and ifreload to apply a policy with the effective
configuration to the nanny daemon; then, nanny configures
wickedd and thus ensures
hotplug support. It waits in the background for events or changes (such as
new devices or carrier on).
13.6.1.4 Bringing Up Multiple Interfaces #
For bonds and bridges, it may make sense to define the entire device topology in one file (ifcfg-bondX), and bring it up in one go. wicked then can bring up the whole configuration if you specify the top level interface names (of the bridge or bond):
wicked ifup br0
This command automatically sets up the bridge and its dependencies in the appropriate order without the need to list the dependencies (ports, etc.) separately.
To bring up multiple interfaces in one command:
wicked ifup bond0 br0 br1 br2
Or also all interfaces:
wicked ifup all
13.6.1.5 Using Tunnels with Wicked #
When you need to use tunnels with Wicked, the TUNNEL_DEVICE
is used for this. It permits to specify an optional device name to bind
the tunnel to the device. The tunneled packets will only be routed via this
device.
For more information, refer to man 5 ifcfg-tunnel.
13.6.1.6 Handling Incremental Changes #
With wicked, there is no need to actually take down an
interface to reconfigure it (unless it is required by the kernel). For
example, to add another IP address or route to a statically configured
network interface, add the IP address to the interface definition, and do
another “ifup” operation. The server will try hard to update
only those settings that have changed. This applies to link-level options
such as the device MTU or the MAC address, and network-level settings, such
as addresses, routes, or even the address configuration mode (for example,
when moving from a static configuration to DHCP).
Things get tricky of course with virtual interfaces combining several real devices such as bridges or bonds. For bonded devices, it is not possible to change certain parameters while the device is up. Doing that will result in an error.
However, what should still work, is the act of adding or removing the child devices of a bond or bridge, or choosing a bond's primary interface.
13.6.1.7 Wicked Extensions: Address Configuration #
wicked is designed to be extensible with shell scripts.
These extensions can be defined in the config.xml
file.
Currently, several classes of extensions are supported:
link configuration: these are scripts responsible for setting up a device's link layer according to the configuration provided by the client, and for tearing it down again.
address configuration: these are scripts responsible for managing a device's address configuration. Usually address configuration and DHCP are managed by
wickeditself, but can be implemented by means of extensions.firewall extension: these scripts can apply firewall rules.
Typically, extensions have a start and a stop command, an optional “pid file”, and a set of environment variables that get passed to the script.
To illustrate how this is supposed to work, look at a firewall extension
defined in etc/server.xml:
<dbus-service interface="org.opensuse.Network.Firewall"> <action name="firewallUp" command="/etc/wicked/extensions/firewall up"/> <action name="firewallDown" command="/etc/wicked/extensions/firewall down"/> <!-- default environment for all calls to this extension script --> <putenv name="WICKED_OBJECT_PATH" value="$object-path"/> <putenv name="WICKED_INTERFACE_NAME" value="$property:name"/> <putenv name="WICKED_INTERFACE_INDEX" value="$property:index"/> </dbus-service>
The extension is attached to the
<dbus-service>
tag and defines commands to execute for the actions of this interface.
Further, the declaration can define and initialize environment variables
passed to the actions.
13.6.1.8 Wicked Extensions: Configuration Files #
You can extend the handling of configuration files with scripts as well.
For example, DNS updates from leases are ultimately handled by the
extensions/resolver script, with behavior configured
in server.xml:
<system-updater name="resolver"> <action name="backup" command="/etc/wicked/extensions/resolver backup"/> <action name="restore" command="/etc/wicked/extensions/resolver restore"/> <action name="install" command="/etc/wicked/extensions/resolver install"/> <action name="remove" command="/etc/wicked/extensions/resolver remove"/> </system-updater>
When an update arrives in wickedd, the system
updater routines parse the lease and call the appropriate commands
(backup, install, etc.) in the
resolver script. This in turn configures the DNS settings using
/sbin/netconfig, or by manually writing
/etc/resolv.conf as a fallback.
13.6.2 Configuration Files #
This section provides an overview of the network configuration files and explains their purpose and the format used.
13.6.2.1 /etc/wicked/common.xml #
The /etc/wicked/common.xml file contains common
definitions that should be used by all applications. It is sourced/included
by the other configuration files in this directory. Although you can use
this file to enable debugging across all
wicked components, we recommend to use the file
/etc/wicked/local.xml for this purpose. After applying
maintenance updates you might lose your changes as the
/etc/wicked/common.xml might be overwritten. The
/etc/wicked/common.xml file includes the
/etc/wicked/local.xml in the default installation, thus
you typically do not need to modify the
/etc/wicked/common.xml.
In case you want to disable nanny by setting the
<use-nanny> to false, restart
the wickedd.service and then run the following command to
apply all configurations and policies:
tux >sudowicked ifup all
Note: Configuration Files
The wickedd, wicked, or
nanny programs try to read
/etc/wicked/common.xml if their own configuration
files do not exist.
13.6.2.2 /etc/wicked/server.xml #
The file /etc/wicked/server.xml is read by the
wickedd server process at start-up. The file stores
extensions to the /etc/wicked/common.xml. On top of
that this file configures handling of a resolver and receiving information
from addrconf supplicants, for example DHCP.
We recommend to add changes required to this file into a separate file
/etc/wicked/server-local.xml, that gets included by
/etc/wicked/server.xml. By using a separate file
you avoid overwriting of your changes during maintenance updates.
13.6.2.3 /etc/wicked/client.xml #
The /etc/wicked/client.xml is used by the
wicked command. The file specifies the location of a
script used when discovering devices managed by ibft and configures
locations of network interface configurations.
We recommend to add changes required to this file into a separate file
/etc/wicked/client-local.xml, that gets included by
/etc/wicked/server.xml. By using a separate file
you avoid overwriting of your changes during maintenance updates.
13.6.2.4 /etc/wicked/nanny.xml #
The /etc/wicked/nanny.xml configures types of link
layers. We recommend to add specific configuration into a separate file:
/etc/wicked/nanny-local.xml to avoid losing the changes
during maintenance updates.
13.6.2.5 /etc/sysconfig/network/ifcfg-* #
These files contain the traditional configurations for network interfaces. In openSUSE prior to Leap, this was the only supported format besides iBFT firmware.
Note: wicked and the ifcfg-* Files
wicked reads these files if you specify the
compat: prefix. According to the openSUSE Leap default
configuration in /etc/wicked/client.xml,
wicked tries these files before the XML configuration
files in /etc/wicked/ifconfig.
The --ifconfig switch is provided mostly for testing only.
If specified, default configuration sources defined in
/etc/wicked/ifconfig are not applied.
The ifcfg-* files include information such as the start
mode and the IP address. Possible parameters are described in the manual
page of ifup. Additionally, most variables from the
dhcp and wireless files can be
used in the ifcfg-* files if a general setting should
be used for only one interface. However, most of the
/etc/sysconfig/network/config variables are global and
cannot be overridden in ifcfg-files. For example,
NETCONFIG_* variables are global.
For configuring macvlan and
macvtab interfaces, see the
ifcfg-macvlan and
ifcfg-macvtap man pages. For example, for a macvlan
interface provide a ifcfg-macvlan0 with settings as
follows:
STARTMODE='auto' MACVLAN_DEVICE='eth0' #MACVLAN_MODE='vepa' #LLADDR=02:03:04:05:06:aa
For ifcfg.template, see
Section 13.6.2.6, “/etc/sysconfig/network/config, /etc/sysconfig/network/dhcp, and /etc/sysconfig/network/wireless”.
13.6.2.6 /etc/sysconfig/network/config, /etc/sysconfig/network/dhcp, and /etc/sysconfig/network/wireless #
The file config contains general settings for the
behavior of ifup, ifdown and
ifstatus. dhcp contains settings for
DHCP and wireless for wireless LAN cards. The variables
in all three configuration files are commented. Some variables from
/etc/sysconfig/network/config can also be used in
ifcfg-* files, where they are given a higher priority.
The /etc/sysconfig/network/ifcfg.template file lists
variables that can be specified in a per interface scope. However, most of
the /etc/sysconfig/network/config variables are global
and cannot be overridden in ifcfg-files. For example,
NETWORKMANAGER or
NETCONFIG_* variables are global.
Note: Using DHCPv6
In openSUSE prior to Leap, DHCPv6 used to work even on networks where IPv6 Router Advertisements (RAs) were not configured properly. Starting with openSUSE Leap, DHCPv6 will correctly require that at least one of the routers on the network sends out RAs that indicate that this network is managed by DHCPv6.
For networks where the router cannot be configured correctly, the ifcfg option allows the user to override this
behavior by specifying DHCLIENT6_MODE='managed' in the
ifcfg file.
You can also activate this workaround with a boot parameter in the
installation system:
ifcfg=eth0=dhcp6,DHCLIENT6_MODE=managed
13.6.2.7 /etc/sysconfig/network/routes and /etc/sysconfig/network/ifroute-* #
The static routing of TCP/IP packets is determined by the
/etc/sysconfig/network/routes and
/etc/sysconfig/network/ifroute-* files. All the static
routes required by the various system tasks can be specified in
/etc/sysconfig/network/routes: routes to a host, routes
to a host via a gateway and routes to a network. For each interface that
needs individual routing, define an additional configuration file:
/etc/sysconfig/network/ifroute-*. Replace the wild card
(*) with the name of the interface. The entries in the
routing configuration files look like this:
# Destination Gateway Netmask Interface Options
The route's destination is in the first column. This column may contain the
IP address of a network or host or, in the case of
reachable name servers, the fully qualified network or
host name. The network should be written in CIDR notation (address with the
associated routing prefix-length) such as 10.10.0.0/16 for IPv4 or fc00::/7
for IPv6 routes. The keyword default indicates that the
route is the default gateway in the same address family as the gateway. For
devices without a gateway use explicit 0.0.0.0/0 or ::/0 destinations.
The second column contains the default gateway or a gateway through which a host or network can be accessed.
The third column is deprecated; it used to contain the IPv4 netmask of the
destination. For IPv6 routes, the default route, or when using a
prefix-length (CIDR notation) in the first column, enter a dash
(-) here.
The fourth column contains the name of the interface. If you leave it empty
using a dash (-), it can cause unintended behavior in
/etc/sysconfig/network/routes. For more information,
see the routes man page.
An (optional) fifth column can be used to specify special options. For
details, see the routes man page.
Example 13.5: Common Network Interfaces and Some Static Routes #
# --- IPv4 routes in CIDR prefix notation: # Destination [Gateway] - Interface 127.0.0.0/8 - - lo 204.127.235.0/24 - - eth0 default 204.127.235.41 - eth0 207.68.156.51/32 207.68.145.45 - eth1 192.168.0.0/16 207.68.156.51 - eth1 # --- IPv4 routes in deprecated netmask notation" # Destination [Dummy/Gateway] Netmask Interface # 127.0.0.0 0.0.0.0 255.255.255.0 lo 204.127.235.0 0.0.0.0 255.255.255.0 eth0 default 204.127.235.41 0.0.0.0 eth0 207.68.156.51 207.68.145.45 255.255.255.255 eth1 192.168.0.0 207.68.156.51 255.255.0.0 eth1 # --- IPv6 routes are always using CIDR notation: # Destination [Gateway] - Interface 2001:DB8:100::/64 - - eth0 2001:DB8:100::/32 fe80::216:3eff:fe6d:c042 - eth0
13.6.2.8 /etc/resolv.conf #
The domain to which the host belongs is specified in
/etc/resolv.conf (keyword
search). Up to six domains with a total of 256
characters can be specified with the search option.
When resolving a name that is not fully qualified, an attempt is made to
generate one by attaching the individual search
entries. Up to 3 name servers can be specified with the
nameserver option, each on a line of its own.
Comments are preceded by hash mark or semicolon signs (#
or ;). As an example, see
Example 13.6, “/etc/resolv.conf”.
However, the /etc/resolv.conf should not be edited by
hand. Instead, it is generated by the netconfig script.
To define static DNS configuration without using YaST, edit the
appropriate variables manually in the
/etc/sysconfig/network/config file:
NETCONFIG_DNS_STATIC_SEARCHLISTlist of DNS domain names used for host name lookup
NETCONFIG_DNS_STATIC_SERVERSlist of name server IP addresses to use for host name lookup
NETCONFIG_DNS_FORWARDERthe name of the DNS forwarder that needs to be configured, for example
bindorresolverNETCONFIG_DNS_RESOLVER_OPTIONSarbitrary options that will be written to
/etc/resolv.conf, for example:debug attempts:1 timeout:10
For more information, see the
resolv.confman page.NETCONFIG_DNS_RESOLVER_SORTLISTlist of up to 10 items, for example:
130.155.160.0/255.255.240.0 130.155.0.0
For more information, see the
resolv.confman page.
To disable DNS configuration using netconfig, set
NETCONFIG_DNS_POLICY=''. For more information about
netconfig, see the netconfig(8)
man page (man 8 netconfig).
Example 13.6: /etc/resolv.conf #
# Our domain search example.com # # We use dns.example.com (192.168.1.116) as nameserver nameserver 192.168.1.116
13.6.2.9 /sbin/netconfig #
netconfig is a modular tool to manage additional network
configuration settings. It merges statically defined settings with settings
provided by autoconfiguration mechanisms as DHCP or PPP according to a
predefined policy. The required changes are applied to the system by calling
the netconfig modules that are responsible for modifying a configuration
file and restarting a service or a similar action.
netconfig recognizes three main actions. The
netconfig modify and netconfig remove
commands are used by daemons such as DHCP or PPP to provide or remove
settings to netconfig. Only the netconfig update command
is available for the user:
modifyThe
netconfig modifycommand modifies the current interface and service specific dynamic settings and updates the network configuration. Netconfig reads settings from standard input or from a file specified with the--lease-file FILENAMEoption and internally stores them until a system reboot (or the next modify or remove action). Already existing settings for the same interface and service combination are overwritten. The interface is specified by the-i INTERFACE_NAMEparameter. The service is specified by the-s SERVICE_NAMEparameter.removeThe
netconfig removecommand removes the dynamic settings provided by a modificatory action for the specified interface and service combination and updates the network configuration. The interface is specified by the-i INTERFACE_NAMEparameter. The service is specified by the-s SERVICE_NAMEparameter.updateThe
netconfig updatecommand updates the network configuration using current settings. This is useful when the policy or the static configuration has changed. Use the-m MODULE_TYPEparameter to update a specified service only (dns,nis, orntp).
The netconfig policy and the static configuration settings are defined
either manually or using YaST in the
/etc/sysconfig/network/config file. The dynamic
configuration settings provided by autoconfiguration tools such as DHCP or
PPP are delivered directly by these tools with the netconfig
modify and netconfig remove actions.
When NetworkManager is enabled, netconfig (in policy mode auto)
uses only NetworkManager settings, ignoring settings from any other interfaces
configured using the traditional ifup method. If NetworkManager does not provide any
setting, static settings are used as a fallback. A mixed usage of NetworkManager and
the wicked method is not supported.
For more information about netconfig, see man 8
netconfig.
13.6.2.10 /etc/hosts #
In this file, shown in Example 13.7, “/etc/hosts”, IP addresses
are assigned to host names. If no name server is implemented, all hosts to
which an IP connection will be set up must be listed here. For each host,
enter a line consisting of the IP address, the fully qualified host name,
and the host name into the file. The IP address must be at the beginning of
the line and the entries separated by blanks and tabs. Comments are always
preceded by the # sign.
Example 13.7: /etc/hosts #
127.0.0.1 localhost 192.168.2.100 jupiter.example.com jupiter 192.168.2.101 venus.example.com venus
13.6.2.11 /etc/networks #
Here, network names are converted to network addresses. The format is
similar to that of the hosts file, except the network
names precede the addresses. See Example 13.8, “/etc/networks”.
Example 13.8: /etc/networks #
loopback 127.0.0.0 localnet 192.168.0.0
13.6.2.12 /etc/host.conf #
Name resolution—the translation of host and network names via the
resolver library—is controlled by this file. This
file is only used for programs linked to libc4 or libc5. For current glibc
programs, refer to the settings in /etc/nsswitch.conf.
Each parameter must always be entered on a separate line. Comments are
preceded by a # sign.
Table 13.2, “Parameters for /etc/host.conf” shows the parameters available. A
sample /etc/host.conf is shown in
Example 13.9, “/etc/host.conf”.
Table 13.2: Parameters for /etc/host.conf #
|
order hosts, bind |
Specifies in which order the services are accessed for the name resolution. Available arguments are (separated by blank spaces or commas): |
|
hosts: searches the
| |
|
bind: accesses a name server | |
|
nis: uses NIS | |
|
multi on/off |
Defines if a host entered in |
|
nospoof on spoofalert on/off |
These parameters influence the name server spoofing but do not exert any influence on the network configuration. |
|
trim domainname |
The specified domain name is separated from the host name after host
name resolution (as long as the host name includes the domain name).
This option is useful only if names from the local domain are in the
|
Example 13.9: /etc/host.conf #
# We have named running order hosts bind # Allow multiple address multi on
13.6.2.13 /etc/nsswitch.conf #
The introduction of the GNU C Library 2.0 was accompanied by the
introduction of the Name Service Switch (NSS). Refer to
the nsswitch.conf(5) man page and The GNU
C Library Reference Manual for details.
The order for queries is defined in the file
/etc/nsswitch.conf. A sample
nsswitch.conf is shown in
Example 13.10, “/etc/nsswitch.conf”. Comments are preceded by
# signs. In this example, the entry under the
hosts database means that a request is sent to
/etc/hosts (files) via
DNS (see Chapter 19, The Domain Name System).
Example 13.10: /etc/nsswitch.conf #
passwd: compat group: compat hosts: files dns networks: files dns services: db files protocols: db files rpc: files ethers: files netmasks: files netgroup: files nis publickey: files bootparams: files automount: files nis aliases: files nis shadow: compat
The “databases” available over NSS are listed in Table 13.3, “Databases Available via /etc/nsswitch.conf”. The configuration options for NSS databases are listed in Table 13.4, “Configuration Options for NSS “Databases””.
Table 13.3: Databases Available via /etc/nsswitch.conf #
|
|
Mail aliases implemented by |
|
|
Ethernet addresses. |
|
|
List of networks and their subnet masks. Only needed, if you use subnetting. |
|
|
User groups used by |
|
|
Host names and IP addresses, used by |
|
|
Valid host and user lists in the network for controlling access
permissions; see the |
|
|
Network names and addresses, used by |
|
|
Public and secret keys for Secure_RPC used by NFS and NIS+. |
|
|
User passwords, used by |
|
|
Network protocols, used by |
|
|
Remote procedure call names and addresses, used by
|
|
|
Network services, used by |
|
|
Shadow passwords of users, used by |
Table 13.4: Configuration Options for NSS “Databases” #
|
|
directly access files, for example, |
|
|
access via a database |
|
|
NIS, see also Book “Security Guide”, Chapter 3 “Using NIS” |
|
|
can only be used as an extension for |
|
|
can only be used as an extension for |
13.6.2.14 /etc/nscd.conf #
This file is used to configure nscd (name service cache daemon). See the
nscd(8) and nscd.conf(5)
man pages. By default, the system entries of passwd,
groups and hostsare cached by nscd. This is important for the
performance of directory services, like NIS and LDAP, because otherwise the
network connection needs to be used for every access to names, groups or
hosts.
If the caching for passwd is activated, it usually takes
about fifteen seconds until a newly added local user is recognized. Reduce
this waiting time by restarting nscd with:
tux >sudosystemctl restart nscd
13.6.2.15 /etc/HOSTNAME #
/etc/HOSTNAME contains the fully qualified host name
(FQHN). The fully qualified host name is the host name with the domain name
attached. This file must contain only one line (in which the host name is
set). It is read while the machine is booting.
13.6.3 Testing the Configuration #
Before you write your configuration to the configuration files, you can test
it. To set up a test configuration, use the ip command.
To test the connection, use the ping command.
The command ip changes the network configuration directly
without saving it in the configuration file. Unless you enter your
configuration in the correct configuration files, the changed network
configuration is lost on reboot.
Note: ifconfig and route Are Obsolete
The ifconfig and route tools are
obsolete. Use ip instead. ifconfig,
for example, limits interface names to 9 characters.
13.6.3.1 Configuring a Network Interface with ip #
ip is a tool to show and configure network devices,
routing, policy routing, and tunnels.
ip is a very complex tool. Its common syntax is
ip OPTIONS
OBJECT
COMMAND. You can work with the
following objects:
- link
This object represents a network device.
- address
This object represents the IP address of device.
- neighbor
This object represents an ARP or NDISC cache entry.
- route
This object represents the routing table entry.
- rule
This object represents a rule in the routing policy database.
- maddress
This object represents a multicast address.
- mroute
This object represents a multicast routing cache entry.
- tunnel
This object represents a tunnel over IP.
If no command is given, the default command is used (usually
list).
Change the state of a device with the command ip link
set DEVICE_NAME
. For example, to deactivate device eth0, enter ip link
set eth0 down. To activate it again, use
ip link set eth0 up.
After activating a device, you can configure it. To set the IP address, use
ip addr
add IP_ADDRESS + dev
DEVICE_NAME. For example, to set the
address of the interface eth0 to 192.168.12.154/30 with standard broadcast
(option brd), enter ip
addr add 192.168.12.154/30 brd + dev eth0.
To have a working connection, you must also configure the default gateway.
To set a gateway for your system, enter ip route
add gateway_ip_address. To translate one IP
address to another, use nat: ip route add
nat ip_address via other_ip_address.
To display all devices, use ip link ls. To display the
running interfaces only, use ip link ls up. To print
interface statistics for a device, enter ip -s link
ls device_name. To view addresses of your
devices, enter ip addr. In the output of the ip
addr, also find information about MAC addresses of your devices.
To show all routes, use ip route show.
For more information about using ip, enter
ip help or see the
ip(8) man page. The help option
is also available for all ip subcommands. If, for
example, you need help for
ip addr, enter
ip addr help. Find the
ip manual in
/usr/share/doc/packages/iproute2/ip-cref.pdf.
13.6.3.2 Testing a Connection with ping #
The ping command is the standard tool for testing
whether a TCP/IP connection works. It uses the ICMP protocol to send a
small data packet, ECHO_REQUEST datagram, to the destination host,
requesting an immediate reply. If this works, ping
displays a message to that effect. This indicates that the network link is
functioning.
ping does more than only test the function of the
connection between two computers: it also provides some basic information
about the quality of the connection. In
Example 13.11, “Output of the Command ping”, you can see an example of the
ping output. The second-to-last line contains
information about the number of transmitted packets, packet loss, and total
time of ping running.
As the destination, you can use a host name or IP address, for example,
ping example.com or
ping 192.168.3.100. The program sends
packets until you press
Ctrl–C.
If you only need to check the functionality of the connection, you can
limit the number of the packets with the -c option. For
example to limit ping to three packets, enter
ping -c 3 example.com.
Example 13.11: Output of the Command ping #
ping -c 3 example.com PING example.com (192.168.3.100) 56(84) bytes of data. 64 bytes from example.com (192.168.3.100): icmp_seq=1 ttl=49 time=188 ms 64 bytes from example.com (192.168.3.100): icmp_seq=2 ttl=49 time=184 ms 64 bytes from example.com (192.168.3.100): icmp_seq=3 ttl=49 time=183 ms --- example.com ping statistics --- 3 packets transmitted, 3 received, 0% packet loss, time 2007ms rtt min/avg/max/mdev = 183.417/185.447/188.259/2.052 ms
The default interval between two packets is one second. To change the
interval, ping provides the option -i. For example, to
increase the ping interval to ten seconds, enter
ping -i 10 example.com.
In a system with multiple network devices, it is sometimes useful to send
the ping through a specific interface address. To do so, use the
-I option with the name of the selected device, for
example, ping -I wlan1
example.com.
For more options and information about using ping, enter
ping -h or see the
ping (8) man page.
Tip: Pinging IPv6 Addresses
For IPv6 addresses use the ping6 command. Note, to ping
link-local addresses, you must specify the interface with
-I. The following command works, if the address is
reachable via eth1:
ping6 -I eth1 fe80::117:21ff:feda:a425
13.6.4 Unit Files and Start-Up Scripts #
Apart from the configuration files described above, there are also systemd
unit files and various scripts that load the network services while the
machine is booting. These are started when the system is switched to the
multi-user.target target. Some of these unit files
and scripts are described in Some Unit Files and Start-Up Scripts for Network Programs. For
more information about systemd, see
Chapter 10, The systemd Daemon and for more information about the
systemd targets, see the man page of
systemd.special (man
systemd.special).
Some Unit Files and Start-Up Scripts for Network Programs #
network.targetnetwork.targetis the systemd target for networking, but its mean depends on the settings provided by the system administrator.For more information, see http://www.freedesktop.org/wiki/Software/systemd/NetworkTarget/.
multi-user.targetmulti-user.targetis the systemd target for a multiuser system with all required network services.rpcbindStarts the rpcbind utility that converts RPC program numbers to universal addresses. It is needed for RPC services, such as an NFS server.
ypservStarts the NIS server.
ypbindStarts the NIS client.
/etc/init.d/nfsserverStarts the NFS server.
/etc/init.d/postfixControls the postfix process.
13.7 Basic Router Setup #
A router is a networking device that delivers and receives data (network packets) to or from more than one network back and forth. You often use a router to connect your local network to the remote network (Internet) or to connect local network segments. With openSUSE Leap you can build a router with features such as NAT (Network Address Translation) or advanced firewalling.
The following are basic steps to turn openSUSE Leap into a router.
Enable forwarding, for example in
/etc/sysctl.d/50-router.confnet.ipv4.conf.all.forwarding = 1 net.ipv6.conf.all.forwarding = 1
Then provide a static IPv4 and IPv6 IP setup for the interfaces. Enabling forwarding disables several mechanisms, for example IPv6 does not accept an IPv6 RA (router advertisement) anymore, which also prevents the creation of a default route.
In many situations (for example, when you can reach the same network via more than one interface, or when VPN usually is used and already on “normal multi-home hosts”), you must disable the IPv4 reverse path filter (this feature does not currently exist for IPv6):
net.ipv4.conf.all.rp_filter = 0
You can also filter with firewall settings instead.
To accept an IPv6 RA (from the router on an external, uplink, or ISP interface) and create a default (or also a more specific) IPv6 route again, set:
net.ipv6.conf.${ifname}.accept_ra = 2 net.ipv6.conf.${ifname}.autoconf = 0(Note: “
eth0.42” needs to be written aseth0/42in a dot-separated sysfs path.)
More router behavior and forwarding dependencies are described in https://www.kernel.org/doc/Documentation/networking/ip-sysctl.txt.
To provide IPv6 on your internal (DMZ) interfaces, and announce yourself as
an IPv6 router and “autoconf networks” to the clients, install
and configure radvd in
/etc/radvd.conf, for example:
interface eth0
{
IgnoreIfMissing on; # do not fail if interface missed
AdvSendAdvert on; # enable sending RAs
AdvManagedFlag on; # IPv6 addresses managed via DHCPv6
AdvOtherConfigFlag on; # DNS, NTP... only via DHCPv6
AdvDefaultLifetime 3600; # client default route lifetime of 1 hour
prefix 2001:db8:0:1::/64 # (/64 is default and required for autoconf)
{
AdvAutonomous off; # Disable address autoconf (DHCPv6 only)
AdvValidLifetime 3600; # prefix (autoconf addr) is valid 1 h
AdvPreferredLifetime 1800; # prefix (autoconf addr) is prefered 1/2 h
}
}Configure the firewall to masquerade traffic with NAT from the LAN into the WAN and to block inbound traffic on the WAN interface:
tux >sudofirewall-cmd--permanent --zone=external --change-interface=WAN_INTERFACEtux >sudofirewall-cmd--permanent --zone=external --add-masqueradetux >sudofirewall-cmd--permanent --zone=internal --change-interface=LAN_INTERFACEtux >sudofirewall-cmd--reload
13.8 Setting Up Bonding Devices #
For some systems, there is a desire to implement network connections that comply to more than the standard data security or availability requirements of a typical Ethernet device. In these cases, several Ethernet devices can be aggregated to a single bonding device.
The configuration of the bonding device is done by means of bonding module
options. The behavior is mainly affected by the mode of the bonding device.
By default, this is active-backup which means
that a different slave device will become active if the active slave fails.
The following bonding modes are available:
- (balance-rr)
Packets are transmitted in round-robin fashion from the first to the last available interface. Provides fault tolerance and load balancing.
- (active-backup)
Only one network interface is active. If it fails, a different interface becomes active. This setting is the default for openSUSE Leap. Provides fault tolerance.
- (balance-xor)
Traffic is split between all available interfaces based on the following policy:
[(source MAC address XOR'd with destination MAC address XOR packet type ID) modulo slave count]Requires support from the switch. Provides fault tolerance and load balancing.- (broadcast)
All traffic is broadcast on all interfaces. Requires support from the switch. Provides fault tolerance.
- (802.3ad)
Aggregates interfaces into groups that share the same speed and duplex settings. Requires
ethtoolsupport in the interface drivers, and a switch that supports and is configured for IEEE 802.3ad Dynamic link aggregation. Provides fault tolerance and load balancing.- (balance-tlb)
Adaptive transmit load balancing. Requires
ethtoolsupport in the interface drivers but not switch support. Provides fault tolerance and load balancing.- (balance-alb)
Adaptive load balancing. Requires
ethtoolsupport in the interface drivers but not switch support. Provides fault tolerance and load balancing.
For a more detailed description of the modes, see https://www.kernel.org/doc/Documentation/networking/bonding.txt.
Tip: Bonding and Xen
Using bonding devices is only of interest for machines where you have multiple real network cards available. In most configurations, this means that you should use the bonding configuration only in Dom0. Only if you have multiple network cards assigned to a VM Guest system it may also be useful to set up the bond in a VM Guest.
To configure a bonding device, use the following procedure:
Run › › .
Use and change the to . Proceed with .
Select how to assign the IP address to the bonding device. Three methods are at your disposal:
No IP Address
Dynamic Address (with DHCP or Zeroconf)
Statically assigned IP Address
Use the method that is appropriate for your environment.
In the tab, select the Ethernet devices that should be included into the bond by activating the related check box.
Edit the and choose a bonding mode.
Make sure that the parameter
miimon=100is added to the . Without this parameter, the data integrity is not checked regularly.Click and leave YaST with to create the device.
13.8.1 Hotplugging of Bonding Slaves #
In specific network environments (such as High Availability), there are cases when you need to replace a bonding slave interface with another one. The reason may be a constantly failing network device. The solution is to set up hotplugging of bonding slaves.
The bond is configured as usual (according to man 5
ifcfg-bonding), for example:
ifcfg-bond0
STARTMODE='auto' # or 'onboot'
BOOTPROTO='static'
IPADDR='192.168.0.1/24'
BONDING_MASTER='yes'
BONDING_SLAVE_0='eth0'
BONDING_SLAVE_1='eth1'
BONDING_MODULE_OPTS='mode=active-backup miimon=100'
The slaves are specified with STARTMODE=hotplug and
BOOTPROTO=none:
ifcfg-eth0
STARTMODE='hotplug'
BOOTPROTO='none'
ifcfg-eth1
STARTMODE='hotplug'
BOOTPROTO='none'
BOOTPROTO=none uses the ethtool
options (when provided), but does not set the link up on ifup
eth0. The reason is that the slave interface is controlled by the
bond master.
STARTMODE=hotplug causes the slave interface to join the
bond automatically when it is available.
The udev rules in
/etc/udev/rules.d/70-persistent-net.rules need to be
changed to match the device by bus ID (udev KERNELS
keyword equal to "SysFS BusID" as visible in hwinfo
--netcard) instead of by MAC address. This allows replacement of
defective hardware (a network card in the same slot but with a different
MAC) and prevents confusion when the bond changes the MAC address of all its
slaves.
For example:
SUBSYSTEM=="net", ACTION=="add", DRIVERS=="?*",
KERNELS=="0000:00:19.0", ATTR{dev_id}=="0x0", ATTR{type}=="1",
KERNEL=="eth*", NAME="eth0"
At boot time, the systemd network.service does not
wait for the hotplug slaves, but for the bond to become ready, which
requires at least one available slave. When one of the slave interfaces gets
removed (unbind from NIC driver, rmmod of the NIC driver
or true PCI hotplug remove) from the system, the kernel removes it from the
bond automatically. When a new card is added to the system (replacement of
the hardware in the slot), udev renames it using
the bus-based persistent name rule to the name of the slave, and calls
ifup for it. The ifup call
automatically joins it into the bond.
13.9 Setting Up Team Devices for Network Teaming #
The term “link aggregation” is the general term which describes combining (or aggregating) a network connection to provide a logical layer. Sometimes you find the terms “channel teaming”, “Ethernet bonding”, “port truncating”, etc. which are synonyms and refer to the same concept.
This concept is widely known as “bonding” and was originally integrated into the Linux kernel (see Section 13.8, “Setting Up Bonding Devices” for the original implementation). The term Network Teaming is used to refer to the new implementation of this concept.
The main difference between bonding and Network Teaming is that teaming supplies a set of small kernel modules responsible for providing an interface for teamd instances. Everything else is handled in user space. This is different from the original bonding implementation which contains all of its functionality exclusively in the kernel. For a comparison refer to Table 13.5, “Feature Comparison between Bonding and Team”.
Table 13.5: Feature Comparison between Bonding and Team #
| Feature | Bonding | Team |
|---|---|---|
| broadcast, round-robin TX policy | yes | yes |
| active-backup TX policy | yes | yes |
| LACP (802.3ad) support | yes | yes |
| hash-based TX policy | yes | yes |
| user can set hash function | no | yes |
| TX load-balancing support (TLB) | yes | yes |
| TX load-balancing support for LACP | no | yes |
| Ethtool link monitoring | yes | yes |
| ARP link monitoring | yes | yes |
| NS/NA (IPV6) link monitoring | no | yes |
| RCU locking on TX/RX paths | no | yes |
| port prio and stickiness | no | yes |
| separate per-port link monitoring setup | no | yes |
| multiple link monitoring setup | limited | yes |
| VLAN support | yes | yes |
| multiple device stacking | yes | yes |
| Source: http://libteam.org/files/teamdev.pp.pdf | ||
Both implementations, bonding and Network Teaming, can be used in parallel. Network Teaming is an alternative to the existing bonding implementation. It does not replace bonding.
Network Teaming can be used for different use cases. The two most important use cases are explained later and involve:
Load balancing between different network devices.
Failover from one network device to another in case one of the devices should fail.
Currently, there is no YaST module to support creating a teaming device. You need to configure Network Teaming manually. The general procedure is shown below which can be applied for all your Network Teaming configurations:
Procedure 13.1: General Procedure #
Make sure you have all the necessary packages installed. Install the packages libteam-tools, libteamdctl0, and python-libteam.
Create a configuration file under
/etc/sysconfig/network/. Usually it will beifcfg-team0. If you need more than one Network Teaming device, give them ascending numbers.This configuration file contains several variables which are explained in the man pages (see
man ifcfgandman ifcfg-team). An example configuration can be found in your system in the file/etc/sysconfig/network/ifcfg.template.Remove the configuration files of the interfaces which will be used for the teaming device (usually
ifcfg-eth0andifcfg-eth1).It is recommended to make a backup and remove both files. Wicked will re-create the configuration files with the necessary parameters for teaming.
Optionally, check if everything is included in Wicked's configuration file:
tux >sudowicked show-configStart the Network Teaming device
team0:tux >sudowicked ifup all team0In case you need additional debug information, use the option
--debug allafter theallsubcommand.Check the status of the Network Teaming device. This can be done by the following commands:
Get the state of the teamd instance from Wicked:
tux >sudowicked ifstatus --verbose team0Get the state of the entire instance:
tux >sudoteamdctl team0 stateGet the systemd state of the teamd instance:
tux >sudosystemctl status teamd@team0
Each of them shows a slightly different view depending on your needs.
In case you need to change something in the
ifcfg-team0file afterward, reload its configuration with:tux >sudowicked ifreload team0
Do not use systemctl for starting or
stopping the teaming device! Instead, use the wicked
command as shown above.
To completely remove the team device, use this procedure:
Procedure 13.2: Removing a Team Device #
Stop the Network Teaming device
team0:tux >sudowicked ifdown team0Rename the file
/etc/sysconfig/network/ifcfg-team0to/etc/sysconfig/network/.ifcfg-team0. Inserting a dot in front of the file name makes it “invisible” for wicked. If you really do not need the configuration anymore, you can also remove the file.Reload the configuration:
tux >sudowicked ifreload all
13.9.1 Use Case: Load Balancing with Network Teaming #
Load balancing is used to improve bandwidth. Use the following configuration
file to create a Network Teaming device with load balancing capabilities. Proceed
with Procedure 13.1, “General Procedure” to set up the device. Check the
output with teamdctl.
Example 13.12: Configuration for Load Balancing with Network Teaming #
STARTMODE=auto 1 BOOTPROTO=static 2 IPADDRESS="192.168.1.1/24" 2 IPADDR6="fd00:deca:fbad:50::1/64" 2 TEAM_RUNNER="loadbalance" 3 TEAM_LB_TX_HASH="ipv4,ipv6,eth,vlan" TEAM_LB_TX_BALANCER_NAME="basic" TEAM_LB_TX_BALANCER_INTERVAL="100" TEAM_PORT_DEVICE_0="eth0" 4 TEAM_PORT_DEVICE_1="eth1" 4 TEAM_LW_NAME="ethtool" 5 TEAM_LW_ETHTOOL_DELAY_UP="10" 6 TEAM_LW_ETHTOOL_DELAY_DOWN="10" 6
Controls the start of the teaming device. The value of
In case you need to control the device yourself (and prevent it from
starting automatically), set | |
Sets a static IP address (here
If the Network Teaming device should use a dynamic IP address, set
| |
Sets | |
Specifies one or more devices which should be aggregated to create the Network Teaming device. | |
Defines a link watcher to monitor the state of subordinate devices. The
default value
If you need a higher confidence in the connection, use the
| |
Defines the delay in milliseconds between the link coming up (or down) and the runner being notified. |
13.9.2 Use Case: Failover with Network Teaming #
Failover is used to ensure high availability of a critical Network Teaming device by involving a parallel backup network device. The backup network device is running all the time and takes over if and when the main device fails.
Use the following configuration file to create a Network Teaming device with
failover capabilities. Proceed with Procedure 13.1, “General Procedure” to
set up the device. Check the output with teamdctl.
Example 13.13: Configuration for DHCP Network Teaming Device #
STARTMODE=auto 1 BOOTPROTO=static 2 IPADDR="192.168.1.2/24" 2 IPADDR6="fd00:deca:fbad:50::2/64" 2 TEAM_RUNNER=activebackup 3 TEAM_PORT_DEVICE_0="eth0" 4 TEAM_PORT_DEVICE_1="eth1" 4 TEAM_LW_NAME=ethtool 5 TEAM_LW_ETHTOOL_DELAY_UP="10" 6 TEAM_LW_ETHTOOL_DELAY_DOWN="10" 6
Controls the start of the teaming device. The value of
In case you need to control the device yourself (and prevent it from
starting automatically), set | |
Sets a static IP address (here
If the Network Teaming device should use a dynamic IP address, set
| |
Sets | |
Specifies one or more devices which should be aggregated to create the Network Teaming device. | |
Defines a link watcher to monitor the state of subordinate devices. The
default value
If you need a higher confidence in the connection, use the
| |
Defines the delay in milliseconds between the link coming up (or down) and the runner being notified. |
13.9.3 Use Case: VLAN over Team Device #
VLAN is an abbreviation of Virtual Local Area Network. It allows the running of multiple logical (virtual) Ethernets over one single physical Ethernet. It logically splits the network into different broadcast domains so that packets are only switched between ports that are designated for the same VLAN.
The following use case creates two static VLANs on top of a team device:
vlan0, bound to the IP address192.168.10.1vlan1, bound to the IP address192.168.20.1
Proceed as follows:
Enable the VLAN tags on your switch. To use load balancing for your team device, your switch needs to be capable of Link Aggregation Control Protocol (LACP) (802.3ad). Consult your hardware manual about the details.
Decide if you want to use load balancing or failover for your team device. Set up your team device as described in Section 13.9.1, “Use Case: Load Balancing with Network Teaming” or Section 13.9.2, “Use Case: Failover with Network Teaming”.
In
/etc/sysconfig/networkcreate a fileifcfg-vlan0with the following content:STARTMODE="auto" BOOTPROTO="static" 1 IPADDR='192.168.10.1/24' 2 ETHERDEVICE="team0" 3 VLAN_ID="0" 4 VLAN='yes'
Defines a fixed IP address, specified in
IPADDR.Defines the IP address, here with its netmask.
Contains the real interface to use for the VLAN interface, here our team device (
team0).Specifies a unique ID for the VLAN. Preferably, the file name and the
VLAN_IDcorresponds to the nameifcfg-vlanVLAN_ID. In our caseVLAN_IDis0which leads to the file nameifcfg-vlan0.Copy the file
/etc/sysconfig/network/ifcfg-vlan0to/etc/sysconfig/network/ifcfg-vlan1and change the following values:IPADDRfrom192.168.10.1/24to192.168.20.1/24.VLAN_IDfrom0to1.
Start the two VLANs:
root #wickedifup vlan0 vlan1Check the output of
ifconfig:root #ifconfig-a [...] vlan0 Link encap:Ethernet HWaddr 08:00:27:DC:43:98 inet addr:192.168.10.1 Bcast:192.168.10.255 Mask:255.255.255.0 inet6 addr: fe80::a00:27ff:fedc:4398/64 Scope:Link UP BROADCAST RUNNING MULTICAST MTU:1500 Metric:1 RX packets:0 errors:0 dropped:0 overruns:0 frame:0 TX packets:12 errors:0 dropped:0 overruns:0 carrier:0 collisions:0 txqueuelen:1000 RX bytes:0 (0.0 b) TX bytes:816 (816.0 b) vlan1 Link encap:Ethernet HWaddr 08:00:27:DC:43:98 inet addr:192.168.20.1 Bcast:192.168.20.255 Mask:255.255.255.0 inet6 addr: fe80::a00:27ff:fedc:4398/64 Scope:Link UP BROADCAST RUNNING MULTICAST MTU:1500 Metric:1 RX packets:0 errors:0 dropped:0 overruns:0 frame:0 TX packets:12 errors:0 dropped:0 overruns:0 carrier:0 collisions:0 txqueuelen:1000 RX bytes:0 (0.0 b) TX bytes:816 (816.0 b)
13.10 Software-Defined Networking with Open vSwitch #
Software-defined networking (SDN) means separating the system that controls where traffic is sent (the control plane) from the underlying system that forwards traffic to the selected destination (the data plane, also called the forwarding plane). This means that the functions previously fulfilled by a single, usually inflexible switch can now be separated between a switch (data plane) and its controller (control plane). In this model, the controller is programmable and can be very flexible and adapt quickly to changing network conditions.
Open vSwitch is software that implements a distributed virtual multilayer switch that is compatible with the OpenFlow protocol. OpenFlow allows a controller application to modify the configuration of a switch. OpenFlow is layered onto the TCP protocol and is implemented in a range of hardware and software. A single controller can thus drive multiple, very different switches.
13.10.1 Advantages of Open vSwitch #
Software-defined networking with Open vSwitch brings several advantages with it, especially when you used together with virtual machines:
Networking states can be identified easily.
Networks and their live state can be moved from one host to another.
Network dynamics are traceable and external software can be enabled to respond to them.
You can apply and manipulate tags in network packets to identify which machine they are coming from or going to and maintain other networking context. Tagging rules can be configured and migrated.
Open vSwitch implements the GRE protocol (Generic Routing Encapsulation). This allows you, for example, to connect private VM networks to each other.
Open vSwitch can be used on its own, but is designed to integrate with networking hardware and can control hardware switches.
13.10.2 Installing Open vSwitch #
Install Open vSwitch and supplementary packages:
root #zypperinstall openvswitch openvswitch-switchIf you plan to use Open vSwitch together with the KVM hypervisor, additionally install tunctl . If you plan to use Open vSwitch together with the Xen hypervisor, additionally install openvswitch-kmp-xen .
Enable the Open vSwitch service:
root #systemctlenable openvswitchEither restart the computer or use
systemctlto start the Open vSwitch service immediately:root #systemctlstart openvswitchTo check whether Open vSwitch was activated correctly, use:
root #systemctlstatus openvswitch
13.10.3 Overview of Open vSwitch Daemons and Utilities #
Open vSwitch consists of several components. Among them are a kernel module and various user space components. The kernel module is used for accelerating the data path, but is not necessary for a minimal Open vSwitch installation.
13.10.3.1 Daemons #
The central executables of Open vSwitch are its two daemons. When you start the
openvswitch service, you are indirectly starting
them.
The main Open vSwitch daemon (ovs-vswitchd) provides the
implementation of a switch. The Open vSwitch database daemon
(ovsdb-server) serves the database that stores the
configuration and state of Open vSwitch.
13.10.3.2 Utilities #
Open vSwitch also comes with several utilities that help you work with it. The following list is not exhaustive, but instead describes important commands only.
ovsdb-toolCreate, upgrade, compact, and query Open vSwitch databases. Do transactions on Open vSwitch databases.
ovs-appctlConfigure a running
ovs-vswitchdorovsdb-serverdaemon.ovs-dpctl,ovs-dpctl-topCreate, modify, visualize, and delete data paths. Using this tool can interfere with
ovs-vswitchdalso performing data path management. Therefore, it is often used for diagnostics only.ovs-dpctl-topcreates atop-like visualization for data paths.ovs-ofctlManage any switches adhering to the OpenFlow protocol.
ovs-ofctlis not limited to interacting with Open vSwitch.ovs-vsctlProvides a high-level interface to the configuration database. It can be used to query and modify the database. In effect, it shows the status of
ovs-vswitchdand can be used to configure it.
13.10.4 Creating a Bridge with Open vSwitch #
The following example configuration uses the Wicked network service that is used by default on openSUSE Leap. To learn more about Wicked, see Section 13.6, “Configuring a Network Connection Manually”.
When you have installed and started Open vSwitch, proceed as follows:
To configure a bridge for use by your virtual machine, create a file with content like this:
STARTMODE='auto'1 BOOTPROTO='dhcp'2 OVS_BRIDGE='yes'3 OVS_BRIDGE_PORT_DEVICE_1='eth0'4
Set up the bridge automatically when the network service is started.
The protocol to use for configuring the IP address.
Mark the configuration as an Open vSwitch bridge.
Choose which device/devices should be added to the bridge. To add more devices, append additional lines for each of them to the file:
OVS_BRIDGE_PORT_DEVICE_SUFFIX='DEVICE'
The SUFFIX can be any alphanumeric string. However, to avoid overwriting a previous definition, make sure the SUFFIX of each device is unique.
Save the file in the directory
/etc/sysconfig/networkunder the nameifcfg-br0. Instead of br0, you can use any name you want. However, the file name needs to begin withifcfg-.To learn about further options, refer to the man pages of
ifcfg(man 5 ifcfg) andifcfg-ovs-bridge(man 5 ifcfg-ovs-bridge).Now start the bridge:
root #wickedifup br0When Wicked is done, it should output the name of the bridge and next to it the state
up.
13.10.5 Using Open vSwitch Directly with KVM #
After having created the bridge as described in Section 13.10.4, “Creating a Bridge with Open vSwitch”, you can use Open vSwitch to manage the network access of virtual machines created with KVM/QEMU.
To be able to best use the capabilities of Wicked, make some further changes to the bridge configured before. Open the previously created
/etc/sysconfig/network/ifcfg-br0and append a line for another port device:OVS_BRIDGE_PORT_DEVICE_2='tap0'
Additionally, set
BOOTPROTOtonone. The file should now look like this:STARTMODE='auto' BOOTPROTO='none' OVS_BRIDGE='yes' OVS_BRIDGE_PORT_DEVICE_1='eth0' OVS_BRIDGE_PORT_DEVICE_2='tap0'
The new port device tap0 will be configured in the next step.
Now add a configuration file for the tap0 device:
STARTMODE='auto' BOOTPROTO='none' TUNNEL='tap'
Save the file in the directory
/etc/sysconfig/networkunder the nameifcfg-tap0.
Tip: Allowing Other Users to Access the Tap Device
To be able to use this tap device from a virtual machine started as a user who is not
root, append:TUNNEL_SET_OWNER=USER_NAME
To allow access for an entire group, append:
TUNNEL_SET_GROUP=GROUP_NAME
Finally, open the configuration for the device defined as the first
OVS_BRIDGE_PORT_DEVICE. If you did not change the name, that should beeth0. Therefore, open/etc/sysconfig/network/ifcfg-eth0and make sure that the following options are set:STARTMODE='auto' BOOTPROTO='none'
If the file does not exist yet, create it.
Restart the bridge interface using Wicked:
root #wickedifreload br0This will also trigger a reload of the newly defined bridge port devices.
To start a virtual machine, use, for example:
root #qemu-kvm\ -drive file=/PATH/TO/DISK-IMAGE1 \ -m 512 -net nic,vlan=0,macaddr=00:11:22:EE:EE:EE \ -net tap,ifname=tap0,script=no,downscript=no2For further information on the usage of KVM/QEMU, see Book “Virtualization Guide”.
13.10.6 Using Open vSwitch with libvirt #
After having created the bridge as described before in
Section 13.10.4, “Creating a Bridge with Open vSwitch”, you can add the bridge to an existing
virtual machine managed with libvirt. Since libvirt has some support for
Open vSwitch bridges already, you can use the bridge created in
Section 13.10.4, “Creating a Bridge with Open vSwitch” without further changes to the networking
configuration.
Open the domain XML file for the intended virtual machine:
root #virshedit VM_NAMEReplace VM_NAME with the name of the desired virtual machine. This will open your default text editor.
Find the networking section of the document by looking for a section starting with
<interface type="...">and ending in</interface>.Replace the existing section with a networking section that looks somewhat like this:
<interface type='bridge'> <source bridge='br0'/> <virtualport type='openvswitch'/> </interface>

Important: Compatibility of
virsh iface-*and Virtual Machine Manager with Open vSwitchAt the moment, the Open vSwitch compatibility of
libvirtis not exposed through thevirsh iface-*tools and Virtual Machine Manager. If you use any of these tools, your configuration can break.You can now start or restart the virtual machine as usual.
For further information on the usage of libvirt, see
Book “Virtualization Guide”.
13.10.7 For More Information #
- http://openvswitch.org/support/
The documentation section of the Open vSwitch project Web site
- https://www.opennetworking.org/images/stories/downloads/sdn-resources/white-papers/wp-sdn-newnorm.pdf
Whitepaper by the Open Networking Foundation about software-defined networking and the OpenFlow protocol
14 UEFI (Unified Extensible Firmware Interface) #
UEFI (Unified Extensible Firmware Interface) is the interface between the firmware that comes with the system hardware, all the hardware components of the system, and the operating system.
UEFI is becoming more and more available on PC systems and thus is replacing the traditional PC-BIOS. UEFI, for example, properly supports 64-bit systems and offers secure booting (“Secure Boot”, firmware version 2.3.1c or better required), which is one of its most important features. Lastly, with UEFI a standard firmware will become available on all x86 platforms.
UEFI additionally offers the following advantages:
Booting from large disks (over 2 TiB) with a GUID Partition Table (GPT).
CPU-independent architecture and drivers.
Flexible pre-OS environment with network capabilities.
CSM (Compatibility Support Module) to support booting legacy operating systems via a PC-BIOS-like emulation.
For more information, see http://en.wikipedia.org/wiki/Unified_Extensible_Firmware_Interface. The following sections are not meant as a general UEFI overview; these are only hints about how some features are implemented in openSUSE Leap.
14.1 Secure Boot #
In the world of UEFI, securing the bootstrapping process means establishing a chain of trust. The “platform” is the root of this chain of trust; in the context of openSUSE Leap, the mainboard and the on-board firmware could be considered the “platform”. In other words, it is the hardware vendor, and the chain of trust flows from that hardware vendor to the component manufacturers, the OS vendors, etc.
The trust is expressed via public key cryptography. The hardware vendor puts a so-called Platform Key (PK) into the firmware, representing the root of trust. The trust relationship with operating system vendors and others is documented by signing their keys with the Platform Key.
Finally, security is established by requiring that no code will be executed by the firmware unless it has been signed by one of these “trusted” keys—be it an OS boot loader, some driver located in the flash memory of some PCI Express card or on disk, or be it an update of the firmware itself.
To use Secure Boot, you need to have your OS loader signed with a key trusted by the firmware, and you need the OS loader to verify that the kernel it loads can be trusted.
Key Exchange Keys (KEK) can be added to the UEFI key database. This way, you can use other certificates, as long as they are signed with the private part of the PK.
14.1.1 Implementation on openSUSE Leap #
Microsoft’s Key Exchange Key (KEK) is installed by default.
Note: GUID Partitioning Table (GPT) Required
The Secure Boot feature is enabled by default on UEFI/x86_64 installations. You can find the option in the tab of the dialog. It supports booting when the secure boot is activated in the firmware, while making it possible to boot when it is deactivated.
Figure 14.1: Secure Boot Support #
The Secure Boot feature requires that a GUID Partitioning Table (GPT) replaces the old partitioning with a Master Boot Record (MBR). If YaST detects EFI mode during the installation, it will try to create a GPT partition. UEFI expects to find the EFI programs on a FAT-formatted EFI System Partition (ESP).
Supporting UEFI Secure Boot requires having a boot loader with a digital signature that the firmware recognizes as a trusted key. That key is trusted by the firmware a priori, without requiring any manual intervention.
There are two ways of getting there. One is to work with hardware vendors to have them endorse a SUSE key, which SUSE then signs the boot loader with. The other way is to go through Microsoft’s Windows Logo Certification program to have the boot loader certified and have Microsoft recognize the SUSE signing key (that is, have it signed with their KEK). By now, SUSE got the loader signed by UEFI Signing Service (that is Microsoft in this case).
Figure 14.2: UEFI: Secure Boot Process #
At the implementation layer, SUSE uses the shim
loader which is installed by default. It is a smart solution that avoids
legal issues, and simplifies the certification and signing step
considerably. The shim loader’s job is to load a
boot loader such as GRUB 2 and verify it; this boot loader in
turn will load kernels signed by a SUSE key only.
There are two types of trusted users:
First, those who hold the keys. The Platform Key (PK) allows almost everything. The Key Exchange Key (KEK) allows all a PK can except changing the PK.
Second, anyone with physical access to the machine. A user with physical access can reboot the machine, and configure UEFI.
UEFI offers two types of variables to fulfill the needs of those users:
The first is the so-called “Authenticated Variables”, which can be updated from both within the boot process (the so-called Boot Services Environment) and the running OS. This can be done only when the new value of the variable is signed with the same key that the old value of the variable was signed with. And they can only be appended to or changed to a value with a higher serial number.
The second is the so-called “Boot Services Only Variables”. These variables are accessible to any code that runs during the boot process. After the boot process ends and before the OS starts, the boot loader must call the
ExitBootServicescall. After that, these variables are no longer accessible, and the OS cannot touch them.
The various UEFI key lists are of the first type, as this allows online updating, adding, and blacklisting of keys, drivers, and firmware fingerprints. It is the second type of variable, the “Boot Services Only Variable”, that helps to implement Secure Boot in a secure and open source-friendly manner, and thus compatible with GPLv3.
SUSE starts with shim—a small and simple EFI
boot loader signed by SUSE and Microsoft.
This allows shim to load and execute.
shim then goes on to verify that the boot loader
it wants to load is trusted.
In a default situation shim will use an
independent SUSE certificate embedded in its body. In addition,
shim will allow to “enroll”
additional keys, overriding the default SUSE key. In the following, we call
them “Machine Owner Keys” or MOKs for short.
Next the boot loader will verify and then boot the kernel, and the kernel will do the same on the modules.
14.1.2 MOK (Machine Owner Key) #
If the user (“machine owner”) wants to replace any components
of the boot process, Machine Owner Keys (MOKs) are to be used. The
mokutils tool will help with signing components
and managing MOKs.
The enrollment process begins with rebooting the machine and interrupting
the boot process (for example, pressing a key) when
shim loads. shim will
then go into enrollment mode, allowing the user to replace the default SUSE
key with keys from a file on the boot partition. If the user chooses to do
so, shim will then calculate a hash of that file
and put the result in a “Boot Services Only” variable. This
allows shim to detect any change of the file made
outside of Boot Services and thus avoid tampering with the list of
user-approved MOKs.
All of this happens during boot time—only verified code is executing now. Therefore, only a user present at the console can use the machine owner's set of keys. It cannot be malware or a hacker with remote access to the OS because hackers or malware can only change the file, but not the hash stored in the “Boot Services Only” variable.
The boot loader, after having been loaded and verified by
shim, will call back to
shim when it wants to verify the kernel—to
avoid duplication of the verification code. Shim
will use the same list of MOKs for this and tell the boot loader whether it
can load the kernel.
This way, you can install your own kernel or boot loader. It is only
necessary to install a new set of keys and authorize them by being
physically present during the first reboot. Because MOKs are a list rather
than a single MOK, you can make shim trust keys
from several vendors, allowing dual- and multi-boot from the boot loader.
14.1.3 Booting a Custom Kernel #
The following is based on http://en.opensuse.org/openSUSE:UEFI#Booting_a_custom_kernel.
Secure Boot does not prevent you from using a self-compiled kernel. You must sign it with your own certificate and make that certificate known to the firmware or MOK.
Create a custom X.509 key and certificate used for signing:
openssl req -new -x509 -newkey rsa:2048 -keyout key.asc \ -out cert.pem -nodes -days 666 -subj "/CN=$USER/"
For more information about creating certificates, see http://en.opensuse.org/openSUSE:UEFI_Image_File_Sign_Tools#Create_Your_Own_Certificate.
Package the key and the certificate as a PKCS#12 structure:
tux >openssl pkcs12 -export -inkey key.asc -in cert.pem \ -name kernel_cert -out cert.p12Generate an NSS database for use with
pesign:tux >certutil -d . -NImport the key and the certificate contained in PKCS#12 into the NSS database:
tux >pk12util -d . -i cert.p12“Bless” the kernel with the new signature using
pesign:tux >pesign -n . -c kernel_cert -i arch/x86/boot/bzImage \ -o vmlinuz.signed -sList the signatures on the kernel image:
tux >pesign -n . -S -i vmlinuz.signedAt that point, you can install the kernel in
/bootas usual. Because the kernel now has a custom signature the certificate used for signing needs to be imported into the UEFI firmware or MOK.Convert the certificate to the DER format for import into the firmware or MOK:
tux >openssl x509 -in cert.pem -outform der -out cert.derCopy the certificate to the ESP for easier access:
tux >sudocp cert.der /boot/efi/Use
mokutilto launch the MOK list automatically.Import the certificate to MOK:
tux >mokutil --root-pw --import cert.derThe
--root-pwoption enables usage of therootuser directly.Check the list of certificates that are prepared to be enrolled:
tux >mokutil --list-newReboot the system;
shimshould launch MokManager. You need to enter therootpassword to confirm the import of the certificate to the MOK list.Check if the newly imported key was enrolled:
tux >mokutil --list-enrolled
Alternatively, this is the procedure if you want to launch MOK manually:
Reboot
In the GRUB 2 menu press the '
c' key.Type:
chainloader $efibootdir/MokManager.efi boot
Select .
Navigate to the
cert.derfile and press Enter.Follow the instructions to enroll the key. Normally this should be pressing '
0' and then 'y' to confirm.Alternatively, the firmware menu may provide ways to add a new key to the Signature Database.
14.1.4 Using Non-Inbox Drivers #
There is no support for adding non-inbox drivers (that is, drivers that do not come with openSUSE Leap) during installation with Secure Boot enabled. The signing key used for SolidDriver/PLDP is not trusted by default.
It is possible to install third party drivers during installation with Secure Boot enabled in two different ways. In both cases:
Add the needed keys to the firmware database via firmware/system management tools before the installation. This option depends on the specific hardware you are using. Consult your hardware vendor for more information.
Use a bootable driver ISO from https://drivers.suse.com/ or your hardware vendor to enroll the needed keys in the MOK list at first boot.
To use the bootable driver ISO to enroll the driver keys to the MOK list, follow these steps:
Burn the ISO image above to an empty CD/DVD medium.
Start the installation using the new CD/DVD medium, having the standard installation media at hand or a URL to a network installation server.
If doing a network installation, enter the URL of the network installation source on the boot command line using the
install=option.If doing installation from optical media, the installer will first boot from the driver kit and then ask to insert the first installation disk of the product.
An initrd containing updated drivers will be used for installation.
For more information, see https://drivers.suse.com/doc/Usage/Secure_Boot_Certificate.html.
14.1.5 Features and Limitations #
When booting in Secure Boot mode, the following features apply:
Installation to UEFI default boot loader location, a mechanism to keep or restore the EFI boot entry.
Reboot via UEFI.
Xen hypervisor will boot with UEFI when there is no legacy BIOS to fall back to.
UEFI IPv6 PXE boot support.
UEFI videomode support, the kernel can retrieve video mode from UEFI to configure KMS mode with the same parameters.
UEFI booting from USB devices is supported.
When booting in Secure Boot mode, the following limitations apply:
To ensure that Secure Boot cannot be easily circumvented, some kernel features are disabled when running under Secure Boot.
Boot loader, kernel, and kernel modules must be signed.
Kexec and Kdump are disabled.
Hibernation (suspend on disk) is disabled.
Access to
/dev/kmemand/dev/memis not possible, not even as root user.Access to the I/O port is not possible, not even as root user. All X11 graphical drivers must use a kernel driver.
PCI BAR access through sysfs is not possible.
custom_methodin ACPI is not available.debugfs for asus-wmi module is not available.
the
acpi_rsdpparameter does not have any effect on the kernel.
14.2 For More Information #
http://www.uefi.org —UEFI home page where you can find the current UEFI specifications.
Blog posts by Olaf Kirch and Vojtěch Pavlík (the chapter above is heavily based on these posts):
http://en.opensuse.org/openSUSE:UEFI —UEFI with openSUSE.
15 Special System Features #
Abstract#
This chapter starts with information about various software packages, the
virtual consoles and the keyboard layout. We talk about software components
like bash,
cron and
logrotate, because they were
changed or enhanced during the last release cycles. Even if they are small
or considered of minor importance, users should change their default
behavior, because these components are often closely coupled with the
system. The chapter concludes with a section about language and
country-specific settings (I18N and L10N).
15.1 Information about Special Software Packages #
The programs bash,
cron,
logrotate,
locate,
ulimit and
free are very important for system
administrators and many users. Man pages and info pages are two useful
sources of information about commands, but both are not always available. GNU
Emacs is a popular and very configurable text editor.
15.1.1 The bash Package and /etc/profile #
Bash is the default system shell. When used as a login shell, it reads several initialization files. Bash processes them in the order they appear in this list:
/etc/profile~/.profile/etc/bash.bashrc~/.bashrc
Make custom settings in ~/.profile or
~/.bashrc. To ensure the correct processing of these
files, it is necessary to copy the basic settings from
/etc/skel/.profile or
/etc/skel/.bashrc into the home directory of the user.
It is recommended to copy the settings from /etc/skel
after an update. Execute the following shell commands to prevent the loss of
personal adjustments:
tux >mv ~/.bashrc ~/.bashrc.oldtux >cp /etc/skel/.bashrc ~/.bashrctux >mv ~/.profile ~/.profile.oldtux >cp /etc/skel/.profile ~/.profile
Then copy personal adjustments back from the *.old files.
15.1.2 The cron Package #
Use cron to automatically run
commands in the background at predefined times. cron uses specially formatted time tables, and
the tool comes with several default ones. Users can also specify custom
tables, if needed.
The cron tables are located in /var/spool/cron/tabs.
/etc/crontab serves as a systemwide cron table. Enter
the user name to run the command directly after the time table and before
the command. In Example 15.1, “Entry in /etc/crontab”,
root is entered. Package-specific
tables, located in /etc/cron.d, have the same format.
See the cron man page (man cron).
Example 15.1: Entry in /etc/crontab #
1-59/5 * * * * root test -x /usr/sbin/atrun && /usr/sbin/atrun
You cannot edit /etc/crontab by calling the command
crontab -e. This file must be loaded directly into an
editor, then modified and saved.
Several packages install shell scripts to the directories
/etc/cron.hourly, /etc/cron.daily,
/etc/cron.weekly and
/etc/cron.monthly, whose execution is controlled by
/usr/lib/cron/run-crons.
/usr/lib/cron/run-crons is run every 15 minutes from
the main table (/etc/crontab). This guarantees that
processes that may have been neglected can be run at the proper time.
To run the hourly, daily or other
periodic maintenance scripts at custom times, remove the time stamp files
regularly using /etc/crontab entries (see
Example 15.2, “/etc/crontab: Remove Time Stamp Files”, which removes the
hourly one before every full hour, the
daily one once a day at 2:14 a.m., etc.).
Example 15.2: /etc/crontab: Remove Time Stamp Files #
59 * * * * root rm -f /var/spool/cron/lastrun/cron.hourly 14 2 * * * root rm -f /var/spool/cron/lastrun/cron.daily 29 2 * * 6 root rm -f /var/spool/cron/lastrun/cron.weekly 44 2 1 * * root rm -f /var/spool/cron/lastrun/cron.monthly
Or you can set DAILY_TIME in
/etc/sysconfig/cron to the time at which
cron.daily should start. The setting of
MAX_NOT_RUN ensures that the daily tasks get triggered to
run, even if the user did not turn on the computer at the specified
DAILY_TIME for a longer time. The maximum value of
MAX_NOT_RUN is 14 days.
The daily system maintenance jobs are distributed to various scripts for
reasons of clarity. They are contained in the package
aaa_base.
/etc/cron.daily contains, for example, the components
suse.de-backup-rpmdb,
suse.de-clean-tmp or
suse.de-cron-local.
15.1.3 Stopping Cron Status Messages #
To avoid the mail-flood caused by cron status messages, the default value of
SEND_MAIL_ON_NO_ERROR in
/etc/sysconfig/cron is set to "no"
for new installations. Even with this setting to "no",
cron data output will still be sent to the MAILTO
address, as documented in the cron man page.
In the update case it is recommended to set these values according to your needs.
15.1.4 Log Files: Package logrotate #
There are several system services (daemons) that, along
with the kernel itself, regularly record the system status and specific
events onto log files. This way, the administrator can regularly check the
status of the system at a certain point in time, recognize errors or faulty
functions and troubleshoot them with pinpoint precision. These log files are
normally stored in /var/log as specified by FHS and grow
on a daily basis. The logrotate package helps
control the growth of these files. For more details refer to Book “System Analysis and Tuning Guide”, Chapter 3 “Analyzing and Managing System Log Files”, Section 3.3 “Managing Log Files with logrotate”.
15.1.5 The locate Command #
locate, a command for quickly finding files, is not
included in the standard scope of installed software. If desired, install
the package mlocate, the successor of the package
findutils-locate. The
updatedb process is started
automatically every night or about 15 minutes after booting the system.
15.1.6 The ulimit Command #
With the ulimit (user limits)
command, it is possible to set limits for the use of system resources and to
have these displayed. ulimit is especially useful for
limiting available memory for applications. With this, an application can be
prevented from co-opting too much of the system resources and slowing or
even hanging up the operating system.
ulimit can be used with various options. To limit memory
usage, use the options listed in Table 15.1, “ulimit: Setting Resources for the User”.
Table 15.1: ulimit: Setting Resources for the User #
|
|
The maximum resident set size |
|
|
The maximum amount of virtual memory available to the shell |
|
|
The maximum size of the stack |
|
|
The maximum size of core files created |
|
|
All current limits are reported |
Systemwide default entries are set in /etc/profile.
Editing this file directly is not recommended, because changes will be
overwritten during system upgrades. To customize systemwide profile
settings, use /etc/profile.local. Per-user settings
should be made in
~USER/.bashrc.
Example 15.3: ulimit: Settings in ~/.bashrc #
# Limits maximum resident set size (physical memory): ulimit -m 98304 # Limits of virtual memory: ulimit -v 98304
Memory allocations must be specified in KB. For more detailed information,
see man bash.
Important: ulimit Support
Not all shells support ulimit directives. PAM (for
example, pam_limits) offers comprehensive adjustment
possibilities as an alternative to ulimit.
15.1.7 The free Command #
The free command displays the total amount of free and
used physical memory and swap space in the system and the buffers and
cache consumed by the kernel. The concept of available
RAM dates back to before the days of unified memory management.
The slogan free memory is bad memory applies well to
Linux. As a result, Linux has always made the effort to balance out caches
without actually allowing free or unused memory.
The kernel does not have direct knowledge of any applications or user data.
Instead, it manages applications and user data in a page
cache. If memory runs short, parts of it are written to the swap
partition or to files, from which they can initially be read using the
mmap command (see man mmap).
The kernel also contains other caches, such as the slab
cache, where the caches used for network access are stored. This
may explain the differences between the counters in
/proc/meminfo. Most, but not all, of them can be
accessed via /proc/slabinfo.
However, if your goal is to find out how much RAM is currently being used,
find this information in /proc/meminfo.
15.1.8 Man Pages and Info Pages #
For some GNU applications (such as tar), the man pages are no longer
maintained. For these commands, use the --help option to
get a quick overview of the info pages, which provide more in-depth
instructions. Info
is GNU's hypertext system. Read an introduction to this system by entering
info info. Info pages can be viewed with
Emacs by entering emacs -f info or
directly in a console with info. You can also use tkinfo,
xinfo or the help system to view info pages.
15.1.9 Selecting Man Pages Using the man Command #
To read a man page enter man
MAN_PAGE. If a man page with the same name exists
in different sections, they will all be listed with the corresponding
section numbers. Select the one to display. If you do not enter a section
number within a few seconds, the first man page will be displayed.
To change this to the default system behavior, set
MAN_POSIXLY_CORRECT=1 in a shell initialization file such
as ~/.bashrc.
15.1.10 Settings for GNU Emacs #
GNU Emacs is a complex work environment. The following sections cover the configuration files processed when GNU Emacs is started. More information is available at http://www.gnu.org/software/emacs/.
On start-up, Emacs reads several files containing the settings of the user,
system administrator and distributor for customization or preconfiguration.
The initialization file ~/.emacs is installed to the
home directories of the individual users from /etc/skel.
.emacs, in turn, reads the file
/etc/skel/.gnu-emacs. To customize the program, copy
.gnu-emacs to the home directory (with cp
/etc/skel/.gnu-emacs ~/.gnu-emacs) and make the desired settings
there.
.gnu-emacs defines the file
~/.gnu-emacs-custom as custom-file.
If users make settings with the customize options in
Emacs, the settings are saved to ~/.gnu-emacs-custom.
With openSUSE Leap, the emacs
package installs the file site-start.el in the directory
/usr/share/emacs/site-lisp. The file
site-start.el is loaded before the initialization file
~/.emacs. Among other things,
site-start.el ensures that special configuration files
distributed with Emacs add-on packages, such as
psgml, are loaded automatically.
Configuration files of this type are located in
/usr/share/emacs/site-lisp, too, and always begin with
suse-start-. The local system administrator can specify
systemwide settings in default.el.
More information about these files is available in the Emacs info file under
Init File: info:/emacs/InitFile.
Information about how to disable the loading of these files (if necessary) is
also provided at this location.
The components of Emacs are divided into several packages:
The base package
emacs.emacs-x11(usually installed): the program with X11 support.emacs-nox: the program without X11 support.emacs-info: online documentation in info format.emacs-el: the uncompiled library files in Emacs Lisp. These are not required at runtime.Numerous add-on packages can be installed if needed:
emacs-auctex(LaTeX),psgml(SGML and XML),gnuserv(client and server operation) and others.
15.2 Virtual Consoles #
Linux is a multiuser and multitasking system. The advantages of these features can be appreciated even on a stand-alone PC system. In text mode, there are six virtual consoles available. Switch between them using Alt–F1 through Alt–F6. The seventh console is reserved for X and the tenth console shows kernel messages.
To switch to a console from X without shutting it down, use Ctrl–Alt–F1 to Ctrl–Alt–F6. To return to X, press Alt–F7.
15.3 Keyboard Mapping #
To standardize the keyboard mapping of programs, changes were made to the following files:
/etc/inputrc /etc/X11/Xmodmap /etc/skel/.emacs /etc/skel/.gnu-emacs /etc/skel/.vimrc /etc/csh.cshrc /etc/termcap /usr/share/terminfo/x/xterm /usr/share/X11/app-defaults/XTerm /usr/share/emacs/VERSION/site-lisp/term/*.el
These changes only affect applications that use terminfo
entries or whose configuration files are changed directly
(vi, emacs, etc.). Applications not
shipped with the system should be adapted to these defaults.
Under X, the compose key (multikey) can be enabled as explained in
/etc/X11/Xmodmap.
Further settings are possible using the X Keyboard Extension (XKB). This extension is also used by the desktop environment GNOME (gswitchit).
Tip: For More Information
Information about XKB is available in the documents listed in
/usr/share/doc/packages/xkeyboard-config (part of the
xkeyboard-config package).
15.4 Language and Country-Specific Settings #
The system is, to a very large extent, internationalized and can be modified for local needs. Internationalization (I18N) allows specific localization (L10N). The abbreviations I18N and L10N are derived from the first and last letters of the words and, in between, the number of letters omitted.
Settings are made with LC_ variables defined in the
file /etc/sysconfig/language. This refers not only to
native language support, but also to the categories
Messages (Language), Character Set,
Sort Order, Time and Date,
Numbers and Money. Each of these
categories can be defined directly with its own variable or indirectly with a
master variable in the file language (see the
locale man page).
RC_LC_MESSAGES,RC_LC_CTYPE,RC_LC_COLLATE,RC_LC_TIME,RC_LC_NUMERIC,RC_LC_MONETARYThese variables are passed to the shell without the
RC_prefix and represent the listed categories. The shell profiles concerned are listed below. The current setting can be shown with the commandlocale.RC_LC_ALLThis variable, if set, overwrites the values of the variables already mentioned.
RC_LANGIf none of the previous variables are set, this is the fallback. By default, only
RC_LANGis set. This makes it easier for users to enter their own values.ROOT_USES_LANGA
yesornovariable. If set tono,rootalways works in the POSIX environment.
The variables can be set with the YaST sysconfig editor. The value of such a variable contains the language code, country code, encoding and modifier. The individual components are connected by special characters:
LANG=<language>[[_<COUNTRY>].<Encoding>[@<Modifier>]]
15.4.1 Some Examples #
You should always set the language and country codes together. Language settings follow the standard ISO 639 available at http://www.evertype.com/standards/iso639/iso639-en.html and http://www.loc.gov/standards/iso639-2/. Country codes are listed in ISO 3166, see http://en.wikipedia.org/wiki/ISO_3166.
It only makes sense to set values for which usable description files can be
found in /usr/lib/locale. Additional description files
can be created from the files in /usr/share/i18n using
the command localedef. The description files are part of
the glibc-i18ndata package. A description file for
en_US.UTF-8 (for English and United States) can be
created with:
localedef -i en_US -f UTF-8 en_US.UTF-8
-
LANG=en_US.UTF-8 This is the default setting if American English is selected during installation. If you selected another language, that language is enabled but still with UTF-8 as the character encoding.
-
LANG=en_US.ISO-8859-1 This sets the language to English, country to United States and the character set to
ISO-8859-1. This character set does not support the Euro sign, but it can be useful sometimes for programs that have not been updated to supportUTF-8. The string defining the charset (ISO-8859-1in this case) is then evaluated by programs like Emacs.LANG=en_IE@euroThe above example explicitly includes the Euro sign in a language setting. This setting is obsolete now, as UTF-8 also covers the Euro symbol. It is only useful if an application supports ISO-8859-15 and not UTF-8.
Changes to /etc/sysconfig/language are activated by the
following process chain:
For the Bash:
/etc/profilereads/etc/profile.d/lang.shwhich, in turn, analyzes/etc/sysconfig/language.For tcsh: At login,
/etc/csh.loginreads/etc/profile.d/lang.cshwhich, in turn, analyzes/etc/sysconfig/language.
This ensures that any changes to
/etc/sysconfig/language are available at the next login
to the respective shell, without having to manually activate
them.
Users can override the system defaults by editing their
~/.bashrc accordingly. For example, if you do not want
to use the system-wide en_US for program messages,
include LC_MESSAGES=es_ES so that messages are
displayed in Spanish instead.
15.4.2 Locale Settings in ~/.i18n #
If you are not satisfied with locale system defaults, change the settings in
~/.i18n according to the Bash scripting syntax. Entries
in ~/.i18n override system defaults from
/etc/sysconfig/language. Use the same variable names
but without the RC_ namespace prefixes. For example, use
LANG instead of RC_LANG:
LANG=cs_CZ.UTF-8 LC_COLLATE=C
15.4.3 Settings for Language Support #
Files in the category Messages are, as a rule, only
stored in the corresponding language directory (like
en) to have a fallback. If you set
LANG to en_US and the message
file in /usr/share/locale/en_US/LC_MESSAGES does not
exist, it falls back to
/usr/share/locale/en/LC_MESSAGES.
A fallback chain can also be defined, for example, for Breton to French or for Galician to Spanish to Portuguese:
LANGUAGE="br_FR:fr_FR"
LANGUAGE="gl_ES:es_ES:pt_PT"
If desired, use the Norwegian variants Nynorsk and Bokmål instead (with
additional fallback to no):
LANG="nn_NO"
LANGUAGE="nn_NO:nb_NO:no"
or
LANG="nb_NO"
LANGUAGE="nb_NO:nn_NO:no"
Note that in Norwegian, LC_TIME is also treated
differently.
One problem that can arise is a separator used to delimit groups of digits
not being recognized properly. This occurs if LANG
is set to only a two-letter language code like de, but
the definition file glibc uses is located in
/usr/share/lib/de_DE/LC_NUMERIC. Thus
LC_NUMERIC must be set to de_DE
to make the separator definition visible to the system.
15.4.4 For More Information #
The GNU C Library Reference Manual, Chapter “Locales and Internationalization”. It is included in
glibc-info.Markus Kuhn, UTF-8 and Unicode FAQ for Unix/Linux, currently at http://www.cl.cam.ac.uk/~mgk25/unicode.html.
Unicode-HOWTO by Bruno Haible, available at http://tldp.org/HOWTO/Unicode-HOWTO-1.html.
16 Dynamic Kernel Device Management with udev #
- 16.1 The
/devDirectory - 16.2 Kernel
ueventsandudev - 16.3 Drivers, Kernel Modules and Devices
- 16.4 Booting and Initial Device Setup
- 16.5 Monitoring the Running
udevDaemon - 16.6 Influencing Kernel Device Event Handling with
udevRules - 16.7 Persistent Device Naming
- 16.8 Files used by
udev - 16.9 For More Information
The kernel can add or remove almost any device in a running system. Changes
in the device state (whether a device is plugged in or removed) need to be
propagated to user space. Devices need to be configured when they are
plugged in and recognized. Users of a certain device need to be informed
about any changes in this device's recognized state.
udev provides the needed
infrastructure to dynamically maintain the device node files and symbolic
links in the /dev directory.
udev rules provide a way to plug
external tools into the kernel device event processing. This allows you to
customize udev device handling by adding certain scripts to execute as part of kernel device
handling, or request and import additional data to evaluate during device
handling.
16.1 The /dev Directory #
The device nodes in the /dev directory provide access
to the corresponding kernel devices. With
udev, the /dev
directory reflects the current state of the kernel. Every kernel device has
one corresponding device file. If a device is disconnected from the system,
the device node is removed.
The content of the /dev directory is kept on a
temporary file system and all files are rendered at every system start-up.
Manually created or modified files do not, by design, survive a reboot.
Static files and directories that should always be in the
/dev directory regardless of the state of the
corresponding kernel device can be created with systemd-tmpfiles. The
configuration files are found in /usr/lib/tmpfiles.d/
and /etc/tmpfiles.d/; for more information, see the
systemd-tmpfiles(8) man page.
16.2 Kernel uevents and udev #
The required device information is exported by the
sysfs file system. For every
device the kernel has detected and initialized, a directory with the device
name is created. It contains attribute files with device-specific
properties.
Every time a device is added or removed, the kernel sends a uevent to notify
udev of the change. The
udev daemon reads and parses all
rules from the /usr/lib/udev/rules.d/*.rules and
/etc/udev/rules.d/*.rules files at start-up and keeps
them in memory. If rules files are changed, added or removed, the daemon can
reload their in-memory representation with the command
udevadm control --reload. For more details on
udev rules and their syntax, refer
to Section 16.6, “Influencing Kernel Device Event Handling with udev Rules”.
Every received event is matched against the set of provides rules. The rules
can add or change event environment keys, request a specific name for the
device node to create, add symbolic links pointing to the node or add
programs to run after the device node is created. The driver core
uevents are received from a kernel
netlink socket.
16.3 Drivers, Kernel Modules and Devices #
The kernel bus drivers probe for devices. For every detected device, the
kernel creates an internal device structure while the driver core sends a
uevent to the udev daemon. Bus
devices identify themselves by a specially-formatted ID, which tells what
kind of device it is. Usually these IDs consist of vendor and product ID and
other subsystem-specific values. Every bus has its own scheme for these IDs,
called MODALIAS. The kernel takes the device information,
composes a MODALIAS ID string from it and sends that string
along with the event. For a USB mouse, it looks like this:
MODALIAS=usb:v046DpC03Ed2000dc00dsc00dp00ic03isc01ip02
Every device driver carries a list of known aliases for devices it can
handle. The list is contained in the kernel module file itself. The program
depmod reads the ID lists and creates the file
modules.alias in the kernel's
/lib/modules directory for all currently available
modules. With this infrastructure, module loading is as easy as calling
modprobe for every event that carries a
MODALIAS key. If modprobe $MODALIAS is
called, it matches the device alias composed for the device with the aliases
provided by the modules. If a matching entry is found, that module is
loaded. All this is automatically triggered by
udev.
16.4 Booting and Initial Device Setup #
All device events happening during the boot process before the
udev daemon is running are lost,
because the infrastructure to handle these events resides on the root file
system and is not available at that time. To cover that loss, the kernel
provides a uevent file located in the device directory
of every device in the sysfs
file system. By writing add to that file, the kernel
resends the same event as the one lost during boot. A simple loop over all
uevent files in /sys triggers all
events again to create the device nodes and perform device setup.
As an example, a USB mouse present during boot may not be initialized by the
early boot logic, because the driver is not available at that time. The
event for the device discovery was lost and failed to find a kernel module
for the device. Instead of manually searching for connected
devices, udev requests all device
events from the kernel after the root file system is available, so the event
for the USB mouse device runs again. Now it finds the kernel module on the
mounted root file system and the USB mouse can be initialized.
From user space, there is no visible difference between a device coldplug sequence and a device discovery during runtime. In both cases, the same rules are used to match and the same configured programs are run.
16.5 Monitoring the Running udev Daemon #
The program udevadm monitor can be used to visualize the
driver core events and the timing of the
udev event processes.
UEVENT[1185238505.276660] add /devices/pci0000:00/0000:00:1d.2/usb3/3-1 (usb) UDEV [1185238505.279198] add /devices/pci0000:00/0000:00:1d.2/usb3/3-1 (usb) UEVENT[1185238505.279527] add /devices/pci0000:00/0000:00:1d.2/usb3/3-1/3-1:1.0 (usb) UDEV [1185238505.285573] add /devices/pci0000:00/0000:00:1d.2/usb3/3-1/3-1:1.0 (usb) UEVENT[1185238505.298878] add /devices/pci0000:00/0000:00:1d.2/usb3/3-1/3-1:1.0/input/input10 (input) UDEV [1185238505.305026] add /devices/pci0000:00/0000:00:1d.2/usb3/3-1/3-1:1.0/input/input10 (input) UEVENT[1185238505.305442] add /devices/pci0000:00/0000:00:1d.2/usb3/3-1/3-1:1.0/input/input10/mouse2 (input) UEVENT[1185238505.306440] add /devices/pci0000:00/0000:00:1d.2/usb3/3-1/3-1:1.0/input/input10/event4 (input) UDEV [1185238505.325384] add /devices/pci0000:00/0000:00:1d.2/usb3/3-1/3-1:1.0/input/input10/event4 (input) UDEV [1185238505.342257] add /devices/pci0000:00/0000:00:1d.2/usb3/3-1/3-1:1.0/input/input10/mouse2 (input)
The UEVENT lines show the events the kernel has sent over
netlink. The UDEV lines show the finished
udev event handlers. The timing is
printed in microseconds. The time between UEVENT and
UDEV is the time
udev took to process this event or
the udev daemon has delayed its
execution to synchronize this event with related and already running events.
For example, events for hard disk partitions always wait for the main disk
device event to finish, because the partition events may rely on the data
that the main disk event has queried from the hardware.
udevadm monitor --env shows the complete event
environment:
ACTION=add DEVPATH=/devices/pci0000:00/0000:00:1d.2/usb3/3-1/3-1:1.0/input/input10 SUBSYSTEM=input SEQNUM=1181 NAME="Logitech USB-PS/2 Optical Mouse" PHYS="usb-0000:00:1d.2-1/input0" UNIQ="" EV=7 KEY=70000 0 0 0 0 REL=103 MODALIAS=input:b0003v046DpC03Ee0110-e0,1,2,k110,111,112,r0,1,8,amlsfw
udev also sends messages to syslog.
The default syslog priority that controls which messages are sent to syslog
is specified in the udev
configuration file /etc/udev/udev.conf. The log
priority of the running daemon can be changed with udevadm control
--log_priority=LEVEL/NUMBER.
16.6 Influencing Kernel Device Event Handling with udev Rules #
A udev rule can match any property
the kernel adds to the event itself or any information that the kernel
exports to sysfs. The rule can also request additional
information from external programs. Events are matched against all rules
provided in the directories /usr/lib/udev/rules.d/
(for default rules) and /etc/udev/rules.d
(system-specific configuration).
Every line in the rules file contains at least one key value pair. There are
two kinds of keys, match and assignment keys. If all match keys match their
values, the rule is applied and the assignment keys are assigned the
specified value. A matching rule may specify the name of the device node,
add symbolic links pointing to the node or run a specified program as part
of the event handling. If no matching rule is found, the default device node
name is used to create the device node. Detailed information about the rule
syntax and the provided keys to match or import data are described in the
udev man page. The following
example rules provide a basic introduction to
udev rule syntax. The example rules
are all taken from the udev default
rule set /usr/lib/udev/rules.d/50-udev-default.rules.
Example 16.1: Example udev Rules #
# console
KERNEL=="console", MODE="0600", OPTIONS="last_rule"
# serial devices
KERNEL=="ttyUSB*", ATTRS{product}=="[Pp]alm*Handheld*", SYMLINK+="pilot"
# printer
SUBSYSTEM=="usb", KERNEL=="lp*", NAME="usb/%k", SYMLINK+="usb%k", GROUP="lp"
# kernel firmware loader
SUBSYSTEM=="firmware", ACTION=="add", RUN+="firmware.sh"
The console rule consists of three keys: one match
key (KERNEL) and two assign keys
(MODE, OPTIONS). The
KERNEL match rule searches the device list for any items
of the type console. Only exact matches are valid and
trigger this rule to be executed. The MODE key assigns
special permissions to the device node, in this case, read and write
permissions to the owner of this device only. The OPTIONS
key makes this rule the last rule to be applied to any device of this type.
Any later rule matching this particular device type does not have any
effect.
The serial devices rule is not available in
50-udev-default.rules anymore, but it is still worth
considering. It consists of two match keys (KERNEL and
ATTRS) and one assign key (SYMLINK).
The KERNEL key searches for all devices of the
ttyUSB type. Using the * wild card,
this key matches several of these devices. The second match key,
ATTRS, checks whether the product
attribute file in sysfs for any ttyUSB
device contains a certain string. The assign key
(SYMLINK) triggers the addition of a symbolic link to
this device under /dev/pilot. The operator used in this
key (+=) tells
udev to additionally perform this
action, even if previous or later rules add other symbolic links. As this
rule contains two match keys, it is only applied if both conditions are met.
The printer rule deals with USB printers and
contains two match keys which must both apply to get the entire rule applied
(SUBSYSTEM and KERNEL). Three assign
keys deal with the naming for this device type (NAME),
the creation of symbolic device links (SYMLINK) and the
group membership for this device type (GROUP). Using the
* wild card in the KERNEL key makes it
match several lp printer devices. Substitutions are used
in both, the NAME and the SYMLINK keys
to extend these strings by the internal device name. For example, the
symbolic link to the first lp USB printer would read
/dev/usblp0.
The kernel firmware loader rule makes
udev load additional firmware by an
external helper script during runtime. The SUBSYSTEM
match key searches for the firmware subsystem. The
ACTION key checks whether any device belonging to the
firmware subsystem has been added. The
RUN+= key triggers the execution of the
firmware.sh script to locate the firmware that is to be
loaded.
Some general characteristics are common to all rules:
Each rule consists of one or more key value pairs separated by a comma.
A key's operation is determined by the operator.
udevrules support several operators.Each given value must be enclosed by quotation marks.
Each line of the rules file represents one rule. If a rule is longer than one line, use
\to join the different lines as you would do in shell syntax.udevrules support a shell-style pattern that matches the*,?, and[]patterns.udevrules support substitutions.
16.6.1 Using Operators in udev Rules #
Creating keys you can choose from several operators, depending on the type of key you want to create. Match keys will normally be used to find a value that either matches or explicitly mismatches the search value. Match keys contain either of the following operators:
==Compare for equality. If the key contains a search pattern, all results matching this pattern are valid.
!=Compare for non-equality. If the key contains a search pattern, all results matching this pattern are valid.
Any of the following operators can be used with assign keys:
=Assign a value to a key. If the key previously consisted of a list of values, the key resets and only the single value is assigned.
+=Add a value to a key that contains a list of entries.
:=Assign a final value. Disallow any later change by later rules.
16.6.2 Using Substitutions in udev Rules #
udev rules support the use of
placeholders and substitutions. Use them in a similar fashion as you would
do in any other scripts. The following substitutions can be used with
udev rules:
%r,$rootThe device directory,
/devby default.%p,$devpathThe value of
DEVPATH.%k,$kernelThe value of
KERNELor the internal device name.%n,$numberThe device number.
%N,$tempnodeThe temporary name of the device file.
%M,$majorThe major number of the device.
%m,$minorThe minor number of the device.
%s{ATTRIBUTE},$attr{ATTRIBUTE}The value of a
sysfsattribute (specified by ATTRIBUTE).%E{VARIABLE},$env{VARIABLE}The value of an environment variable (specified by VARIABLE).
%c,$resultThe output of
PROGRAM.%%The
%character.$$The
$character.
16.6.3 Using udev Match Keys #
Match keys describe conditions that must be met before a
udev rule can be applied. The
following match keys are available:
ACTIONThe name of the event action, for example,
addorremovewhen adding or removing a device.DEVPATHThe device path of the event device, for example,
DEVPATH=/bus/pci/drivers/ipw3945to search for all events related to the ipw3945 driver.KERNELThe internal (kernel) name of the event device.
SUBSYSTEMThe subsystem of the event device, for example,
SUBSYSTEM=usbfor all events related to USB devices.ATTR{FILENAME}sysfsattributes of the event device. To match a string contained in thevendorattribute file name, you could useATTR{vendor}=="On[sS]tream", for example.KERNELSLet
udevsearch the device path upward for a matching device name.SUBSYSTEMSLet
udevsearch the device path upward for a matching device subsystem name.DRIVERSLet
udevsearch the device path upward for a matching device driver name.ATTRS{FILENAME}Let
udevsearch the device path upward for a device with matchingsysfsattribute values.ENV{KEY}The value of an environment variable, for example,
ENV{ID_BUS}="ieee1394to search for all events related to the FireWire bus ID.PROGRAMLet
udevexecute an external program. To be successful, the program must return with exit code zero. The program's output, printed to STDOUT, is available to theRESULTkey.RESULTMatch the output string of the last
PROGRAMcall. Either include this key in the same rule as thePROGRAMkey or in a later one.
16.6.4 Using udev Assign Keys #
In contrast to the match keys described above, assign keys do not describe
conditions that must be met. They assign values, names and actions to the
device nodes maintained by udev.
NAMEThe name of the device node to be created. After a rule has set a node name, all other rules with a
NAMEkey for this node are ignored.SYMLINKThe name of a symbolic link related to the node to be created. Multiple matching rules can add symbolic links to be created with the device node. You can also specify multiple symbolic links for one node in one rule using the space character to separate the symbolic link names.
OWNER, GROUP, MODEThe permissions for the new device node. Values specified here overwrite anything that has been compiled in.
ATTR{KEY}Specify a value to be written to a
sysfsattribute of the event device. If the==operator is used, this key is also used to match against the value of asysfsattribute.ENV{KEY}Tell
udevto export a variable to the environment. If the==operator is used, this key is also used to match against an environment variable.RUNTell
udevto add a program to the list of programs to be executed for this device. Keep in mind to restrict this to very short tasks to avoid blocking further events for this device.LABELAdd a label where a
GOTOcan jump to.GOTOTell
udevto skip several rules and continue with the one that carries the label referenced by theGOTOkey.IMPORT{TYPE}Load variables into the event environment such as the output of an external program.
udevimports variables of several types. If no type is specified,udevtries to determine the type itself based on the executable bit of the file permissions.programtellsudevto execute an external program and import its output.filetellsudevto import a text file.parenttellsudevto import the stored keys from the parent device.
WAIT_FOR_SYSFSTells
udevto wait for the specifiedsysfsfile to be created for a certain device. For example,WAIT_FOR_SYSFS="ioerr_cnt"informsudevto wait until theioerr_cntfile has been created.OPTIONSThe
OPTIONkey may have several values:last_ruletellsudevto ignore all later rules.ignore_devicetellsudevto ignore this event completely.ignore_removetellsudevto ignore all later remove events for the device.all_partitionstellsudevto create device nodes for all available partitions on a block device.
16.7 Persistent Device Naming #
The dynamic device directory and the
udev rules infrastructure make it
possible to provide stable names for all disk devices—regardless of
their order of recognition or the connection used for the device. Every
appropriate block device the kernel creates is examined by tools with
special knowledge about certain buses, drive types or file systems. Along
with the dynamic kernel-provided device node name,
udev maintains classes of
persistent symbolic links pointing to the device:
/dev/disk
|-- by-id
| |-- scsi-SATA_HTS726060M9AT00_MRH453M4HWHG7B -> ../../sda
| |-- scsi-SATA_HTS726060M9AT00_MRH453M4HWHG7B-part1 -> ../../sda1
| |-- scsi-SATA_HTS726060M9AT00_MRH453M4HWHG7B-part6 -> ../../sda6
| |-- scsi-SATA_HTS726060M9AT00_MRH453M4HWHG7B-part7 -> ../../sda7
| |-- usb-Generic_STORAGE_DEVICE_02773 -> ../../sdd
| `-- usb-Generic_STORAGE_DEVICE_02773-part1 -> ../../sdd1
|-- by-label
| |-- Photos -> ../../sdd1
| |-- SUSE10 -> ../../sda7
| `-- devel -> ../../sda6
|-- by-path
| |-- pci-0000:00:1f.2-scsi-0:0:0:0 -> ../../sda
| |-- pci-0000:00:1f.2-scsi-0:0:0:0-part1 -> ../../sda1
| |-- pci-0000:00:1f.2-scsi-0:0:0:0-part6 -> ../../sda6
| |-- pci-0000:00:1f.2-scsi-0:0:0:0-part7 -> ../../sda7
| |-- pci-0000:00:1f.2-scsi-1:0:0:0 -> ../../sr0
| |-- usb-02773:0:0:2 -> ../../sdd
| |-- usb-02773:0:0:2-part1 -> ../../sdd1
`-- by-uuid
|-- 159a47a4-e6e6-40be-a757-a629991479ae -> ../../sda7
|-- 3e999973-00c9-4917-9442-b7633bd95b9e -> ../../sda6
`-- 4210-8F8C -> ../../sdd116.8 Files used by udev #
/sys/*Virtual file system provided by the Linux kernel, exporting all currently known devices. This information is used by
udevto create device nodes in/dev/dev/*Dynamically created device nodes and static content created with systemd-tmpfiles; for more information, see the
systemd-tmpfiles(8)man page.
The following files and directories contain the crucial elements of the
udev infrastructure:
/etc/udev/udev.confMain
udevconfiguration file./etc/udev/rules.d/*System-specific
udevevent matching rules. You can add custom rules here to modify or override the default rules from/usr/lib/udev/rules.d/*.Files are parsed in alphanumeric order. Rules from files with a higher priority modify or override rules with lower priority. The lower the number, the higher the priority.
/usr/lib/udev/rules.d/*Default
udevevent matching rules. The files in this directory are owned by packages and will be overwritten by updates. Do not add, remove or edit files here, use/etc/udev/rules.dinstead./usr/lib/udev/*Helper programs called from
udevrules./usr/lib/tmpfiles.d/and/etc/tmpfiles.d/Responsible for static
/devcontent.
16.9 For More Information #
For more information about the udev
infrastructure, refer to the following man pages:
udevGeneral information about
udev, keys, rules and other important configuration issues.udevadmudevadmcan be used to control the runtime behavior ofudev, request kernel events, manage the event queue and provide simple debugging mechanisms.udevdInformation about the
udevevent managing daemon.
Part III Services #
- 17 SLP
Configuring a network client requires detailed knowledge about services provided over the network (such as printing or LDAP, for example). To make it easier to configure such services on a network client, the “service location protocol” (SLP) was developed. SLP makes the availability and configuration data of selected services known to all clients in the local network. Applications that support SLP can use this information to be configured automatically.
- 18 Time Synchronization with NTP
The NTP (network time protocol) mechanism is a protocol for synchronizing the system time over the network. First, a machine can obtain the time from a server that is a reliable time source. Second, a machine can itself act as a time source for other computers in the network. The goal is twofold—maintaining the absolute time and synchronizing the system time of all machines within a network.
- 19 The Domain Name System
DNS (domain name system) is needed to resolve the domain names and host names into IP addresses. In this way, the IP address 192.168.2.100 is assigned to the host name
jupiter, for example. Before setting up your own name server, read the general information about DNS in Section 13.3, “Name Resolution”. The following configuration examples refer to BIND, the default DNS server.- 20 DHCP
The purpose of the Dynamic Host Configuration Protocol (DHCP) is to assign network settings centrally (from a server) rather than configuring them locally on every workstation. A host configured to use DHCP does not have control over its own static address. It is enabled to configure itself completely and automatically according to directions from the server. If you use the NetworkManager on the client side, you do not need to configure the client. This is useful if you have changing environments and only one interface active at a time. Never use NetworkManager on a machine that runs a DHCP server.
- 21 Samba
Using Samba, a Unix machine can be configured as a file and print server for macOS, Windows, and OS/2 machines. Samba has developed into a fully-fledged and rather complex product. Configure Samba with YaST, or by editing the configuration file manually.
- 22 Sharing File Systems with NFS
The Network File System (NFS) is a protocol that allows access to files on a server ima a manner very similar to accessing local files.
- 23 On-Demand Mounting with Autofs
autofsis a program that automatically mounts specified directories on an on-demand basis. It is based on a kernel module for high efficiency, and can manage both local directories and network shares. These automatic mount points are mounted only when they are accessed, and unmounted after a certain period of inactivity. This on-demand behavior saves bandwidth and results in better performance than static mounts managed by/etc/fstab. Whileautofsis a control script,automountis the command (daemon) that does the actual auto-mounting.- 24 The Apache HTTP Server
According to the survey from http://www.netcraft.com/, the Apache HTTP Server (Apache) is the world's most widely-used Web server. Developed by the Apache Software Foundation (http://www.apache.org/), it is available for most operating systems. openSUSE® Leap includes Apache version 2.4. In this chapter, learn how to install, configure and set up a Web server; how to use SSL, CGI, and additional modules; and how to troubleshoot Apache.
- 25 Setting Up an FTP Server with YaST
Using the YaST module, you can configure your machine to function as an FTP (File Transfer Protocol) server. Anonymous and/or authenticated users can connect to your machine and download files using the FTP protocol. Depending on the configuration, they can also upload files to the FTP server. YaST uses vsftpd (Very Secure FTP Daemon).
- 26 The Proxy Server Squid
Squid is a widely-used proxy cache for Linux and Unix platforms. This means that it stores requested Internet objects, such as data on a Web or FTP server, on a machine that is closer to the requesting workstation than the server. It can be set up in multiple hierarchies to assure optimal response times and low bandwidth usage, even in modes that are transparent to end users.
17 SLP #
Abstract#
Configuring a network client requires detailed knowledge about services provided over the network (such as printing or LDAP, for example). To make it easier to configure such services on a network client, the “service location protocol” (SLP) was developed. SLP makes the availability and configuration data of selected services known to all clients in the local network. Applications that support SLP can use this information to be configured automatically.
openSUSE® Leap supports installation using installation sources provided with SLP and contains many system services with integrated support for SLP. You can use SLP to provide networked clients with central functions, such as an installation server, file server, or print server on your system. Services that offer SLP support include cupsd, login, ntp, openldap2, postfix, rpasswd, rsyncd, saned, sshd (via fish), vnc, and ypserv.
All packages necessary to use SLP services on a network client are installed
by default. However, if you want to provide services via
SLP, check that the openslp-server package is
installed.
17.1 The SLP Front-End slptool #
slptool is a command line tool to query and register SLP
services. The query functions are useful for diagnostic purposes. The most
important slptool subcommands are listed below.
slptool --help lists all available
options and functions.
- findsrvtypes
List all service types available on the network.
tux >slptool findsrvtypes service:install.suse:nfs service:install.suse:ftp service:install.suse:http service:install.suse:smb service:ssh service:fish service:YaST.installation.suse:vnc service:smtp service:domain service:management-software.IBM:hardware-management-console service:rsync service:ntp service:ypserv- findsrvs SERVICE_TYPE
List all servers providing SERVICE_TYPE
tux >slptool findsrvs service:ntp service:ntp://ntp.example.com:123,57810 service:ntp://ntp2.example.com:123,57810- findattrs SERVICE_TYPE//HOST
List attributes for SERVICE_TYPE on HOST
tux >slptool findattrs service:ntp://ntp.example.com (owner=tux),(email=tux@example.com)- register SERVICE type//HOST:PORT "(ATTRIBUTE=VALUE),(ATTRIBUTE=VALUE)"
Registers SERVICE_TYPE on HOST with an optional list of attributes
slptool register service:ntp://ntp.example.com:57810 \ "(owner=tux),(email=tux@example.com)"
- deregister SERVICE_TYPE//host
De-registers SERVICE_TYPE on HOST
slptool deregister service:ntp://ntp.example.com
For more information run slptool --help.
17.2 Providing Services via SLP #
To provide SLP services, the SLP daemon
(slpd) must be running. Like most
system services in openSUSE Leap,
slpd is controlled by means of a
separate start script. After the installation, the daemon is inactive by
default. To activate it for the current session, run sudo systemctl
start slpd. If slpd should
be activated on system start-up, run sudo systemctl enable
slpd.
Many applications in openSUSE Leap have integrated SLP support via the
libslp library. If a service has not been compiled with
SLP support, use one of the following methods to make it available via SLP:
- Static Registration with
/etc/slp.reg.d Create a separate registration file for each new service. The following example registers a scanner service:
## Register a saned service on this system ## en means english language ## 65535 disables the timeout, so the service registration does ## not need refreshes service:scanner.sane://$HOSTNAME:6566,en,65535 watch-port-tcp=6566 description=SANE scanner daemon
The most important line in this file is the service URL, which begins with
service:. This contains the service type (scanner.sane) and the address under which the service is available on the server. $HOSTNAME is automatically replaced with the full host name. The name of the TCP port on which the relevant service can be found follows, separated by a colon. Then enter the language in which the service should appear and the duration of registration in seconds. These should be separated from the service URL by commas. Set the value for the duration of registration between0and65535.0prevents registration.65535removes all restrictions.The registration file also contains the two variables
watch-port-tcpanddescription.watch-port-tcplinks the SLP service announcement to whether the relevant service is active by havingslpdcheck the status of the service. The second variable contains a more precise description of the service that is displayed in suitable browsers.
Tip: YaST and SLP
Some services brokered by YaST, such as an installation server or YOU server, perform this registration automatically when you activate SLP in the module dialogues. YaST then creates registration files for these services.
- Static Registration with
/etc/slp.reg The only difference between this method and the procedure with
/etc/slp.reg.dis that all services are grouped within a central file.- Dynamic Registration with
slptool If a service needs to be registered dynamically without the need of configuration files, use the slptool command line utility. The same utility can also be used to de-register an existing service offering without restarting
slpd. See Section 17.1, “The SLP Front-Endslptool” for details.
17.2.1 Setting up an SLP Installation Server #
Announcing the installation data via SLP within your network makes the network installation much easier, since the installation data such as IP address of the server or the path to the installation media are automatically required via SLP query.
17.3 For More Information #
- RFC 2608, 2609, 2610
RFC 2608 generally deals with the definition of SLP. RFC 2609 deals with the syntax of the service URLs used in greater detail and RFC 2610 deals with DHCP via SLP.
- http://www.openslp.org
The home page of the OpenSLP project.
/usr/share/doc/packages/openslpThis directory contains the documentation for SLP coming with the
openslp-serverpackage, including aREADME.SUSEcontaining the openSUSE Leap details, the RFCs, and two introductory HTML documents. Programmers who want to use the SLP functions will find more information in the Programmers Guide that is included in theopenslp-develpackage.
18 Time Synchronization with NTP #
Abstract#
The NTP (network time protocol) mechanism is a protocol for synchronizing the system time over the network. First, a machine can obtain the time from a server that is a reliable time source. Second, a machine can itself act as a time source for other computers in the network. The goal is twofold—maintaining the absolute time and synchronizing the system time of all machines within a network.
Maintaining an exact system time is important in many situations. The built-in hardware clock does often not meet the requirements of applications such as databases or clusters. Manual correction of the system time would lead to severe problems because, for example, a backward leap can cause malfunction of critical applications. Within a network, it is usually necessary to synchronize the system time of all machines, but manual time adjustment is a bad approach. NTP provides a mechanism to solve these problems. The NTP service continuously adjusts the system time with reliable time servers in the network. It further enables the management of local reference clocks, such as radio-controlled clocks.
Since openSUSE Leap 15, chrony is the default implementation of NTP.
chrony includes two parts; chronyd is a daemon that can be started at
boot time and chronyc is a command line interface program to monitor the
performance of chronyd, and to change various operating parameters at
runtime.
Note
To enable time synchronization by means of active directory, follow the instructions found at Book “Security Guide”, Chapter 7 “Active Directory Support”, Section 7.3.3 “ Joining Active Directory Using ”, Joining an Active Directory Domain Using .
18.1 Configuring an NTP Client with YaST #
The NTP daemon (chronyd) coming with the chrony
package is preset to use the local computer hardware clock as a time
reference. The precision of a hardware clock heavily depends on its time
source. For example, an atomic clock or GPS receiver is a very precise time
source, while a common RTC chip is not a reliable time source. YaST
simplifies the configuration of an NTP client.
In the YaST NTP client configuration ( › ) window, you can specify when to start the NTP daemon, the type of the configuration source, and add custom time servers.
Figure 18.1: NTP Configuration Window #
18.1.1 NTP Daemon Start #
You can choose from three options for when to start the NTP daemon:
Select , if you want to manually start the
chronydaemon.Select to set the system time periodically without a permanently running
chrony. You can set the .Select to start
chronydautomatically when the system is booted. This setting is recommended.
18.1.2 Type of the Configuration Source #
In the drop-down box, select either or . Set if your server uses only a fixed set of (public) NTP servers, while is better if your internal network offers NTP servers via DHCP.
18.1.3 Configure Time Servers #
Time servers for the client to query are listed in the lower part of the window. Modify this list as needed with , , and .
Click to add a new time server:
Figure 18.2: Adding a Time Server #
In the field, type the URL of the time server or pool of time servers with which you want to synchronize the machine time. After the URL is complete, click to verify that it points to a valid time source.
Activate to speed up the time synchronization by sending more requests at the
chronyddaemon start.Activate to speed up the boot time on systems that start the
chronyddaemon automatically and may not have an Internet connection at boot time. This option is useful for example for laptops whose network connection is managed by NetworkManager.Confirm with .
18.2 Manually Configuring NTP in the Network #
chrony reads its configuration from the
/etc/chrony.conf file. To keep the computer clock
synchronized, you need to tell chrony what time servers to use. You can
use specific server names or IP addresses, for example:
server 0.europe.pool.ntp.org server 1.europe.pool.ntp.org server 2.europe.pool.ntp.org
You can also specify a pool name. Pool name resolves to several IP addresses:
pool pool.ntp.org
Tip: Computers on the Same Network
To synchronize time on multiple computers on the same network, we do not
recommend to synchronize all of them with an external server. A good
practice is to make one computer the time server which is synchronized with
an external time server, and the other computers act as its clients. Add a
local directive to the server's
/etc/chrony.conf to distinguish it from an
authoritative time server:
local stratum 10
To start chrony, run:
systemctl start chronyd.service
After initializing chronyd, it takes some time before the time is
stabilized and the drift file for correcting the local computer clock is
created. With the drift file, the systematic error of the hardware clock can
be computed when the computer is powered on. The correction is used
immediately, resulting in a higher stability of the system time.
To enable the service so that chrony starts automatically at boot time,
run:
systemctl enable chronyd.service
18.3 Configure chronyd at Runtime Using chronyc #
You can use chronyc to change the behavior of chronyd at runtime. It
also generates status reports about the operation of chronyd.
You can run chronyc either in interactive or non-interactive mode. To
run chronyc interactively, enter chronyc on the command line. It
displays a prompt and waits for your command input. For example, to check
how many NTP sources are online or offline, run:
root #chronycchronyc> activity 200 OK 4 sources online 2 sources offline 1 sources doing burst (return to online) 1 sources doing burst (return to offline) 0 sources with unknown address
To exit chronyc's prompt, enter quit or
exit.
If you do not need to use the interactive prompt, enter the command directly:
root #chronycactivity
Note: Temporary Changes
Changes made using chronyc are not permanent. They will be lost after the
next chronyd restart. For permanent changes, modify
/etc/chrony.conf.
For a complete list of chronyc commands, see its manual page (man
1 chronyc).
18.4 Dynamic Time Synchronization at Runtime #
If the system boots without network connection, chronyd starts up, but it
cannot resolve DNS names of the time servers set in the configuration file.
This can happen if you use NetworkManager with an encrypted Wi-Fi.
chronyd keeps trying to resolve the time server names specified by the
server, pool, and peer
directives in an increasing time interval until it succeeds.
If the time server will not be reachable when chronyd is started, you can
specify the offline option:
server server_address offline
chronyd will then not try to poll the server until it is enabled using the
following command:
root # chronyc online server_address
When the auto_offline option is set, chronyd assumes that
the time server has gone offline when two requests have been sent to it
without receiving a response. This option avoids the need to run the
'offline' command from chronyc when disconnecting the network link.
18.5 Setting Up a Local Reference Clock #
The software package chrony relies on other programs (such as
gpsd) to access the timing data via the SHM or SOCK
driver. Use the refclock directive in
/etc/chrony.conf to specify a hardware reference clock
to be used as a time source. It has two mandatory parameters: a driver name
and a driver-specific parameter. The two parameters are followed by zero or
more refclock options. chronyd includes the following
drivers:
PPS - driver for the kernel 'pulse per second' API. For example:
refclock PPS /dev/pps0 lock NMEA refid GPS
SHM - NTP shared memory driver. For example:
refclock SHM 0 poll 3 refid GPS1 refclock SHM 1:perm=0644 refid GPS2
SOCK - Unix domain socket driver. For example:
refclock SOCK /var/run/chrony.ttyS0.sock
PHC - PTP hardware clock driver. For example:
refclock PHC /dev/ptp0 poll 0 dpoll -2 offset -37 refclock PHC /dev/ptp1:nocrossts poll 3 pps
For more information on individual drivers' options, see man 8
chrony.conf.
19 The Domain Name System #
Abstract#
DNS (domain name system) is needed to resolve the domain names and host
names into IP addresses. In this way, the IP address 192.168.2.100 is assigned to
the host name jupiter, for example. Before setting up your
own name server, read the general information about DNS in
Section 13.3, “Name Resolution”. The following configuration
examples refer to BIND, the default DNS server.
19.1 DNS Terminology #
- Zone
The domain name space is divided into regions called zones. For example, if you have
example.com, you have theexamplesection (or zone) of thecomdomain.- DNS server
The DNS server is a server that maintains the name and IP information for a domain. You can have a primary DNS server for master zone, a secondary server for slave zone, or a slave server without any zones for caching.
- Master zone DNS server
The master zone includes all hosts from your network and a DNS server master zone stores up-to-date records for all the hosts in your domain.
- Slave zone DNS server
A slave zone is a copy of the master zone. The slave zone DNS server obtains its zone data with zone transfer operations from its master server. The slave zone DNS server responds authoritatively for the zone as long as it has valid (not expired) zone data. If the slave cannot obtain a new copy of the zone data, it stops responding for the zone.
- Forwarder
Forwarders are DNS servers to which your DNS server should send queries it cannot answer. To enable different configuration sources in one configuration,
netconfigis used (see alsoman 8 netconfig).- Record
The record is information about name and IP address. Supported records and their syntax are described in BIND documentation. Some special records are:
- NS record
An NS record tells name servers which machines are in charge of a given domain zone.
- MX record
The MX (mail exchange) records describe the machines to contact for directing mail across the Internet.
- SOA record
SOA (Start of Authority) record is the first record in a zone file. The SOA record is used when using DNS to synchronize data between multiple computers.
19.2 Installation #
To install a DNS server, start YaST and select › . Choose › and select . Confirm the installation of the dependent packages to finish the installation process.
Alternatively use the following command on the command line:
tux >sudozypper in -t pattern dhcp_dns_server
19.3 Configuration with YaST #
Use the YaST DNS module to configure a DNS server for the local network. When starting the module for the first time, a wizard starts, prompting you to make a few decisions concerning administration of the server. Completing this initial setup produces a basic server configuration. Use the expert mode to deal with more advanced configuration tasks, such as setting up ACLs, logging, TSIG keys, and other options.
19.3.1 Wizard Configuration #
The wizard consists of three steps or dialogues. At the appropriate places in the dialogues, you can enter the expert configuration mode.
When starting the module for the first time, the dialog, shown in Figure 19.1, “DNS Server Installation: Forwarder Settings”, opens. The allows to set the following options:
—If is selected, can be specified; by default (with selected), is set to
auto, but here you can either set interface names or select from the two special policy namesSTATICandSTATIC_FALLBACK.
In , specify which service to use: , , or .
For more information about all these settings, see
man 8 netconfig.Figure 19.1: DNS Server Installation: Forwarder Settings #
Forwarders are DNS servers to which your DNS server sends queries it cannot answer itself. Enter their IP address and click .
The dialog consists of several parts and is responsible for the management of zone files, described in Section 19.6, “Zone Files”. For a new zone, provide a name for it in . To add a reverse zone, the name must end in
.in-addr.arpa. Finally, select the (master, slave, or forward). See Figure 19.2, “DNS Server Installation: DNS Zones”. Click to configure other settings of an existing zone. To remove a zone, click .Figure 19.2: DNS Server Installation: DNS Zones #
In the final dialog, you can open the DNS port in the firewall by clicking . Then decide whether to start the DNS server when booting ( or ). You can also activate LDAP support. See Figure 19.3, “DNS Server Installation: Finish Wizard”.
Figure 19.3: DNS Server Installation: Finish Wizard #
19.3.2 Expert Configuration #
After starting the module, YaST opens a window displaying several configuration options. Completing it results in a DNS server configuration with the basic functions in place:
19.3.2.1 Start-Up #
Under , define whether the DNS server should be started when the booting the system or manually. To start the DNS server immediately, click . To stop the DNS server, click . To save the current settings, select . You can open the DNS port in the firewall with and modify the firewall settings with .
By selecting , the zone files are managed by an LDAP database. Any changes to zone data written to the LDAP database are picked up by the DNS server when it is restarted or prompted to reload its configuration.
19.3.2.2 Forwarders #
If your local DNS server cannot answer a request, it tries to forward the
request to a , if configured so. This
forwarder may be added manually to the .
If the forwarder is not static like in dial-up connections,
handles the configuration. For more
information about netconfig, see man 8 netconfig.
19.3.2.3 Basic Options #
In this section, set basic server options. From the menu, select the desired item then specify the value in the corresponding text box. Include the new entry by selecting .
19.3.2.4 Logging #
To set what the DNS server should log and how, select . Under , specify where the DNS server should write the log data. Use the system-wide log by selecting or specify a different file by selecting . In the latter case, additionally specify a name, the maximum file size in megabytes and the number of log file versions to store.
Further options are available under . Enabling causes every query to be logged, in which case the log file could grow extremely large. For this reason, it is not a good idea to enable this option for other than debugging purposes. To log the data traffic during zone updates between DHCP and DNS server, enable . To log the data traffic during a zone transfer from master to slave, enable . See Figure 19.4, “DNS Server: Logging”.
Figure 19.4: DNS Server: Logging #
19.3.2.5 ACLs #
Use this dialog to define ACLs (access control lists) to enforce access restrictions. After providing a distinct name under , specify an IP address (with or without netmask) under in the following fashion:
{ 192.168.1/24; }The syntax of the configuration file requires that the address ends with a semicolon and is put into curly braces.
19.3.2.6 TSIG Keys #
The main purpose of TSIGs (transaction signatures) is to secure communications between DHCP and DNS servers. They are described in Section 19.8, “Secure Transactions”.
To generate a TSIG key, enter a distinctive name in the field labeled and specify the file where the key should be stored (). Confirm your choices with .
To use a previously created key, leave the field blank and select the file where it is stored under . After that, confirm with .
19.3.2.7 DNS Zones (Adding a Slave Zone) #
To add a slave zone, select , choose the zone type , write the name of the new zone, and click .
In the sub-dialog under , specify the master from which the slave should pull its data. To limit access to the server, select one of the ACLs from the list.
19.3.2.8 DNS Zones (Adding a Master Zone) #
To add a master zone, select , choose the zone
type , write the name of the new zone, and click
. When adding a master zone, a reverse zone is also
needed. For example, when adding the zone
example.com that points to hosts in a subnet
192.168.1.0/24, you should also add a reverse zone for
the IP-address range covered. By definition, this should be named
1.168.192.in-addr.arpa.
19.3.2.9 DNS Zones (Editing a Master Zone) #
To edit a master zone, select , select the master zone from the table, and click . The dialog consists of several pages: (the one opened first), , , , and .
The basic dialog, shown in Figure 19.5, “DNS Server: Zone Editor (Basics)”, lets you define settings for dynamic DNS and access options for zone transfers to clients and slave name servers. To permit the dynamic updating of zones, select and the corresponding TSIG key. The key must have been defined before the update action starts. To enable zone transfers, select the corresponding ACLs. ACLs must have been defined already.
In the dialog, select whether to enable zone transfers. Use the listed ACLs to define who can download zones.
Figure 19.5: DNS Server: Zone Editor (Basics) #
- Zone Editor (NS Records)
The dialog allows you to define alternative name servers for the zones specified. Make sure that your own name server is included in the list. To add a record, enter its name under then confirm with . See Figure 19.6, “DNS Server: Zone Editor (NS Records)”.
Figure 19.6: DNS Server: Zone Editor (NS Records) #
- Zone Editor (MX Records)
To add a mail server for the current zone to the existing list, enter the corresponding address and priority value. After doing so, confirm by selecting . See Figure 19.7, “DNS Server: Zone Editor (MX Records)”.
Figure 19.7: DNS Server: Zone Editor (MX Records) #
- Zone Editor (SOA)
This page allows you to create SOA (start of authority) records. For an explanation of the individual options, refer to Example 19.6, “The /var/lib/named/example.com.zone File”. Changing SOA records is not supported for dynamic zones managed via LDAP.
Figure 19.8: DNS Server: Zone Editor (SOA) #
- Zone Editor (Records)
This dialog manages name resolution. In , enter the host name then select its type. The type represents the main entry. The value for this should be an IP address (IPv4). Use for IPv6 addresses. is an alias. Use the types and for detailed or partial records that expand on the information provided in the and tabs. These three types resolve to an existing
Arecord. is for reverse zones. It is the opposite of anArecord, for example:hostname.example.com. IN A 192.168.0.1 1.0.168.192.in-addr.arpa IN PTR hostname.example.com.
19.3.2.9.1 Adding Reverse Zones #
To add a reverse zone, follow this procedure:
Start › › .
If you have not added a master forward zone, add it and it.
In the tab, fill the corresponding and , then add the record with and confirm with . If YaST complains about a non-existing record for a name server, add it in the tab.
Figure 19.9: Adding a Record for a Master Zone #
Back in the window, add a reverse master zone.
Figure 19.10: Adding a Reverse Zone #
the reverse zone, and in the tab, you can see the record type. Add the corresponding and , then click and confirm with .
Figure 19.11: Adding a Reverse Record #
Add a name server record if needed.
Tip: Editing the Reverse Zone
After adding a forward zone, go back to the main menu and select the reverse zone for editing. There in the tab activate the check box and select your forward zone. That way, all changes to the forward zone are automatically updated in the reverse zone.
19.4 Starting the BIND Name Server #
On a openSUSE® Leap system, the name server BIND (Berkeley
Internet Name Domain) comes preconfigured, so it can be started
right after installation without any problems. Normally, if you already have an Internet connection and entered
127.0.0.1 as the name server
address for localhost in
/etc/resolv.conf, you already have a working
name resolution without needing to know the DNS of the provider. BIND
carries out name resolution via the root name server, a notably slower
process. Normally, the DNS of the provider should be entered with its IP
address in the configuration file /etc/named.conf under
forwarders to ensure effective and secure name
resolution. If this works so far, the name server runs as a pure
caching-only name server. Only when you configure its
own zones it becomes a proper DNS. Find a simple example documented in
/usr/share/doc/packages/bind/config.
Tip: Automatic Adaptation of the Name Server Information
Depending on the type of Internet connection or the network connection, the
name server information can automatically be adapted to the current
conditions. To do this, set the
NETCONFIG_DNS_POLICY variable in the
/etc/sysconfig/network/config file to
auto.
However, do not set up an official domain until one is assigned to you by the responsible institution. Even if you have your own domain and it is managed by the provider, you are better off not using it, because BIND would otherwise not forward requests for this domain. The Web server at the provider, for example, would not be accessible for this domain.
To start the name server, enter the command systemctl start
named as root. Check
with systemctl status named whether named (as the name
server process is called) has been started successfully. Test the name
server immediately on the local system with the host or
dig programs, which should return
localhost as the default server
with the address 127.0.0.1. If
this is not the case, /etc/resolv.conf probably
contains an incorrect name server entry or the file does not exist. For the
first test, enter host 127.0.0.1,
which should always work. If you get an error message, use
systemctl status named to see whether the server is
actually running. If the name server does not start or behaves unexpectedly,
check the output of journalctl -e.
To use the name server of the provider (or one already running on your
network) as the forwarder, enter the corresponding IP address or addresses
in the options section under
forwarders. The addresses included in
Example 19.1, “Forwarding Options in named.conf” are examples only. Adjust these entries to your
own setup.
Example 19.1: Forwarding Options in named.conf #
options {
directory "/var/lib/named";
forwarders { 10.11.12.13; 10.11.12.14; };
listen-on { 127.0.0.1; 192.168.1.116; };
allow-query { 127/8; 192.168/16 };
notify no;
};
The options entry is followed by entries for the
zone, localhost, and
0.0.127.in-addr.arpa. The type
hint entry under “.” should always be present. The
corresponding files do not need to be modified and should work as they are.
Also make sure that each entry is closed with a “;” and that
the curly braces are in the correct places. After changing the configuration
file /etc/named.conf or the zone files, tell BIND to
reread them with systemctl reload named. Achieve the same
by stopping and restarting the name server with systemctl restart
named. Stop the server at any time by entering systemctl
stop named.
19.5 The /etc/named.conf Configuration File #
All the settings for the BIND name server itself are stored in the
/etc/named.conf file. However, the zone data for the
domains to handle (consisting of the host names, IP addresses, and so on)
are stored in separate files in the /var/lib/named
directory. The details of this are described later.
/etc/named.conf is roughly divided into two areas. One
is the options section for general settings and the
other consists of zone entries for the individual
domains. A logging section and
acl (access control list) entries are optional.
Comment lines begin with a # sign or
//. A minimal /etc/named.conf is
shown in Example 19.2, “A Basic /etc/named.conf”.
Example 19.2: A Basic /etc/named.conf #
options {
directory "/var/lib/named";
forwarders { 10.0.0.1; };
notify no;
};
zone "localhost" in {
type master;
file "localhost.zone";
};
zone "0.0.127.in-addr.arpa" in {
type master;
file "127.0.0.zone";
};
zone "." in {
type hint;
file "root.hint";
};19.5.1 Important Configuration Options #
- directory "FILENAME";
Specifies the directory in which BIND can find the files containing the zone data. Usually, this is
/var/lib/named.- forwarders { IP-ADDRESS; };
Specifies the name servers (mostly of the provider) to which DNS requests should be forwarded if they cannot be resolved directly. Replace IP-ADDRESS with an IP address like
192.168.1.116.- forward first;
Causes DNS requests to be forwarded before an attempt is made to resolve them via the root name servers. Instead of
forward first,forward onlycan be written to have all requests forwarded and none sent to the root name servers. This makes sense for firewall configurations.- listen-on port 53 { 127.0.0.1; IP-ADDRESS; };
Tells BIND on which network interfaces and port to accept client queries.
port 53does not need to be specified explicitly, because53is the default port. Enter127.0.0.1to permit requests from the local host. If you omit this entry entirely, all interfaces are used by default.- listen-on-v6 port 53 {any; };
Tells BIND on which port it should listen for IPv6 client requests. The only alternative to
anyisnone. As far as IPv6 is concerned, the server only accepts wild card addresses.- query-source address * port 53;
This entry is necessary if a firewall is blocking outgoing DNS requests. This tells BIND to post requests externally from port 53 and not from any of the high ports above 1024.
- query-source-v6 address * port 53;
Tells BIND which port to use for IPv6 queries.
- allow-query { 127.0.0.1; NET; };
Defines the networks from which clients can post DNS requests. Replace NET with address information like
192.168.2.0/24. The/24at the end is an abbreviated expression for the netmask (in this case255.255.255.0).- allow-transfer ! *;;
Controls which hosts can request zone transfers. In the example, such requests are completely denied with
! *. Without this entry, zone transfers can be requested from anywhere without restrictions.- statistics-interval 0;
In the absence of this entry, BIND generates several lines of statistical information per hour in the system's journal. Set it to 0 to suppress these statistics completely or set an interval in minutes.
- cleaning-interval 720;
This option defines at which time intervals BIND clears its cache. This triggers an entry in the system's journal each time it occurs. The time specification is in minutes. The default is 60 minutes.
- interface-interval 0;
BIND regularly searches the network interfaces for new or nonexistent interfaces. If this value is set to
0, this is not done and BIND only listens at the interfaces detected at start-up. Otherwise, the interval can be defined in minutes. The default is sixty minutes.- notify no;
noprevents other name servers from being informed when changes are made to the zone data or when the name server is restarted.
For a list of available options, read the manual page man 5
named.conf.
19.5.2 Logging #
What, how, and where logging takes place can be extensively configured in BIND. Normally, the default settings should be sufficient. Example 19.3, “Entry to Disable Logging”, shows the simplest form of such an entry and completely suppresses any logging.
Example 19.3: Entry to Disable Logging #
logging {
category default { null; };
};19.5.3 Zone Entries #
Example 19.4: Zone Entry for example.com #
zone "example.com" in {
type master;
file "example.com.zone";
notify no;
};
After zone, specify the name of the domain to
administer (example.com)
followed by in and a block of relevant options
enclosed in curly braces, as shown in Example 19.4, “Zone Entry for example.com”. To
define a slave zone, switch the
type to slave and specify a
name server that administers this zone as master (which,
in turn, may be a slave of another master), as shown in
Example 19.5, “Zone Entry for example.net”.
Example 19.5: Zone Entry for example.net #
zone "example.net" in {
type slave;
file "slave/example.net.zone";
masters { 10.0.0.1; };
};The zone options:
- type master;
By specifying
master, tell BIND that the zone is handled by the local name server. This assumes that a zone file has been created in the correct format.- type slave;
This zone is transferred from another name server. It must be used together with
masters.- type hint;
The zone
.of thehinttype is used to set the root name servers. This zone definition can be left as is.- file
example.com.zoneor file “slave/example.net.zone”; This entry specifies the file where zone data for the domain is located. This file is not required for a slave, because this data is pulled from another name server. To differentiate master and slave files, use the directory
slavefor the slave files.- masters { SERVER_IP_ADDRESS; };
This entry is only needed for slave zones. It specifies from which name server the zone file should be transferred.
- allow-update {! *; };
This option controls external write access, which would allow clients to make a DNS entry—something not normally desirable for security reasons. Without this entry, zone updates are not allowed. The above entry achieves the same because
! *effectively bans any such activity.
19.6 Zone Files #
Two types of zone files are needed. One assigns IP addresses to host names and the other does the reverse: it supplies a host name for an IP address.
Tip: Using the Dot (Period, Fullstop) in Zone Files
The "." has an important meaning in the zone files. If
host names are given without a final dot (.), the zone
is appended. Complete host names specified with a full domain name must end
with a dot (.) to avoid having the domain added to it
again. A missing or wrongly placed "." is probably the most frequent cause
of name server configuration errors.
The first case to consider is the zone file
example.com.zone, responsible for the domain
example.com, shown in
Example 19.6, “The /var/lib/named/example.com.zone File”.
Example 19.6: The /var/lib/named/example.com.zone File #
$TTL 2D 1 example.com. IN SOA dns root.example.com. ( 2 2003072441 ; serial 3 1D ; refresh 4 2H ; retry 5 1W ; expiry 6 2D ) ; minimum 7 IN NS dns 8 IN MX 10 mail dns 9 gate IN A 192.168.5.1 10 IN A 10.0.0.1 dns IN A 192.168.1.116 mail IN A 192.168.3.108 jupiter IN A 192.168.2.100 venus IN A 192.168.2.101 saturn IN A 192.168.2.102 mercury IN A 192.168.2.103 ntp IN CNAME dns 11 dns6 IN A6 0 2002:c0a8:174::
| |
This is where the SOA (start of authority) control record begins:
| |
The | |
The | |
The | |
The | |
The last entry in the SOA record specifies the | |
The | |
The MX record specifies the mail server that accepts, processes, and
forwards e-mails for the domain | |
This and the following lines are the actual address records where one or more IP addresses are
assigned to host names. The names are listed here without a
Note: IPv6 SyntaxThe IPv6 record has a slightly different syntax than IPv4. Because of the fragmentation possibility, it is necessary to provide information about missed bits before the address. To fill up the IPv6 address with the needed number of “0”, add two colons at the correct place in the address. pluto AAAA 2345:00C1:CA11::1234:5678:9ABC:DEF0 pluto AAAA 2345:00D2:DA11::1234:5678:9ABC:DEF0 | |
The alias |
The pseudo domain in-addr.arpa is used for the reverse
lookup of IP addresses into host names. It is appended to the network part
of the address in reverse notation. So
192.168 is resolved into
168.192.in-addr.arpa. See
Example 19.7, “Reverse Lookup”.
Example 19.7: Reverse Lookup #
$TTL 2D 1 168.192.in-addr.arpa. IN SOA dns.example.com. root.example.com. ( 2 2003072441 ; serial 1D ; refresh 2H ; retry 1W ; expiry 2D ) ; minimum IN NS dns.example.com. 3 1.5 IN PTR gate.example.com. 4 100.3 IN PTR www.example.com. 253.2 IN PTR cups.example.com.
$TTL defines the standard TTL that applies to all entries here. | |
The configuration file should activate reverse lookup for the network
See Example 19.6, “The /var/lib/named/example.com.zone File” for detail on the entries within this record. | |
This line specifies the name server responsible for this zone. This time,
however, the name is entered in its complete form with the domain and a
| |
This, and the following lines, are the pointer records hinting at the IP
addresses on the respective hosts. Only the last part of the IP address is
entered at the beginning of the line, without the |
Normally, zone transfers between different versions of BIND should be possible without any problems.
19.7 Dynamic Update of Zone Data #
The term dynamic update refers to operations by which
entries in the zone files of a master server are added, changed, or deleted.
This mechanism is described in RFC 2136. Dynamic update is configured
individually for each zone entry by adding an optional
allow-update or
update-policy rule. Zones to update dynamically
should not be edited by hand.
Transmit the entries to update to the server with the command
nsupdate. For the exact syntax of this command, check the
manual page for nsupdate (man 8
nsupdate). For security reasons, any such update should be
performed using TSIG keys as described in Section 19.8, “Secure Transactions”.
19.8 Secure Transactions #
Secure transactions can be made with transaction signatures (TSIGs) based on shared secret keys (also called TSIG keys). This section describes how to generate and use such keys.
Secure transactions are needed for communication between different servers and for the dynamic update of zone data. Making the access control dependent on keys is much more secure than merely relying on IP addresses.
Generate a TSIG key with the following command (for details, see
man dnssec-keygen):
tux >sudodnssec-keygen -a hmac-md5 -b 128 -n HOST host1-host2
This creates two files with names similar to these:
Khost1-host2.+157+34265.private Khost1-host2.+157+34265.key
The key itself (a string like ejIkuCyyGJwwuN3xAteKgg==)
is found in both files. To use it for transactions, the second file
(Khost1-host2.+157+34265.key) must be transferred to
the remote host, preferably in a secure way (using scp, for example). On the
remote server, the key must be included in the
/etc/named.conf file to enable a secure communication
between host1 and host2:
key host1-host2 {
algorithm hmac-md5;
secret "ejIkuCyyGJwwuN3xAteKgg==";
};Warning: File Permissions of /etc/named.conf
Make sure that the permissions of /etc/named.conf are
properly restricted. The default for this file is 0640,
with the owner being root and the
group named. As an alternative,
move the keys to an extra file with specially limited permissions, which is
then included from /etc/named.conf. To include an
external file, use:
include "filename"
Replace filename with an absolute path to your file with
keys.
To enable the server host1 to use the key for
host2 (which has the address 10.1.2.3
in this example), the server's /etc/named.conf must
include the following rule:
server 10.1.2.3 {
keys { host1-host2. ;};
};
Analogous entries must be included in the configuration files of
host2.
Add TSIG keys for any ACLs (access control lists, not to be confused with file system ACLs) that are defined for IP addresses and address ranges to enable transaction security. The corresponding entry could look like this:
allow-update { key host1-host2. ;};
This topic is discussed in more detail in the BIND Administrator
Reference Manual under update-policy.
19.9 DNS Security #
DNSSEC, or DNS security, is described in RFC 2535. The tools available for DNSSEC are discussed in the BIND Manual.
A zone considered secure must have one or several zone keys associated with
it. These are generated with dnssec-keygen, as are the
host keys. The DSA encryption algorithm is currently used to generate these
keys. The public keys generated should be included in the corresponding zone
file with an $INCLUDE rule.
With the command dnssec-signzone, you can create sets of
generated keys (keyset- files), transfer them to the
parent zone in a secure manner, and sign them. This generates the files to
include for each zone in /etc/named.conf.
19.10 For More Information #
For more information, see the BIND Administrator Reference
Manual from the
bind-doc package, which is
installed under /usr/share/doc/packages/bind/arm.
Consider additionally consulting the RFCs referenced by the manual and the
manual pages included with BIND.
/usr/share/doc/packages/bind/README.SUSE contains
up-to-date information about BIND in openSUSE Leap.
20 DHCP #
Abstract#
The purpose of the Dynamic Host Configuration Protocol (DHCP) is to assign network settings centrally (from a server) rather than configuring them locally on every workstation. A host configured to use DHCP does not have control over its own static address. It is enabled to configure itself completely and automatically according to directions from the server. If you use the NetworkManager on the client side, you do not need to configure the client. This is useful if you have changing environments and only one interface active at a time. Never use NetworkManager on a machine that runs a DHCP server.
One way to configure a DHCP server is to identify each client using the hardware address of its network card (which should usually be fixed), then supply that client with identical settings each time it connects to the server. DHCP can also be configured to assign addresses to each relevant client dynamically from an address pool set up for this purpose. In the latter case, the DHCP server tries to assign the same address to the client each time it receives a request, even over extended periods. This works only if the network does not have more clients than addresses.
DHCP makes life easier for system administrators. Any changes, even bigger ones, related to addresses and the network configuration in general can be implemented centrally by editing the server's configuration file. This is much more convenient than reconfiguring numerous workstations. It is also much easier to integrate machines, particularly new machines, into the network, because they can be given an IP address from the pool. Retrieving the appropriate network settings from a DHCP server is especially useful in case of laptops regularly used in different networks.
In this chapter, the DHCP server will run in the same subnet as the
workstations, 192.168.2.0/24 with
192.168.2.1 as gateway. It has
the fixed IP address 192.168.2.254 and
serves two address ranges,
192.168.2.10 to
192.168.2.20 and
192.168.2.100 to
192.168.2.200.
A DHCP server supplies not only the IP address and the netmask, but also the host name, domain name, gateway, and name server addresses for the client to use. In addition to that, DHCP allows several parameters to be configured in a centralized way, for example, a time server from which clients may poll the current time or even a print server.
20.1 Configuring a DHCP Server with YaST #
To install a DHCP server, start YaST and select › . Choose › and select . Confirm the installation of the dependent packages to finish the installation process.
Important: LDAP Support
The YaST DHCP module can be set up to store the server configuration locally (on the host that runs the DHCP server) or to have its configuration data managed by an LDAP server. To use LDAP, set up your LDAP environment before configuring the DHCP server.
For more information about LDAP, see Book “Security Guide”, Chapter 5 “LDAP—A Directory Service”.
The YaST DHCP module (yast2-dhcp-server) allows
you to set up your own DHCP server for the local network. The module can run
in wizard mode or expert configuration mode.
20.1.1 Initial Configuration (Wizard) #
When the module is started for the first time, a wizard starts, prompting you to make a few basic decisions concerning server administration. Completing this initial setup produces a very basic server configuration that should function in its essential aspects. The expert mode can be used to deal with more advanced configuration tasks. Proceed as follows:
Select the interface from the list to which the DHCP server should listen and click and then . See Figure 20.1, “DHCP Server: Card Selection”.

Note: DHCP and
firewalldPlease note that the option does not (yet) support
firewalldin openSUSE Leap 15.0. To manually open the DHCP port, runtux >sudofirewall-cmd --zone=public --permanent --add-service=dhcptux >sudofirewall-cmd --reloadFigure 20.1: DHCP Server: Card Selection #
Use the check box to determine whether your DHCP settings should be automatically stored by an LDAP server. In the text boxes, provide the network specifics for all clients the DHCP server should manage. These specifics are the domain name, address of a time server, addresses of the primary and secondary name server, addresses of a print and a WINS server (for a mixed network with both Windows and Linux clients), gateway address, and lease time. See Figure 20.2, “DHCP Server: Global Settings”.
Figure 20.2: DHCP Server: Global Settings #
Configure how dynamic IP addresses should be assigned to clients. To do so, specify an IP range from which the server can assign addresses to DHCP clients. All these addresses must be covered by the same netmask. Also specify the lease time during which a client may keep its IP address without needing to request an extension of the lease. Optionally, specify the maximum lease time—the period during which the server reserves an IP address for a particular client. See Figure 20.3, “DHCP Server: Dynamic DHCP”.
Figure 20.3: DHCP Server: Dynamic DHCP #
Define how the DHCP server should be started. Specify whether to start the DHCP server automatically when the system is booted or manually when needed (for example, for testing purposes). Click to complete the configuration of the server. See Figure 20.4, “DHCP Server: Start-Up”.
Figure 20.4: DHCP Server: Start-Up #
Instead of using dynamic DHCP in the way described in the preceding steps, you can also configure the server to assign addresses in quasi-static fashion. Use the text boxes provided in the lower part to specify a list of the clients to manage in this way. Specifically, provide the and the to give to such a client, the , and the (token ring or Ethernet). Modify the list of clients, which is shown in the upper part with , , and . See Figure 20.5, “DHCP Server: Host Management”.
Figure 20.5: DHCP Server: Host Management #
20.1.2 DHCP Server Configuration (Expert) #
In addition to the configuration method discussed earlier, there is also an expert configuration mode that allows you to change the DHCP server setup in every detail. Start the expert configuration by clicking in the dialog (see Figure 20.4, “DHCP Server: Start-Up”).
- Chroot Environment and Declarations
In this first dialog, make the existing configuration editable by selecting . An important feature of the behavior of the DHCP server is its ability to run in a chroot environment, or chroot jail, to secure the server host. If the DHCP server should ever be compromised by an outside attack, the attacker will still be in the chroot jail, which prevents them from accessing the rest of the system. The lower part of the dialog displays a tree view with the declarations that have already been defined. Modify these with , , and . Selecting takes you to additional expert dialogues. See Figure 20.6, “DHCP Server: Chroot Jail and Declarations”. After selecting , define the type of declaration to add. With , view the log file of the server, configure TSIG key management, and adjust the configuration of the firewall according to the setup of the DHCP server.
Figure 20.6: DHCP Server: Chroot Jail and Declarations #
- Selecting the Declaration Type
The of the DHCP server are made up of several declarations. This dialog lets you set the declaration types , , , , , and . This example shows the selection of a new subnet (see Figure 20.7, “DHCP Server: Selecting a Declaration Type”).
Figure 20.7: DHCP Server: Selecting a Declaration Type #
- Subnet Configuration
This dialog allows you specify a new subnet with its IP address and netmask. In the middle part of the dialog, modify the DHCP server start options for the selected subnet using , , and . To set up dynamic DNS for the subnet, select .
Figure 20.8: DHCP Server: Configuring Subnets #
- TSIG Key Management
If you chose to configure dynamic DNS in the previous dialog, you can now configure the key management for a secure zone transfer. Selecting takes you to another dialog in which to configure the interface for dynamic DNS (see Figure 20.10, “DHCP Server: Interface Configuration for Dynamic DNS”).
Figure 20.9: DHCP Server: TSIG Configuration #
- Dynamic DNS: Interface Configuration
You can now activate dynamic DNS for the subnet by selecting . After doing so, use the drop-down box to activate the TSIG keys for forward and reverse zones, making sure that the keys are the same for the DNS and the DHCP server. With , enable the automatic update and adjustment of the global DHCP server settings according to the dynamic DNS environment. Finally, define which forward and reverse zones should be updated per dynamic DNS, specifying the name of the primary name server for each of the two zones. Selecting returns to the subnet configuration dialog (see Figure 20.8, “DHCP Server: Configuring Subnets”). Selecting again returns to the original expert configuration dialog.
Figure 20.10: DHCP Server: Interface Configuration for Dynamic DNS #
- Network Interface Configuration
To define the interfaces the DHCP server should listen to and to adjust the firewall configuration, select › from the expert configuration dialog. From the list of interfaces displayed, select one or more that should be attended by the DHCP server. If clients in all subnets need to be able to communicate with the server and the server host also runs a firewall, adjust the firewall accordingly.

Note: DHCP and
firewalldPlease note that the option does not (yet) support
firewalldin openSUSE Leap 15.0. To manually open the DHCP port, runtux >sudofirewall-cmd --zone=public --permanent --add-service=dhcptux >sudofirewall-cmd --reloadFigure 20.11: DHCP Server: Network Interface and Firewall #
After completing all configuration steps, close the dialog with . The server is now started with its new configuration.
20.2 DHCP Software Packages #
Both the DHCP server and the DHCP clients are available for
openSUSE Leap. The DHCP server available is dhcpd (published by the Internet Systems
Consortium).
On the client side, there is dhcp-client (also from
ISC) and tools coming with the wicked package.
By default, the wicked tools are installed with the
services wickedd-dhcp4 and
wickedd-dhcp6. Both are launched automatically on
each system boot to watch for a DHCP server. They do not need a
configuration file to do their job and work out of the box in most standard
setups. For more complex situations, use the ISC
dhcp-client, which is controlled by means of the
configuration files /etc/dhclient.conf and
/etc/dhclient6.conf.
20.3 The DHCP Server dhcpd #
The core of any DHCP system is the dynamic host configuration protocol
daemon. This server leases addresses and watches how
they are used, according to the settings defined in the configuration file
/etc/dhcpd.conf. By changing the parameters and values
in this file, a system administrator can influence the program's behavior in
numerous ways. Look at the basic sample /etc/dhcpd.conf
file in Example 20.1, “The Configuration File /etc/dhcpd.conf”.
Example 20.1: The Configuration File /etc/dhcpd.conf #
default-lease-time 600; # 10 minutes
max-lease-time 7200; # 2 hours
option domain-name "example.com";
option domain-name-servers 192.168.1.116;
option broadcast-address 192.168.2.255;
option routers 192.168.2.1;
option subnet-mask 255.255.255.0;
subnet 192.168.2.0 netmask 255.255.255.0
{
range 192.168.2.10 192.168.2.20;
range 192.168.2.100 192.168.2.200;
}This simple configuration file should be sufficient to get the DHCP server to assign IP addresses in the network. Make sure that a semicolon is inserted at the end of each line, because otherwise dhcpd is not started.
The sample file can be divided into three sections. The first one defines
how many seconds an IP address is leased to a requesting client by default
(default-lease-time) before it should apply for renewal.
This section also includes a statement of the maximum period for which a
machine may keep an IP address assigned by the DHCP server without applying
for renewal (max-lease-time).
In the second part, some basic network parameters are defined on a global level:
The line
option domain-namedefines the default domain of your network.With the entry
option domain-name-servers, specify up to three values for the DNS servers used to resolve IP addresses into host names and vice versa. Ideally, configure a name server on your machine or somewhere else in your network before setting up DHCP. That name server should also define a host name for each dynamic address and vice versa. To learn how to configure your own name server, read Chapter 19, The Domain Name System.The line
option broadcast-addressdefines the broadcast address the requesting client should use.With
option routers, set where the server should send data packets that cannot be delivered to a host on the local network (according to the source and target host address and the subnet mask provided). Usually, especially in smaller networks, this router is identical to the Internet gateway.With
option subnet-mask, specify the netmask assigned to clients.
The last section of the file defines a network, including a subnet mask. To
finish, specify the address range that the DHCP daemon should use to assign
IP addresses to interested clients. In Example 20.1, “The Configuration File /etc/dhcpd.conf”,
clients may be given any address between 192.168.2.10
and 192.168.2.20 or 192.168.2.100
and 192.168.2.200.
After editing these few lines, you should be able to activate the DHCP
daemon with the command systemctl start dhcpd. It will be
ready for use immediately. Use the command
rcdhcpd check-syntax
to perform a brief syntax check. If you encounter any unexpected problems
with your configuration (the server aborts with an error or does not return
done on start), you should be able to find out what has
gone wrong by looking for information either in the main system log that can
be queried with the command journalctl (see
Chapter 11, journalctl: Query the systemd Journal for more information).
On a default openSUSE Leap system, the DHCP daemon is started in a chroot
environment for security reasons. The configuration files must be copied to
the chroot environment so the daemon can find them. Normally, there is no
need to worry about this because the command systemctl start dhcpd
automatically copies the files.
20.3.1 Clients with Fixed IP Addresses #
DHCP can also be used to assign a predefined, static address to a specific client. Addresses assigned explicitly always take priority over dynamic addresses from the pool. A static address never expires in the way a dynamic address would, for example, if there were not enough addresses available and the server needed to redistribute them among clients.
To identify a client configured with a static address, dhcpd uses the
hardware address (which is a globally unique, fixed numerical code
consisting of six octet pairs) for the identification of all network
devices (for example, 00:30:6E:08:EC:80). If the respective
lines, like the ones in Example 20.2, “Additions to the Configuration File”, are added to
the configuration file of Example 20.1, “The Configuration File /etc/dhcpd.conf”, the DHCP daemon
always assigns the same set of data to the corresponding client.
Example 20.2: Additions to the Configuration File #
host jupiter {
hardware ethernet 00:30:6E:08:EC:80;
fixed-address 192.168.2.100;
}
The name of the respective client (host
HOSTNAME, here jupiter)
is entered in the first line and the MAC address in the second line. On
Linux hosts, find the MAC address with the command ip
link show followed by the network device (for example,
eth0). The output should contain something like
link/ether 00:30:6E:08:EC:80
In the preceding example, a client with a network card having the MAC
address 00:30:6E:08:EC:80 is assigned the IP address
192.168.2.100 and the host name
jupiter automatically. The type of hardware to enter is
ethernet in nearly all cases, although
token-ring, which is often found on IBM systems, is also
supported.
20.3.2 The openSUSE Leap Version #
To improve security, the openSUSE Leap version of the ISC's DHCP server
comes with the non-root/chroot patch by Ari Edelkind applied. This enables
dhcpd to run with the user ID
nobody and run in a chroot
environment (/var/lib/dhcp). To make this possible,
the configuration file dhcpd.conf must be located in
/var/lib/dhcp/etc. The init script automatically
copies the file to this directory when starting.
Control the server's behavior regarding this feature by means of entries in
the file /etc/sysconfig/dhcpd. To run dhcpd without
the chroot environment, set the variable
DHCPD_RUN_CHROOTED in
/etc/sysconfig/dhcpd to “no”.
To enable dhcpd to resolve host names even from within the chroot environment, some other configuration files must be copied as well:
/etc/localtime/etc/host.conf/etc/hosts/etc/resolv.conf
These files are copied to /var/lib/dhcp/etc/ when
starting the init script. Take these copies into account for any changes
that they require if they are dynamically modified by scripts like
/etc/ppp/ip-up. However, there should be no need to
worry about this if the configuration file only specifies IP addresses
(instead of host names).
If your configuration includes additional files that should be copied into
the chroot environment, set these under the variable
DHCPD_CONF_INCLUDE_FILES in the file
/etc/sysconfig/dhcpd. To ensure that the DHCP logging
facility keeps working even after a restart of the syslog daemon, there is
an additional entry SYSLOGD_ADDITIONAL_SOCKET_DHCP
in the file /etc/sysconfig/syslog.
20.4 For More Information #
More information about DHCP is available at the Web site of the
Internet Systems Consortium
(http://www.isc.org/products/DHCP/). Information is
also available in the dhcpd, dhcpd.conf,
dhcpd.leases, and dhcp-options man pages.
21.1 Terminology #
The following are some terms used in Samba documentation and in the YaST module.
- SMB protocol
Samba uses the SMB (server message block) protocol that is based on the NetBIOS services. Microsoft released the protocol so other software manufacturers could establish connections to a Microsoft domain network. With Samba, the SMB protocol works on top of the TCP/IP protocol, so the TCP/IP protocol must be installed on all clients.
- CIFS protocol
CIFS (common Internet file system) protocol is another protocol supported by Samba. CIFS defines a standard remote file system access protocol for use over the network, enabling groups of users to work together and share documents across the network.
- NetBIOS
NetBIOS is a software interface (API) designed for communication between machines providing a name service. It enables machines connected to the network to reserve names for themselves. After reservation, these machines can be addressed by name. There is no central process that checks names. Any machine on the network can reserve as many names as it wants as long as the names are not already in use. The NetBIOS interface can be implemented for different network architectures. An implementation that works relatively closely with network hardware is called NetBEUI, but this is often called NetBIOS. Network protocols implemented with NetBIOS are IPX from Novell (NetBIOS via TCP/IP) and TCP/IP.
The NetBIOS names sent via TCP/IP have nothing in common with the names used in
/etc/hostsor those defined by DNS. NetBIOS uses its own, completely independent naming convention. However, it is recommended to use names that correspond to DNS host names to make administration easier or use DNS natively. This is the default used by Samba.- Samba server
Samba server provides SMB/CIFS services and NetBIOS over IP naming services to clients. For Linux, there are three daemons for Samba server: smbd for SMB/CIFS services, nmbd for naming services, and winbind for authentication.
- Samba client
The Samba client is a system that uses Samba services from a Samba server over the SMB protocol. Common operating systems, such as Windows and macOS support the SMB protocol. The TCP/IP protocol must be installed on all computers. Samba provides a client for the different Unix flavors. For Linux, there is a kernel module for SMB that allows the integration of SMB resources on the Linux system level. You do not need to run any daemon for the Samba client.
- Shares
SMB servers provide resources to the clients by means of shares. Shares are printers and directories with their subdirectories on the server. It is exported by means of a name and can be accessed by its name. The share name can be set to any name—it does not need to be the name of the export directory. A printer is also assigned a name. Clients can access the printer by its name.
- DC
A domain controller (DC) is a server that handles accounts in a domain. For data replication, additional domain controllers are available in one domain.
21.2 Installing a Samba Server #
To install a Samba server, start YaST and select › . Choose › and select . Confirm the installation of the required packages to finish the installation process.
21.3 Starting and Stopping Samba #
You can start or stop the Samba server automatically (during boot) or manually. Starting and stopping policy is a part of the YaST Samba server configuration described in Section 21.4.1, “Configuring a Samba Server with YaST”.
From a command line, stop services required for Samba with
systemctl stop smb nmb and start them with
systemctl start nmb smb. The smb
service cares about winbind if needed.
Tip: winbind
winbind is an independent service, and as such is
also offered as an individual samba-winbind
package.
21.4 Configuring a Samba Server #
A Samba server in openSUSE® Leap can be configured in two different ways: with YaST or manually. Manual configuration offers a higher level of detail, but lacks the convenience of the YaST GUI.
21.4.1 Configuring a Samba Server with YaST #
To configure a Samba server, start YaST and select › .
21.4.1.1 Initial Samba Configuration #
When starting the module for the first time, the dialog starts, prompting you to make a few basic decisions concerning administration of the server. At the end of the configuration it prompts for the Samba administrator password (). For later starts, the dialog appears.
The dialog consists of two steps and optional detailed settings:
- Workgroup or Domain Name
Select an existing name from or enter a new one and click .
- Samba Server Type
In the next step, specify whether your server should act as a primary domain controller (PDC), backup domain controller (BDC), or not act as a domain controller. Continue with .
If you do not want to proceed with a detailed server configuration, confirm with . Then in the final pop-up box, set the .
You can change all settings later in the dialog with the , , , , and tabs.
21.4.1.2 Advanced Samba Configuration #
During the first start of the Samba server module the dialog appears directly after the two initial steps described in Section 21.4.1.1, “Initial Samba Configuration”. Use it to adjust your Samba server configuration.
After editing your configuration, click to save your settings.
21.4.1.2.1 Starting the Server #
In the tab, configure the start of the Samba server. To start the service every time your system boots, select . To activate manual start, choose . More information about starting a Samba server is provided in Section 21.3, “Starting and Stopping Samba”.
In this tab, you can also open ports in your firewall. To do so, select . If you have multiple network interfaces, select the network interface for Samba services by clicking , selecting the interfaces, and clicking .
21.4.1.2.3 Identity #
In the tab, you can determine the domain with which the host is associated () and whether to use an alternative host name in the network (). It is also possible to use Microsoft Windows Internet Name Service (WINS) for name resolution. In this case, activate and decide whether to . To set expert global settings or set a user authentication source, for example LDAP instead of TDB database, click .
21.4.1.2.4 Trusted Domains #
To enable users from other domains to access your domain, make the appropriate settings in the tab. To add a new domain, click . To remove the selected domain, click .
21.4.1.2.5 LDAP Settings #
In the tab , you can determine the LDAP server to use for authentication. To test the connection to your LDAP server, click . To set expert LDAP settings or use default values, click .
For more information about LDAP configuration, see Book “Security Guide”, Chapter 5 “LDAP—A Directory Service”.
21.4.2 Configuring the Server Manually #
If you intend to use Samba as a server, install
samba. The main configuration
file for Samba is /etc/samba/smb.conf. This file can
be divided into two logical parts. The [global] section
contains the central and global settings. The following default sections
contain the individual file and printer shares:
[homes]
[profiles]
[users]
[groups]
[printers]
[print$]
Using this approach, options of the shares can be set
differently or globally in the [global] section, which
makes the configuration file easier to understand.
21.4.2.1 The global Section #
The following parameters of the [global] section should
be modified to match the requirements of your network setup, so other
machines can access your Samba server via SMB in a Windows environment.
workgroup = WORKGROUPThis line assigns the Samba server to a workgroup. Replace
WORKGROUPwith an appropriate workgroup of your networking environment. Your Samba server appears under its DNS name unless this name has been assigned to some other machine in the network. If the DNS name is not available, set the server name usingnetbiosname=MYNAME. For more details about this parameter, see thesmb.confman page.os level = 20This parameter triggers whether your Samba server tries to become LMB (local master browser) for its workgroup. Choose a very low value such as
2to spare the existing Windows network from any interruptions caused by a misconfigured Samba server. More information about this topic can be found in the Network Browsing chapter of the Samba 3 Howto; for more information on the Samba 3 Howto, see Section 21.9, “For More Information”.If no other SMB server is in your network (such as a Windows 2000 server) and you want the Samba server to keep a list of all systems present in the local environment, set the
os levelto a higher value (for example,65). Your Samba server is then chosen as LMB for your local network.When changing this setting, consider carefully how this could affect an existing Windows network environment. First test the changes in an isolated network or at a noncritical time of day.
wins supportandwins serverTo integrate your Samba server into an existing Windows network with an active WINS server, enable the
wins serveroption and set its value to the IP address of that WINS server.If your Windows machines are connected to separate subnets and need to still be aware of each other, you have to set up a WINS server. To turn a Samba server into such a WINS server, set the option
wins support = Yes. Make sure that only one Samba server of the network has this setting enabled. The optionswins serverandwins supportmust never be enabled at the same time in yoursmb.conffile.
21.4.2.3 Security Levels #
To improve security, each share access can be protected with a password. SMB offers the following ways of checking permissions:
- User Level Security (
security = user) This variant introduces the concept of the user to SMB. Each user must register with the server with their own password. After registration, the server can grant access to individual exported shares dependent on user names.
- ADS Level Security (
security = ADS) In this mode, Samba will act as a domain member in an Active Directory environment. To operate in this mode, the machine running Samba needs Kerberos installed and configured. You must join the machine using Samba to the ADS realm. This can be done using the YaST module.
- Domain Level Security (
security = domain) This mode will only work correctly if the machine has been joined into a Windows NT Domain. Samba will try to validate user name and password by passing it to a Windows NT Primary or Backup Domain Controller. The same way as a Windows NT Server would do. It expects the encrypted passwords parameter to be set to
yes.
The selection of share, user, server, or domain level security applies to the entire server. It is not possible to offer individual shares of a server configuration with share level security and others with user level security. However, you can run a separate Samba server for each configured IP address on a system.
More information about this subject can be found in the Samba 3 HOWTO.
For multiple servers on one system, pay attention to the options
interfaces and bind interfaces only.
21.5 Configuring Clients #
Clients can only access the Samba server via TCP/IP. NetBEUI and NetBIOS via IPX cannot be used with Samba.
21.5.1 Configuring a Samba Client with YaST #
Configure a Samba client to access resources (files or printers) on the Samba or Windows server. Enter the NT or Active Directory domain or workgroup in the dialog › . If you activate , the user authentication runs over the Samba, NT or Kerberos server.
Click for advanced configuration
options. For example, use the
table to enable mounting server home directory automatically with
authentication. This way users can access their home directories when
hosted on CIFS. For details, see the pam_mount man
page.
After completing all settings, confirm the dialog to finish the configuration.
21.6 Samba as Login Server #
In networks where predominantly Windows clients are found, it is often
preferable that users may only register with a valid account and password.
In a Windows-based network, this task is handled by a primary domain
controller (PDC). You can use a Windows NT server configured as PDC, but
this task can also be done with a Samba server. The entries that must be
made in the [global] section of
smb.conf are shown in
Example 21.3, “Global Section in smb.conf”.
Example 21.3: Global Section in smb.conf #
[global]
workgroup = WORKGROUP
domain logons = Yes
domain master = Yes
It is necessary to prepare user accounts and passwords in an encryption
format that conforms with Windows. Do this with the command
smbpasswd -a name. Create the domain
account for the computers, required by the Windows domain concept, with the
following commands:
useradd hostname\$ smbpasswd -a -m hostname
With the useradd command, a dollar sign is added. The
command smbpasswd inserts this automatically when the
parameter -m is used. The commented configuration example
(/usr/share/doc/packages/samba/examples/smb.conf.SUSE)
contains settings that automate this task.
add machine script = /usr/sbin/useradd -g nogroup -c "NT Machine Account" \ -s /bin/false %m\$
To make sure that Samba can execute this script correctly, choose a Samba
user with the required administrator permissions and add it to the
ntadmin group. Then all users
belonging to this Linux group can be assigned Domain
Admin status with the command:
net groupmap add ntgroup="Domain Admins" unixgroup=ntadmin
21.7 Samba Server in the Network with Active Directory #
If you run Linux servers and Windows servers together, you can build two independent authentication systems and networks or connect servers to one network with one central authentication system. Because Samba can cooperate with an active directory domain, you can join your openSUSE Leap server with an Active Directory (AD) domain.
To join an AD domain proceed as follows:
Log in as
rootand start YaST.Start › .
Enter the domain to join at in the screen.
Figure 21.1: Determining Windows Domain Membership #
Check to use the SMB source for Linux authentication on your server.
Click and confirm the domain join when prompted for it.
Provide the password for the Windows Administrator on the AD server and click .
Your server is now set up to pull in all authentication data from the Active Directory domain controller.
Tip: Identity Mapping
In an environment with more than one Samba server, UIDs and GIDs will not be created consistently. The UIDs that get assigned to users will be dependent on the order in which they first log in, which results in UID conflicts across servers. To fix this, you need to use identity mapping. See https://www.samba.org/samba/docs/man/Samba-HOWTO-Collection/idmapper.html for more details.
21.8 Advanced Topics #
This section introduces more advanced techniques to manage both the client and server part of the Samba suite.
21.8.1 Transparent File Compression on Btrfs #
Samba allows clients to remotely manipulate file and directory compression flags for shares placed on the Btrfs file system. Windows Explorer provides the ability to flag files/directories for transparent compression via the › › dialog:
Figure 21.2: Windows Explorer Dialog #
Files flagged for compression are transparently compressed and decompressed by the underlying file system when accessed or modified. This normally results in storage capacity savings at the expense of extra CPU overhead when accessing the file. New files and directories inherit the compression flag from the parent directory, unless created with the FILE_NO_COMPRESSION option.
Windows Explorer presents compressed files and directories visually differently to those that are not compressed:
Figure 21.3: Windows Explorer Directory Listing with Compressed Files #
You can enable Samba share compression either manually by adding
vfs objects = btrfs
to the share configuration in /etc/samba/smb.conf, or
using YaST: › › , and checking
.
21.8.2 Snapshots #
Snapshots, also called Shadow Copies, are copies of the state of a file system subvolume at a certain point of time. Snapper is the tool to manage these snapshots in Linux. Snapshots are supported on the Btrfs file system or thin-provisioned LVM volumes. The Samba suite supports managing of remote snapshots through the FSRVP protocol on both the server and client side.
21.8.2.1 Previous Versions #
Snapshots on a Samba server can be exposed to remote Windows clients as file or directory previous versions.
To enable snapshots on a Samba server, the following conditions must be fulfilled:
The SMB network share resides on a Btrfs subvolume.
The SMB network share path has a related snapper configuration file. You can create the snapper file with
tux >sudosnapper -c <cfg_name> create-config/path/to/shareFor more information on snapper, see Chapter 3, System Recovery and Snapshot Management with Snapper.
The snapshot directory tree must allow access for relevant users. For more information, see the PERMISSIONS section of the vfs_snapper manual page (
man 8 vfs_snapper).
To support remote snapshots, you need to modify the
/etc/samba/smb.conf file. You can do it either with
› › , or
manually by enhancing the relevant share section with
vfs objects = snapper
Note that you need to restart the Samba service for manual
smb.conf changes to take effect:
tux >sudosystemctl restart nmb smb
Figure 21.4: Adding a New Samba Share with Snapshotting Enabled #
After being configured, snapshots created by snapper for the Samba share path can be accessed from Windows Explorer from a file or directory's tab.
Figure 21.5: The tab in Windows Explorer #
21.8.2.2 Remote Share Snapshots #
By default, snapshots can only be created and deleted on the Samba server locally, via the snapper command line utility, or using snapper's time line feature.
Samba can be configured to process share snapshot creation and deletion requests from remote hosts using the File Server Remote VSS Protocol (FSRVP).
In addition to the configuration and prerequisites documented in
Section 21.8.2.1, “Previous Versions”, the following global
configuration is required in /etc/samba/smb.conf:
[global] rpc_daemon:fssd = fork registry shares = yes include = registry
FSRVP clients, including Samba's rpcclient and Windows
Server 2012 DiskShadow.exe, can then instruct Samba to
create or delete a snapshot for a given share, and expose the snapshot as
a new share.
21.8.2.3 Managing Snapshots Remotely from Linux with rpcclient #
The samba-client package contains an FSRVP client
that can remotely request a Windows/Samba server to create and expose a
snapshot of a given share. You can then use existing tools in
openSUSE Leap to mount the exposed share and back up its files. Requests
to the server are sent using the rpcclient binary.
Example 21.4: Using rpcclient to Request a Windows Server 2012 Share Snapshot #
Connect to win-server.example.com server as an
administrator in an EXAMPLE domain:
root # rpcclient -U 'EXAMPLE\Administrator' ncacn_np:win-server.example.com[ndr64,sign]
Enter EXAMPLE/Administrator's password:
Check that the SMB share is visible for rpcclient:
root # rpcclient $> netshareenum
netname: windows_server_2012_share
remark:
path: C:\Shares\windows_server_2012_share
password: (null)Check that the SMB share supports snapshot creation:
root # rpcclient $> fss_is_path_sup windows_server_2012_share \
UNC \\WIN-SERVER\windows_server_2012_share\ supports shadow copy requestsRequest the creation of a share snapshot:
root # rpcclient $> fss_create_expose backup ro windows_server_2012_share
13fe880e-e232-493d-87e9-402f21019fb6: shadow-copy set created
13fe880e-e232-493d-87e9-402f21019fb6(1c26544e-8251-445f-be89-d1e0a3938777): \
\\WIN-SERVER\windows_server_2012_share\ shadow-copy added to set
13fe880e-e232-493d-87e9-402f21019fb6: prepare completed in 0 secs
13fe880e-e232-493d-87e9-402f21019fb6: commit completed in 1 secs
13fe880e-e232-493d-87e9-402f21019fb6(1c26544e-8251-445f-be89-d1e0a3938777): \
share windows_server_2012_share@{1C26544E-8251-445F-BE89-D1E0A3938777} \
exposed as a snapshot of \\WIN-SERVER\windows_server_2012_share\Confirm that the snapshot share is exposed by the server:
root # rpcclient $> netshareenum
netname: windows_server_2012_share
remark:
path: C:\Shares\windows_server_2012_share
password: (null)
netname: windows_server_2012_share@{1C26544E-8251-445F-BE89-D1E0A3938777}
remark: (null)
path: \\?\GLOBALROOT\Device\HarddiskVolumeShadowCopy{F6E6507E-F537-11E3-9404-B8AC6F927453}\Shares\windows_server_2012_share\
password: (null)Attempt to delete the snapshot share:
root # rpcclient $> fss_delete windows_server_2012_share \
13fe880e-e232-493d-87e9-402f21019fb6 1c26544e-8251-445f-be89-d1e0a3938777
13fe880e-e232-493d-87e9-402f21019fb6(1c26544e-8251-445f-be89-d1e0a3938777): \
\\WIN-SERVER\windows_server_2012_share\ shadow-copy deletedConfirm that the snapshot share has been removed by the server:
root # rpcclient $> netshareenum
netname: windows_server_2012_share
remark:
path: C:\Shares\windows_server_2012_share
password: (null)21.8.2.4 Managing Snapshots Remotely from Windows with DiskShadow.exe #
You can manage snapshots of SMB shares on the Linux Samba server from the
Windows environment acting as a client as well. Windows Server 2012
includes the DiskShadow.exe utility that can manage
remote shares similar to the rpcclient described in
Section 21.8.2.3, “Managing Snapshots Remotely from Linux with rpcclient”. Note that you
need to carefully set up the Samba server first.
Following is an example procedure to set up the Samba server so that the
Windows Server client can manage its share's snapshots. Note that EXAMPLE
is the Active Directory domain used in the testing environment,
fsrvp-server.example.com is the host name of the Samba server, and
/srv/smb is the path to the SMB share.
Procedure 21.1: Detailed Samba Server Configuration #
Join Active Directory domain via YaST. For more information, Section 21.7, “Samba Server in the Network with Active Directory”.
Ensure that the Active Domain DNS entry was correct:
fsrvp-server:~ # net -U 'Administrator' ads dns register \ fsrvp-server.example.com <IP address> Successfully registered hostname with DNS
Create Btrfs subvolume at
/srv/smbfsrvp-server:~ # btrfs subvolume create /srv/smb
Create snapper configuration file for path
/srv/smbfsrvp-server:~ # snapper -c <snapper_config> create-config /srv/smb
Create new share with path
/srv/smb, and YaST check box enabled. Make sure to add the following snippets to the global section of/etc/samba/smb.confas mentioned in Section 21.8.2.2, “Remote Share Snapshots”:[global] rpc_daemon:fssd = fork registry shares = yes include = registry
Restart Samba with
systemctl restart nmb smbConfigure snapper permissions:
fsrvp-server:~ # snapper -c <snapper_config> set-config \ ALLOW_USERS="EXAMPLE\\\\Administrator EXAMPLE\\\\win-client$"
Ensure that any ALLOW_USERS are also permitted traversal of the
.snapshotssubdirectory.fsrvp-server:~ # snapper -c <snapper_config> set-config SYNC_ACL=yes

Important: Path Escaping
Be careful about the '\' escapes! Escape twice to ensure that the value stored in
/etc/snapper/configs/<snapper_config>is escaped once."EXAMPLE\win-client$" corresponds to the Windows client computer account. Windows issues initial FSRVP requests while authenticated with this account.
Grant Windows client account necessary privileges:
fsrvp-server:~ # net -U 'Administrator' rpc rights grant \ "EXAMPLE\\win-client$" SeBackupPrivilege Successfully granted rights.
The previous command is not needed for the "EXAMPLE\Administrator" user, which has privileges already granted.
Procedure 21.2: Windows Client Setup and DiskShadow.exe in Action #
Boot Windows Server 2012 (example host name WIN-CLIENT).
Join the same Active Directory domain EXAMPLE as with the openSUSE Leap.
Reboot.
Open Powershell.
Start
DiskShadow.exeand begin the backup procedure:PS C:\Users\Administrator.EXAMPLE> diskshadow.exe Microsoft DiskShadow version 1.0 Copyright (C) 2012 Microsoft Corporation On computer: WIN-CLIENT, 6/17/2014 3:53:54 PM DISKSHADOW> begin backup
Specify that shadow copy persists across program exit, reset or reboot:
DISKSHADOW> set context PERSISTENT
Check whether the specified share supports snapshots, and create one:
DISKSHADOW> add volume \\fsrvp-server\sles_snapper DISKSHADOW> create Alias VSS_SHADOW_1 for shadow ID {de4ddca4-4978-4805-8776-cdf82d190a4a} set as \ environment variable. Alias VSS_SHADOW_SET for shadow set ID {c58e1452-c554-400e-a266-d11d5c837cb1} \ set as environment variable. Querying all shadow copies with the shadow copy set ID \ {c58e1452-c554-400e-a266-d11d5c837cb1} * Shadow copy ID = {de4ddca4-4978-4805-8776-cdf82d190a4a} %VSS_SHADOW_1% - Shadow copy set: {c58e1452-c554-400e-a266-d11d5c837cb1} %VSS_SHADOW_SET% - Original count of shadow copies = 1 - Original volume name: \\FSRVP-SERVER\SLES_SNAPPER\ \ [volume not on this machine] - Creation time: 6/17/2014 3:54:43 PM - Shadow copy device name: \\FSRVP-SERVER\SLES_SNAPPER@{31afd84a-44a7-41be-b9b0-751898756faa} - Originating machine: FSRVP-SERVER - Service machine: win-client.example.com - Not exposed - Provider ID: {89300202-3cec-4981-9171-19f59559e0f2} - Attributes: No_Auto_Release Persistent FileShare Number of shadow copies listed: 1Finish the backup procedure:
DISKSHADOW> end backup
After the snapshot was created, try to delete it and verify the deletion:
DISKSHADOW> delete shadows volume \\FSRVP-SERVER\SLES_SNAPPER\ Deleting shadow copy {de4ddca4-4978-4805-8776-cdf82d190a4a} on volume \ \\FSRVP-SERVER\SLES_SNAPPER\ from provider \ {89300202-3cec-4981-9171-19f59559e0f2} [Attributes: 0x04000009]... Number of shadow copies deleted: 1 DISKSHADOW> list shadows all Querying all shadow copies on the computer ... No shadow copies found in system.
21.9 For More Information #
Documentation for Samba ships with the samba-doc
package which is not installed by default. Install it with zypper
install samba-doc. Enter apropos
samba at the command line to display some manual pages or
browse the /usr/share/doc/packages/samba directory for
more online documentation and examples. Find a commented example
configuration (smb.conf.SUSE) in the
examples subdirectory. Another file to look for Samba
related information is
/usr/share/doc/packages/samba/README.SUSE.
The Samba HOWTO (see https://wiki.samba.org) provided by the Samba team includes a section about troubleshooting. In addition to that, Part V of the document provides a step-by-step guide to checking your configuration.
22.1 Overview #
The Network File System (NFS) is a standardized, well-proven and widely supported network protocol that allows files to be shared between separate hosts.
The Network Information Service (NIS) can be used to have a centralized user management in the network. Combining NFS and NIS allows using file and directory permissions for access control in the network. NFS with NIS makes a network transparent to the user.
In the default configuration, NFS completely trusts the network and thus any machine that is connected to a trusted network. Any user with administrator privileges on any computer with physical access to any network the NFS server trusts can access any files that the server makes available.
Often, this level of security is perfectly satisfactory, such as when the network that is trusted is truly private, often localized to a single cabinet or machine room, and no unauthorized access is possible. In other cases the need to trust a whole subnet as a unit is restrictive and there is a need for more fine-grained trust. To meet the need in these cases, NFS supports various security levels using the Kerberos infrastructure. Kerberos requires NFSv4, which is used by default. For details, see Book “Security Guide”, Chapter 6 “Network Authentication with Kerberos”.
The following are terms used in the YaST module.
- Exports
A directory exported by an NFS server, which clients can integrate it into their system.
- NFS Client
The NFS client is a system that uses NFS services from an NFS server over the Network File System protocol. The TCP/IP protocol is already integrated into the Linux kernel; there is no need to install any additional software.
- NFS Server
The NFS server provides NFS services to clients. A running server depends on the following daemons:
nfsd(worker),idmapd(ID-to-name mapping for NFSv4, needed for certain scenarios only),statd(file locking), andmountd(mount requests).- NFSv3
NFSv3 is the version 3 implementation, the “old” stateless NFS that supports client authentication.
- NFSv4
NFSv4 is the new version 4 implementation that supports secure user authentication via kerberos. NFSv4 requires one single port only and thus is better suited for environments behind a firewall than NFSv3.
The protocol is specified as http://tools.ietf.org/html/rfc3530.
- pNFS
Parallel NFS, a protocol extension of NFSv4. Any pNFS clients can directly access the data on an NFS server.
Important: Need for DNS
In principle, all exports can be made using IP addresses only. To avoid
time-outs, you need a working DNS system. DNS is necessary at least for
logging purposes, because the mountd daemon does reverse lookups.
22.2 Installing NFS Server #
The NFS server is not part of the default installation. To install the NFS server using YaST, choose › , select , and enable the option in the section. Click to install the required packages.
Like NIS, NFS is a client/server system. However, a machine can be both—it can supply file systems over the network (export) and mount file systems from other hosts (import).
Note: Mounting NFS Volumes Locally on the Exporting Server
Mounting NFS volumes locally on the exporting server is not supported on openSUSE Leap.
22.3 Configuring NFS Server #
Configuring an NFS server can be done either through YaST or manually. For authentication, NFS can also be combined with Kerberos.
22.3.1 Exporting File Systems with YaST #
With YaST, turn a host in your network into an NFS server—a server that exports directories and files to all hosts granted access to it or to all members of a group. Thus, the server can also provide applications without installing the applications locally on every host.
To set up such a server, proceed as follows:
Procedure 22.1: Setting Up an NFS Server #
Start YaST and select › ; see Figure 22.1, “NFS Server Configuration Tool”. You may be prompted to install additional software.
Figure 22.1: NFS Server Configuration Tool #
Activate the radio button.
If a firewall is active on your system (SuSEfirewall2), check . YaST adapts its configuration for the NFS server by enabling the
nfsservice.Check whether you want to . If you deactivate NFSv4, YaST will only support NFSv3. For information about enabling NFSv2, see Note: NFSv2.
If NFSv4 is selected, additionally enter the appropriate NFSv4 domain name. This parameter is used by the
idmapddaemon that is required for Kerberos setups or if clients cannot work with numeric user names. Leave it aslocaldomain(the default) if you do not runidmapdor do not have any special requirements. For more information on theidmapddaemon see/etc/idmapd.conf.
Click if you need secure access to the server. A prerequisite for this is to have Kerberos installed on your domain and to have both the server and the clients kerberized. Click to proceed with the next configuration dialog.
Click in the upper half of the dialog to export your directory.
If you have not configured the allowed hosts already, another dialog for entering the client information and options pops up automatically. Enter the host wild card (usually you can leave the default settings as they are).
There are four possible types of host wild cards that can be set for each host: a single host (name or IP address), netgroups, wild cards (such as
*indicating all machines can access the server), and IP networks.For more information about these options, see the
exportsman page.Click to complete the configuration.
22.3.2 Exporting File Systems Manually #
The configuration files for the NFS export service are
/etc/exports and
/etc/sysconfig/nfs. In addition to these files,
/etc/idmapd.conf is needed for the NFSv4 server
configuration with kerberized NFS or if the clients cannot work with
numeric user names.
To start or restart the services, run the command
systemctl restart nfsserver. This also restarts the
RPC portmapper that is required by the NFS server.
To make sure the NFS server always starts at boot time, run sudo
systemctl enable nfsserver.
Note: NFSv4
NFSv4 is the latest version of NFS protocol available on openSUSE Leap. Configuring directories for export with NFSv4 is now the same as with NFSv3.
On openSUSE
prior to Leap, the bind mount in
/etc/exports was mandatory. It is still supported,
but now deprecated.
/etc/exportsThe
/etc/exportsfile contains a list of entries. Each entry indicates a directory that is shared and how it is shared. A typical entry in/etc/exportsconsists of:/SHARED/DIRECTORY HOST(OPTION_LIST)
For example:
/export/data 192.168.1.2(rw,sync)
Here the IP address
192.168.1.2is used to identify the allowed client. You can also use the name of the host, a wild card indicating a set of hosts (*.abc.com,*, etc.), or netgroups (@my-hosts).For a detailed explanation of all options and their meaning, refer to the man page of
/etc/exports(man exports).In case you have modified
/etc/exportswhile the NFS server was running, you need to restart it for the changes to become active:sudo systemctl restart nfsserver./etc/sysconfig/nfsThe
/etc/sysconfig/nfsfile contains a few parameters that determine NFSv4 server daemon behavior. It is important to set the parameterNFS4_SUPPORTtoyes(default).NFS4_SUPPORTdetermines whether the NFS server supports NFSv4 exports and clients.In case you have modified
/etc/sysconfig/nfswhile the NFS server was running, you need to restart it for the changes to become active:sudo systemctl restart nfsserver.
Tip: Mount Options
On openSUSE prior to Leap, the
--bindmount in/etc/exportswas mandatory. It is still supported, but now deprecated. Configuring directories for export with NFSv4 is now the same as with NFSv3.
Note: NFSv2
If NFS clients still depend on NFSv2, enable it on the server in
/etc/sysconfig/nfsby setting:NFSD_OPTIONS="-V2" MOUNTD_OPTIONS="-V2"
After restarting the service, check whether version 2 is available with the command:
tux >cat /proc/fs/nfsd/versions +2 +3 +4 +4.1 -4.2/etc/idmapd.confThe
idmapddaemon is only required if Kerberos authentication is used, or if clients cannot work with numeric user names. Linux clients can work with numeric user names since Linux kernel 2.6.39. Theidmapddaemon does the name-to-ID mapping for NFSv4 requests to the server and replies to the client.If required,
idmapdneeds to run on the NFSv4 server. Name-to-ID mapping on the client will be done bynfsidmapprovided by the package nfs-client.Make sure that there is a uniform way in which user names and IDs (UIDs) are assigned to users across machines that might probably be sharing file systems using NFS. This can be achieved by using NIS, LDAP, or any uniform domain authentication mechanism in your domain.
The parameter
Domainmust be set the same for both, client and server in the/etc/idmapd.conffile. If you are not sure, leave the domain aslocaldomainin the server and client files. A sample configuration file looks like the following:[General] Verbosity = 0 Pipefs-Directory = /var/lib/nfs/rpc_pipefs Domain = localdomain [Mapping] Nobody-User = nobody Nobody-Group = nobody
To start the
idmapddaemon, runsystemctl start nfs-idmapd. In case you have modified/etc/idmapd.confwhile the daemon was running, you need to restart it for the changes to become active:systemctl start nfs-idmapd.For more information, see the man pages of
idmapdandidmapd.conf(man idmapdandman idmapd.conf).
22.3.3 NFS with Kerberos #
To use Kerberos authentication for NFS, Generic Security Services (GSS) must be enabled. Select in the initial YaST NFS Server dialog. You must have a working Kerberos server to use this feature. YaST does not set up the server but only uses the provided functionality. To use Kerberos authentication in addition to the YaST configuration, complete at least the following steps before running the NFS configuration:
Make sure that both the server and the client are in the same Kerberos domain. They must access the same KDC (Key Distribution Center) server and share their
krb5.keytabfile (the default location on any machine is/etc/krb5.keytab). For more information about Kerberos, see Book “Security Guide”, Chapter 6 “Network Authentication with Kerberos”.Start the gssd service on the client with
systemctl start rpc-gssd.service.Start the svcgssd service on the server with
systemctl start rpc-svcgssd.service.
Kerberos authentication also requires the idmapd daemon to run on the server. For more
information refer to /etc/idmapd.conf.
For more information about configuring kerberized NFS, refer to the links in Section 22.5, “For More Information”.
22.4 Configuring Clients #
To configure your host as an NFS client, you do not need to install additional software. All needed packages are installed by default.
22.4.1 Importing File Systems with YaST #
Authorized users can mount NFS directories from an NFS server into the local file tree using the YaST NFS client module. Proceed as follows:
Procedure 22.2: Importing NFS Directories #
Start the YaST NFS client module.
Click in the tab. Enter the host name of the NFS server, the directory to import, and the mount point at which to mount this directory locally.
When using NFSv4, select in the tab. Additionally, the must contain the same value as used by the NFSv4 server. The default domain is
localdomain.To use Kerberos authentication for NFS, GSS security must be enabled. Select .
Enable in the tab if you use a Firewall and want to allow access to the service from remote computers. The firewall status is displayed next to the check box.
Click to save your changes.
The configuration is written to /etc/fstab and the
specified file systems are mounted. When you start the YaST configuration
client at a later time, it also reads the existing configuration from this
file.
Tip: NFS as a Root File System
On (diskless) systems, where the root partition is mounted via network as an NFS share, you need to be careful when configuring the network device with which the NFS share is accessible.
When shutting down or rebooting the system, the default processing order is to turn off network connections, then unmount the root partition. With NFS root, this order causes problems as the root partition cannot be cleanly unmounted as the network connection to the NFS share is already not activated. To prevent the system from deactivating the relevant network device, open the network device configuration tab as described in Section 13.4.1.2.5, “Activating the Network Device” and choose in the pane.
22.4.2 Importing File Systems Manually #
The prerequisite for importing file systems manually from an NFS server is
a running RPC port mapper. The nfs service takes care to
start it properly; thus, start it by entering systemctl start
nfs as root. Then
remote file systems can be mounted in the file system like local partitions
using mount:
tux >sudomount HOST:REMOTE-PATHLOCAL-PATH
To import user directories from the nfs.example.com
machine, for example, use:
tux >sudomount nfs.example.com:/home /home
22.4.2.1 Using the Automount Service #
The autofs daemon can be used to mount remote file systems automatically.
Add the following entry to the /etc/auto.master file:
/nfsmounts /etc/auto.nfs
Now the /nfsmounts directory acts as the root for all
the NFS mounts on the client if the auto.nfs file is
filled appropriately. The name auto.nfs is chosen for
the sake of convenience—you can choose any name. In
auto.nfs add entries for all the NFS mounts as
follows:
localdata -fstype=nfs server1:/data nfs4mount -fstype=nfs4 server2:/
Activate the settings with systemctl start autofs as
root. In this example, /nfsmounts/localdata,
the /data directory of
server1, is mounted with NFS and
/nfsmounts/nfs4mount from
server2 is mounted with NFSv4.
If the /etc/auto.master file is edited while the
service autofs is running, the automounter must be restarted for the
changes to take effect with systemctl restart autofs.
22.4.2.2 Manually Editing /etc/fstab #
A typical NFSv3 mount entry in /etc/fstab looks like
this:
nfs.example.com:/data /local/path nfs rw,noauto 0 0
For NFSv4 mounts, use nfs4 instead of
nfs in the third column:
nfs.example.com:/data /local/pathv4 nfs4 rw,noauto 0 0
The noauto option prevents the file system from being
mounted automatically at start-up. If you want to mount the respective
file system manually, it is possible to shorten the mount command
specifying the mount point only:
tux >sudomount /local/path
Note: Mounting at Start-Up
If you do not enter the noauto option, the init
scripts of the system will handle the mount of those file systems at
start-up.
22.4.3 Parallel NFS (pNFS) #
NFS is one of the oldest protocols, developed in the '80s. As such, NFS is usually sufficient if you want to share small files. However, when you want to transfer big files or many clients want to access data, an NFS server becomes a bottleneck and has a significant impact on the system performance. This is because of files quickly getting bigger, whereas the relative speed of your Ethernet has not fully kept up.
When you request a file from a regular NFS server, the server looks up the file metadata, collects all the data and transfers it over the network to your client. However, the performance bottleneck becomes apparent no matter how small or big the files are:
With small files most of the time is spent collecting the metadata.
With big files most of the time is spent on transferring the data from server to client.
pNFS, or parallel NFS, overcomes this limitation as it separates the file system metadata from the location of the data. As such, pNFS requires two types of servers:
A metadata or control server that handles all the non-data traffic
One or more storage server(s) that hold(s) the data
The metadata and the storage servers form a single, logical NFS server. When a client wants to read or write, the metadata server tells the NFSv4 client which storage server to use to access the file chunks. The client can access the data directly on the server.
openSUSE Leap supports pNFS on the client side only.
22.4.3.1 Configuring pNFS Client With YaST #
Proceed as described in Procedure 22.2, “Importing NFS Directories”, but click
the check box and optionally . YaST will do all the necessary steps and will write all
the required options in the file /etc/exports.
22.4.3.2 Configuring pNFS Client Manually #
Refer to Section 22.4.2, “Importing File Systems Manually” to start. Most of the
configuration is done by the NFSv4 server. For pNFS, the only difference
is to add the minorversion option and the metadata server
MDS_SERVER to your mount
command:
tux >sudomount -t nfs4 -o minorversion=1 MDS_SERVER MOUNTPOINT
To help with debugging, change the value in the /proc
file system:
tux >sudoecho 32767 > /proc/sys/sunrpc/nfsd_debugtux >sudoecho 32767 > /proc/sys/sunrpc/nfs_debug
22.5 For More Information #
In addition to the man pages of exports,
nfs, and mount, information about
configuring an NFS server and client is available in
/usr/share/doc/packages/nfsidmap/README. For further
documentation online refer to the following Web sites:
Find the detailed technical documentation online at SourceForge.
For instructions for setting up kerberized NFS, refer to NFS Version 4 Open Source Reference Implementation.
If you have questions on NFSv4, refer to the Linux NFSv4 FAQ.
23 On-Demand Mounting with Autofs #
Abstract#
autofs is a program that automatically mounts
specified directories on an on-demand basis. It is based on a kernel module
for high efficiency, and can manage both local directories and network
shares. These automatic mount points are mounted only when they are
accessed, and unmounted after a certain period of inactivity. This
on-demand behavior saves bandwidth and results in better performance than
static mounts managed by /etc/fstab. While
autofs is a control script,
automount is the command (daemon) that does the actual
auto-mounting.
23.1 Installation #
autofs is not installed on openSUSE Leap by
default. To use its auto-mounting capabilities, first install it with
tux >sudozypper install autofs
23.2 Configuration #
You need to configure autofs manually by editing
its configuration files with a text editor, such as vim.
There are two basic steps to configure
autofs—the master map
file, and specific map files.
23.2.1 The Master Map File #
The default master configuration file for autofs
is /etc/auto.master. You can change its location by
changing the value of the DEFAULT_MASTER_MAP_NAME option
in /etc/sysconfig/autofs. Here is the content of the
default one for openSUSE Leap:
# # Sample auto.master file # This is an automounter map and it has the following format # key [ -mount-options-separated-by-comma ] location # For details of the format look at autofs(5).1 # #/misc /etc/auto.misc2 #/net -hosts # # Include /etc/auto.master.d/*.autofs3 # #+dir:/etc/auto.master.d # # Include central master map if it can be found using # nsswitch sources. # # Note that if there are entries for /net or /misc (as # above) in the included master map any keys that are the # same will not be seen as the first read key seen takes # precedence. # +auto.master4
The | |
Although commented out (#) by default, this is an example of a simple automounter mapping syntax. | |
In case you need to split the master map into several files, uncomment
the line, and put the mappings (suffixed with | |
|
Entries in auto.master have three fields with the
following syntax:
mount point map name options
- mount point
The base location where to mount the
autofsfile system, such as/home.- map name
The name of a map source to use for mounting. For the syntax of the maps files, see Section 23.2.2, “Map Files”.
- options
These options (if specified) will apply as defaults to all entries in the given map.
Tip: For More Information
For more detailed information on the specific values of the optional
map-type, format, and
options, see the manual
page (man 5 auto.master).
The following entry in auto.master tells
autofs to look in
/etc/auto.smb, and create mount points in the
/smb directory.
/smb /etc/auto.smb
23.2.1.1 Direct Mounts #
Direct mounts create a mount point at the path specified inside the
relevant map file. Instead of specifying the mount point in
auto.master, replace the mount point field with
/-. For example, the following line tells
autofs to create a mount point at the place
specified in auto.smb:
/- /etc/auto.smb
Tip: Maps without Full Path
If the map file is not specified with its full local or network path, it is located using the Name Service Switch (NSS) configuration:
/- auto.smb
23.2.2 Map Files #
Important: Other Types of Maps
Although files are the most common types of maps for
auto-mounting with autofs, there are other types
as well. A map specification can be the output of a command, or a result
of a query in LDAP or database. For more detailed information on map
types, see the manual page man 5 auto.master.
Map files specify the (local or network) source location, and the mount point where to mount the source locally. The general format of maps is similar to the master map. The difference is that the options appear between the mount point and the location instead of at the end of the entry:
mount point options location
Make sure that map files are not marked as executable. You can remove
the executable bits by executing chmod -x MAP_FILE.
- mount point
Specifies where to mount the source location. This can be either a single directory name (so-called indirect mount) to be added to the base mount point specified in
auto.master, or the full path of the mount point (direct mount, see Section 23.2.1.1, “Direct Mounts”).- options
Specifies optional comma-separated list of mount options for the relevant entries. If
auto.mastercontains options for this map file as well, theses are appended.- location
Specifies from where the file system is to be mounted. It is usually an NFS or SMB volume in the usual notation
host_name:path_name. If the file system to be mounted begins with a '/' (such as local/deventries or smbfs shares), a colon symbol ':' needs to be prefixed, such as:/dev/sda1.
23.3 Operation and Debugging #
This section introduces information on how to control the
autofs service operation, and how to view more
debugging information when tuning the automounter operation.
23.3.1 Controlling the autofs Service #
The operation of the autofs service is controlled
by systemd. The general syntax of the systemctl
command for autofs is
tux >sudosystemctl SUB_COMMAND autofs
where SUB_COMMAND is one of:
- enable
Starts the automounter daemon at boot.
- start
Starts the automounter daemon.
- stop
Stops the automounter daemon. Automatic mount points are not accessible.
- status
Prints the current status of the
autofsservice together with a part of a relevant log file.- restart
Stops and starts the automounter, terminating all running daemons and starting new ones.
- reload
Checks the current
auto.mastermap, restarts those daemons whose entries have changed, and starts new ones for new entries.
23.3.2 Debugging the Automounter Problems #
If you experience problems when mounting directories with
autofs, it is useful to run the
automount daemon manually and watch its output messages:
Stop
autofs.tux >sudosystemctl stop autofsFrom one terminal, run
automountmanually in the foreground, producing verbose output.tux >sudoautomount -f -vFrom another terminal, try to mount the auto-mounting file systems by accessing the mount points (for example by
cdorls).Check the output of
automountfrom the first terminal for more information why the mount failed, or why it was not even attempted.
23.4 Auto-Mounting an NFS Share #
The following procedure illustrates how to configure
autofs to auto-mount an NFS share available on your
network. It uses the information mentioned above, and assumes you
are familiar with NFS exports. For more information on NFS, see
Chapter 22, Sharing File Systems with NFS.
Edit the master map file
/etc/auto.master:tux >sudovim /etc/auto.masterAdd a new entry for the new NFS mount at the end of
/etc/auto.master:/nfs /etc/auto.nfs --timeout=10
It tells
autofsthat the base mount point is/nfs, the NFS shares are specified in the/etc/auto.nfsmap, and that all shares in this map will be automatically unmounted after 10 seconds of inactivity.Create a new map file for NFS shares:
tux >sudovim /etc/auto.nfs/etc/auto.nfsnormally contains a separate line for each NFS share. Its format is described in Section 23.2.2, “Map Files”. Add the line describing the mount point and the NFS share network address:export jupiter.com:/home/geeko/doc/export
The above line means that the
/home/geeko/doc/exportdirectory on thejupiter.comhost will be auto-mounted to the/nfs/exportdirectory on the local host (/nfsis taken from theauto.mastermap) when requested. The/nfs/exportdirectory will be created automatically byautofs.Optionally comment out the related line in
/etc/fstabif you previously mounted the same NFS share statically. The line should look similar to this:#jupiter.com:/home/geeko/doc/export /nfs/export nfs defaults 0 0
Reload
autofsand check if it works:tux >sudosystemctl restart autofs# ls -l /nfs/export total 20 drwxr-xr-x 5 1001 users 4096 Jan 14 2017 .images/ drwxr-xr-x 10 1001 users 4096 Aug 16 2017 .profiled/ drwxr-xr-x 3 1001 users 4096 Aug 30 2017 .tmp/ drwxr-xr-x 4 1001 users 4096 Apr 25 08:56 manual/
If you can see the list of files on the remote share, then
autofsis functioning.
23.5 Advanced Topics #
This section describes topics that are beyond the basic introduction to
autofs—auto-mounting of NFS shares that are
available on your network, using wild cards in map files, and information
specific to the CIFS file system.
23.5.1 /net Mount Point #
This helper mount point is useful if you use a lot of NFS shares.
/net auto-mounts all NFS shares on your local network
on demand. The entry is already present in the
auto.master file, so all you need to do is uncomment
it and restart autofs:
/net -hosts
tux >sudosystemctl restart autofs
For example, if you have a server named jupiter with an
NFS share called /export, you can mount it by typing
tux >sudocd /net/jupiter/export
on the command line.
23.5.2 Using Wild Cards to Auto-Mount Subdirectories #
If you have a directory with subdirectories that you need to auto-mount
individually—the typical case is the /home
directory with individual users' home directories inside—
autofs offers a clever solution for that.
In case of home directories, add the following line in
auto.master:
/home /etc/auto.home
Now you need to add the correct mapping to the
/etc/auto.home file, so that the users' home
directories are mounted automatically. One solution is to create separate
entries for each directory:
wilber jupiter.com:/home/wilber penguin jupiter.com:/home/penguin tux jupiter.com:/home/tux [...]
This is very awkward as you need to manage the list of users inside
auto.home. You can use the asterisk '*' instead of the
mount point, and the ampersand '&' instead of the directory to be
mounted:
* jupiter:/home/&
23.5.3 Auto-Mounting CIFS File System #
If you want to auto-mount an SMB/CIFS share (see
Chapter 21, Samba for more information on the SMB/CIFS protocol),
you need to modify the syntax of the map file. Add
-fstype=cifs in the option field, and prefix the share
location with a colon ':'.
mount point -fstype=cifs ://jupiter.com/export
24 The Apache HTTP Server #
Abstract#
According to the survey from http://www.netcraft.com/, the Apache HTTP Server (Apache) is the world's most widely-used Web server. Developed by the Apache Software Foundation (http://www.apache.org/), it is available for most operating systems. openSUSE® Leap includes Apache version 2.4. In this chapter, learn how to install, configure and set up a Web server; how to use SSL, CGI, and additional modules; and how to troubleshoot Apache.
- 24.1 Quick Start
- 24.2 Configuring Apache
- 24.3 Starting and Stopping Apache
- 24.4 Installing, Activating, and Configuring Modules
- 24.5 Enabling CGI Scripts
- 24.6 Setting Up a Secure Web Server with SSL
- 24.7 Running Multiple Apache Instances on the Same Server
- 24.8 Avoiding Security Problems
- 24.9 Troubleshooting
- 24.10 For More Information
24.1 Quick Start #
With this section, quickly set up and start Apache. You must be root
to install and configure Apache.
24.1.1 Requirements #
Make sure the following requirements are met before trying to set up the Apache Web server:
The machine's network is configured properly. For more information about this topic, refer to Chapter 13, Basic Networking.
The machine's exact system time is maintained by synchronizing with a time server. This is necessary because parts of the HTTP protocol depend on the correct time. See Chapter 18, Time Synchronization with NTP to learn more about this topic.
The latest security updates are installed. If in doubt, run a YaST Online Update.
The default Web server port (
80) is opened in the firewall. For this, configurefirewalldto allow the servicehttpin the public zone. See Book “Security Guide”, Chapter 16 “Masquerading and Firewalls”, Section 16.4.1 “Configuring the Firewall on the Command Line” for details.
24.1.2 Installation #
Apache on openSUSE Leap is not installed by default. To install it with a standard, predefined configuration that runs “out of the box”, proceed as follows:
Procedure 24.1: Installing Apache with the Default Configuration #
Start YaST and select › .
Choose › and select .
Confirm the installation of the dependent packages to finish the installation process.
24.1.3 Start #
You can start Apache automatically at boot time or start it manually.
To make sure that Apache is automatically started during boot in the
targets multi-user.target and
graphical.target, execute the following command:
tux >sudosystemctl enable apache2
For more information about the systemd targets in openSUSE Leap and a
description of the YaST , refer to
Section 10.4, “Managing Services with YaST”.
To manually start Apache using the shell, run systemctl start
apache2.
Procedure 24.2: Checking if Apache is Running #
If you do not receive error messages when starting Apache, this usually indicates that the Web server is running. To test this:
Start a browser and open http://localhost/.
If Apache is up and running, you get a test page stating “It works!”.
If you do not see this page, refer to Section 24.9, “Troubleshooting”.
Now that the Web server is running, you can add your own documents, adjust the configuration according to your needs, or add functionality by installing modules.
24.2 Configuring Apache #
openSUSE Leap offers two configuration options:
Manual configuration offers a higher level of detail, but lacks the convenience of the YaST GUI.
Important: Reload or Restart Apache after Configuration Changes
Most configuration changes require a reload (some also a restart) of Apache
to take effect. Manually reload Apache with systemctl reload
apache2 or use one of the restart options as described in
Section 24.3, “Starting and Stopping Apache”.
If you configure Apache with YaST, this can be taken care of automatically if you set to as described in Section 24.2.3.2, “HTTP Server Configuration”.
24.2.1 Apache Configuration Files #
This section gives an overview of the Apache configuration files. If you use YaST for configuration, you do not need to touch these files—however, the information might be useful for you to switch to manual configuration later on.
Apache configuration files can be found in two different locations:
24.2.1.1 /etc/sysconfig/apache2 #
/etc/sysconfig/apache2 controls some global settings
of Apache, like modules to load, additional configuration files to
include, flags with which the server should be started, and flags that
should be added to the command line. Every configuration option in this
file is extensively documented and therefore not mentioned here. For a
general-purpose Web server, the settings in
/etc/sysconfig/apache2 should be sufficient for any
configuration needs.
24.2.1.2 /etc/apache2/ #
/etc/apache2/ hosts all configuration files for
Apache. In the following, the purpose of each file is explained. Each file
includes several configuration options (also called
directives). Every configuration option in these
files is extensively documented and therefore not mentioned here.
The Apache configuration files are organized as follows:
/etc/apache2/
|
|- charset.conv
|- conf.d/
| |
| |- *.conf
|
|- default-server.conf
|- errors.conf
|- httpd.conf
|- listen.conf
|- magic
|- mime.types
|- mod_*.conf
|- server-tuning.conf
|- ssl.*
|- ssl-global.conf
|- sysconfig.d
| |
| |- global.conf
| |- include.conf
| |- loadmodule.conf . .
|
|- uid.conf
|- vhosts.d
| |- *.confApache Configuration Files in /etc/apache2/ #
charset.convSpecifies which character sets to use for different languages. Do not edit this file.
conf.d/*.confConfiguration files added by other modules. These configuration files can be included into your virtual host configuration where needed. See
vhosts.d/vhost.templatefor examples. By doing so, you can provide different module sets for different virtual hosts.default-server.confGlobal configuration for all virtual hosts with reasonable defaults. Instead of changing the values, overwrite them with a virtual host configuration.
errors.confDefines how Apache responds to errors. To customize these messages for all virtual hosts, edit this file. Otherwise overwrite these directives in your virtual host configurations.
httpd.confThe main Apache server configuration file. Avoid changing this file. It primarily contains include statements and global settings. Overwrite global settings in the pertinent configuration files listed here. Change host-specific settings (such as document root) in your virtual host configuration.
listen.confBinds Apache to specific IP addresses and ports. Name-based virtual hosting is also configured here. For details, see Section 24.2.2.1.1, “Name-Based Virtual Hosts”.
magicData for the mime_magic module that helps Apache automatically determine the MIME type of an unknown file. Do not change this file.
mime.typesMIME types known by the system (this actually is a link to
/etc/mime.types). Do not edit this file. If you need to add MIME types not listed here, add them tomod_mime-defaults.conf.mod_*.confConfiguration files for the modules that are installed by default. Refer to Section 24.4, “Installing, Activating, and Configuring Modules” for details. Note that configuration files for optional modules reside in the directory
conf.d.server-tuning.confContains configuration directives for the different MPMs (see Section 24.4.4, “Multiprocessing Modules”) and general configuration options that control Apache's performance. Properly test your Web server when making changes here.
ssl-global.confandssl.*Global SSL configuration and SSL certificate data. Refer to Section 24.6, “Setting Up a Secure Web Server with SSL” for details.
sysconfig.d/*.confConfiguration files automatically generated from
/etc/sysconfig/apache2. Do not change any of these files—edit/etc/sysconfig/apache2instead. Do not put other configuration files in this directory.uid.confSpecifies under which user and group ID Apache runs. Do not change this file.
vhosts.d/*.confYour virtual host configuration should be located here. The directory contains template files for virtual hosts with and without SSL. Every file in this directory ending with
.confis automatically included in the Apache configuration. Refer to Section 24.2.2.1, “Virtual Host Configuration” for details.
24.2.2 Configuring Apache Manually #
Configuring Apache manually involves editing plain text configuration files
as user root.
24.2.2.1 Virtual Host Configuration #
The term virtual host refers to Apache's ability to serve multiple universal resource identifiers (URIs) from the same physical machine. This means that several domains, such as www.example.com and www.example.net, are run by a single Web server on one physical machine.
It is common practice to use virtual hosts to save administrative effort (only a single Web server needs to be maintained) and hardware expenses (each domain does not require a dedicated server). Virtual hosts can be name based, IP based, or port based.
To list all existing virtual hosts, use the command
apache2ctl -S. This outputs a list
showing the default server and all virtual hosts together with their IP
addresses and listening ports. Furthermore, the list also contains an
entry for each virtual host showing its location in the configuration
files.
Virtual hosts can be configured via YaST as described in
Section 24.2.3.1.4, “Virtual Hosts” or
by manually editing a configuration file. By default, Apache in
openSUSE Leap is prepared for one configuration file per virtual host in
/etc/apache2/vhosts.d/. All files in this directory
with the extension .conf are automatically included
to the configuration. A basic template for a virtual host is provided in
this directory (vhost.template or
vhost-ssl.template for a virtual host with SSL
support).
Tip: Always Create a Virtual Host Configuration
It is recommended to always create a virtual host configuration file, even if your Web server only hosts one domain. By doing so, you not only have the domain-specific configuration in one file, but you can always fall back to a working basic configuration by simply moving, deleting, or renaming the configuration file for the virtual host. For the same reason, you should also create separate configuration files for each virtual host.
When using name-based virtual hosts it is recommended to set up a default
configuration that will be used when a domain name does not match a
virtual host configuration. The default virtual host is the one whose
configuration is loaded first. Since the order of the configuration files
is determined by file name, start the file name of the default virtual
host configuration with an underscore character (_) to
make sure it is loaded first (for example:
_default_vhost.conf).
The
<VirtualHost></VirtualHost>
block holds the information that applies to a particular domain. When
Apache receives a client request for a defined virtual host, it uses the
directives enclosed in this section. Almost all directives can be used in
a virtual host context. See
http://httpd.apache.org/docs/2.4/mod/quickreference.html
for further information about Apache's configuration directives.
24.2.2.1.1 Name-Based Virtual Hosts #
With name-based virtual hosts, more than one Web site is served per IP
address. Apache uses the host field in the HTTP header that is sent by
the client to connect the request to a matching
ServerName entry of one of the virtual host
declarations. If no matching ServerName is
found, the first specified virtual host is used as a default.
The first step is to create a <VirtualHost>
block for each different name-based host that you want to serve. Inside
each <VirtualHost> block, you will need at
minimum a ServerName directive to designate which host
is served and a DocumentRoot directive to show where
in the file system the content for that host resides.
Example 24.1: Basic Examples of Name-Based VirtualHost Entries #
<VirtualHost *:80> # This first-listed virtual host is also the default for *:80 ServerName www.example.com ServerAlias example.com DocumentRoot /srv/www/htdocs/domain </VirtualHost> <VirtualHost *:80> ServerName other.example.com DocumentRoot /srv/www/htdocs/otherdomain </VirtualHost>
The opening VirtualHost tag takes the IP address
(or fully qualified domain name) as an argument in a name-based virtual
host configuration. A port number directive is optional.
The wild card * is also allowed as a substitute for the IP address. When using IPv6 addresses, the address must be included in square brackets.
Example 24.2: Name-Based VirtualHost Directives #
<VirtualHost 192.168.3.100:80> ... </VirtualHost> <VirtualHost 192.168.3.100> ... </VirtualHost> <VirtualHost *:80> ... </VirtualHost> <VirtualHost *> ... </VirtualHost> <VirtualHost [2002:c0a8:364::]> ... </VirtualHost>
24.2.2.1.2 IP-Based Virtual Hosts #
This alternative virtual host configuration requires the setup of multiple IP addresses for a machine. One instance of Apache hosts several domains, each of which is assigned a different IP.
The physical server must have one IP address for each IP-based virtual host. If the machine does not have multiple network cards, virtual network interfaces (IP aliasing) can also be used.
The following example shows Apache running on a machine with the IP
192.168.3.100, hosting two domains
on the additional IP addresses 192.168.3.101
and 192.168.3.102. A separate
VirtualHost block is needed for every virtual
server.
Example 24.3: IP-Based VirtualHost Directives #
<VirtualHost 192.168.3.101> ... </VirtualHost> <VirtualHost 192.168.3.102> ... </VirtualHost>
Here, VirtualHost directives are only specified
for interfaces other than 192.168.3.100. When a
Listen directive is also configured for
192.168.3.100, a separate IP-based virtual host must
be created to answer HTTP requests to that interface—otherwise the
directives found in the default server configuration
(/etc/apache2/default-server.conf) are applied.
24.2.2.1.3 Basic Virtual Host Configuration #
At least the following directives should be in each virtual host
configuration to set up a virtual host. See
/etc/apache2/vhosts.d/vhost.template for more
options.
ServerNameThe fully qualified domain name under which the host should be addressed.
DocumentRootPath to the directory from which Apache should serve files for this host. For security reasons, access to the entire file system is forbidden by default, so you must explicitly unlock this directory within a
Directorycontainer.ServerAdminE-mail address of the server administrator. This address is, for example, shown on error pages Apache creates.
ErrorLogThe error log file for this virtual host. Although it is not necessary to create separate error log files for each virtual host, it is common practice to do so, because it makes the debugging of errors much easier.
/var/log/apache2/is the default directory for Apache's log files.CustomLogThe access log file for this virtual host. Although it is not necessary to create separate access log files for each virtual host, it is common practice to do so, because it allows the separate analysis of access statistics for each host.
/var/log/apache2/is the default directory for Apache's log files.
As mentioned above, access to the whole file system is forbidden by
default for security reasons. Therefore, explicitly unlock the
directories in which you have placed the files Apache should
serve—for example the DocumentRoot:
<Directory "/srv/www/www.example.com/htdocs"> Require all granted </Directory>
Note: Require all granted
In previous versions of Apache, the statement Require all
granted was expressed as:
Order allow,deny Allow from all
This old syntax is still supported by the
mod_access_compat module.
The complete configuration file looks like this:
Example 24.4: Basic VirtualHost Configuration #
<VirtualHost 192.168.3.100> ServerName www.example.com DocumentRoot /srv/www/www.example.com/htdocs ServerAdmin webmaster@example.com ErrorLog /var/log/apache2/www.example.com_log CustomLog /var/log/apache2/www.example.com-access_log common <Directory "/srv/www/www.example.com/htdocs"> Require all granted </Directory> </VirtualHost>
24.2.3 Configuring Apache with YaST #
To configure your Web server with YaST, start YaST and select › . When starting the module for the first time, the starts, prompting you to make a few basic decisions concerning administration of the server. After having finished the wizard, the dialog starts each time you call the module. For more information, see Section 24.2.3.2, “HTTP Server Configuration”.
24.2.3.1 HTTP Server Wizard #
The HTTP Server Wizard consists of five steps. In the last step of the dialog, you may enter the expert configuration mode to make even more specific settings.
24.2.3.1.1 Network Device Selection #
Here, specify the network interfaces and ports Apache uses to listen for
incoming requests. You can select any combination of existing network
interfaces and their respective IP addresses. Ports from all three ranges
(well-known ports, registered ports, and dynamic or private ports) that are
not reserved by other services can be used. The default setting is to
listen on all network interfaces (IP addresses) on port
80.
Check to open the ports in the firewall that the Web server listens on. This is necessary to make the Web server available on the network, which can be a LAN, WAN, or the public Internet. Keeping the port closed is only useful in test situations where no external access to the Web server is necessary. If you have multiple network interfaces, click to specify on which interface(s) the port(s) should be opened.
Click to continue with the configuration.
24.2.3.1.2 Modules #
The configuration option allows for the activation or deactivation of the script languages that the Web server should support. For the activation or deactivation of other modules, refer to Section 24.2.3.2.2, “Server Modules”. Click to advance to the next dialog.
24.2.3.1.3 Default Host #
This option pertains to the default Web server. As explained in Section 24.2.2.1, “Virtual Host Configuration”, Apache can serve multiple virtual hosts from a single physical machine. The first declared virtual host in the configuration file is commonly called the default host. Each virtual host inherits the default host's configuration.
To edit the host settings (also called directives), select the appropriate entry in the table then click . To add new directives, click . To delete a directive, select it and click .
Figure 24.1: HTTP Server Wizard: Default Host #
Here is list of the default settings of the server:
Document RootPath to the directory from which Apache serves files for this host.
/srv/www/htdocsis the default location.AliasUsing
Aliasdirectives, URLs can be mapped to physical file system locations. This means that a certain path even outside theDocument Rootin the file system can be accessed via a URL aliasing that path.The default openSUSE Leap
Alias/iconspoints to/usr/share/apache2/iconsfor the Apache icons displayed in the directory index view.ScriptAliasSimilar to the
Aliasdirective, theScriptAliasdirective maps a URL to a file system location. The difference is thatScriptAliasdesignates the target directory as a CGI location, meaning that CGI scripts should be executed in that location.DirectoryWith
Directorysettings, you can enclose a group of configuration options that will only apply to the specified directory.Access and display options for the directories
/srv/www/htdocs,/usr/share/apache2/iconsand/srv/www/cgi-binare configured here. It should not be necessary to change the defaults.IncludeWith include, additional configuration files can be specified. Two
Includedirectives are already preconfigured:/etc/apache2/conf.d/is the directory containing the configuration files that come with external modules. With this directive, all files in this directory ending in.confare included. With the second directive,/etc/apache2/conf.d/apache2-manual.conf, theapache2-manualconfiguration file is included.Server NameThis specifies the default URL used by clients to contact the Web server. Use a fully qualified domain name (FQDN) to reach the Web server at
http://FQDN/or its IP address. You cannot choose an arbitrary name here—the server must be “known” under this name.Server Administrator E-MailE-mail address of the server administrator. This address is, for example, shown on error pages Apache creates.
After finishing with the step, click to continue with the configuration.
24.2.3.1.4 Virtual Hosts #
In this step, the wizard displays a list of already configured virtual hosts (see Section 24.2.2.1, “Virtual Host Configuration”). If you have not made manual changes prior to starting the YaST HTTP wizard, no virtual host is present.
To add a host, click to open a dialog in which to
enter basic information about the host, such as ,
(DocumentRoot), and the . is used to determine
how a host is identified (name based or IP based). Specify the name or IP
address with
Clicking advances to the second part of the virtual host configuration dialog.
In part two of the virtual host configuration you can specify whether to
enable CGI scripts and which directory to use for these scripts. It is also
possible to enable SSL. If you do so, you must specify the path to the
certificate as well. See Section 24.6.2, “Configuring Apache with SSL”
for details on SSL and certificates. With the option, you can specify which file to display when the
client requests a directory (by default, index.html).
Add one or more file names (space-separated) to change this.
With , the content of the users public
directories
(~USER/public_html/) is
made available on the server under
http://www.example.com/~USER.
Important: Creating Virtual Hosts
It is not possible to add virtual hosts at will. If using name-based virtual hosts, each host name must be resolved on the network. If using IP-based virtual hosts, you can assign only one host to each IP address available.
24.2.3.1.5 Summary #
This is the final step of the wizard. Here, determine how and when the Apache server is started: when booting or manually. Also see a short summary of the configuration made so far. If you are satisfied with your settings, click to complete configuration. To change something, click until you have reached the desired dialog. Clicking opens the dialog described in Section 24.2.3.2, “HTTP Server Configuration”.
Figure 24.2: HTTP Server Wizard: Summary #
24.2.3.2 HTTP Server Configuration #
The dialog also lets you make even more adjustments to the configuration than the wizard (which only runs if you configure your Web server for the first time). It consists of four tabs described in the following. No configuration option you change here is effective immediately—you always must confirm your changes with to make them effective. Clicking leaves the configuration module and discards your changes.
24.2.3.2.1 Listen Ports and Addresses #
In , select whether Apache should be running
() or stopped (). In
, ,
, or addresses and ports
on which the server should be available. The default is to listen on all
interfaces on port 80. You should always check
, because otherwise the Web server
is not reachable from outside. Keeping the port closed is only useful in
test situations where no external access to the Web server is necessary. If
you have multiple network interfaces, click to specify on which interface(s) the port(s) should be
opened.
With , watch either the access log file or the error log file. This is useful if you want to test your configuration. The log file opens in a separate window from which you can also restart or reload the Web server. For details, see Section 24.3, “Starting and Stopping Apache”. These commands are effective immediately and their log messages are also displayed immediately.
Figure 24.3: HTTP Server Configuration: Listen Ports and Addresses #
24.2.3.2.2 Server Modules #
You can change the status (enabled or disabled) of Apache2 modules by clicking . Click to add a new module that is already installed but not yet listed. Learn more about modules in Section 24.4, “Installing, Activating, and Configuring Modules”.
Figure 24.4: HTTP Server Configuration: Server Modules #
24.2.3.2.3 Main Host or Hosts #
These dialogues are identical to the ones already described. Refer to Section 24.2.3.1.3, “Default Host” and Section 24.2.3.1.4, “Virtual Hosts”.
24.3 Starting and Stopping Apache #
If configured with YaST as described in
Section 24.2.3, “Configuring Apache with YaST”, Apache is started at boot
time in the multi-user.target and
graphical.target. You can change this behavior
using YaST's or with the
systemctl command line tool (systemctl
enable or systemctl disable).
To start, stop, or manipulate Apache on a running system, use either the
systemctl or the apachectl commands as
described below.
For general information about systemctl commands, refer
to Section 10.2.1, “Managing Services in a Running System”.
systemctl status apache2Checks if Apache is started.
systemctl start apache2Starts Apache if it is not already running.
systemctl stop apache2Stops Apache by terminating the parent process.
systemctl restart apache2Stops and then restarts Apache. Starts the Web server if it was not running before.
systemctl try-restart apache2Stops then restarts Apache only if it is already running.
systemctl reload apache2Stops the Web server by advising all forked Apache processes to first finish their requests before shutting down. As each process dies, it is replaced by a newly started one, resulting in a complete “restart” of Apache.

Tip: Restarting Apache in Production Environments
This command allows activating changes in the Apache configuration without causing connection break-offs.
systemctl stop apache2Stops the Web server after a defined period of time configured with
GracefulShutdownTimeoutto ensure that existing requests can be finished.apachectl configtestChecks the syntax of the configuration files without affecting a running Web server. Because this check is forced every time the server is started, reloaded, or restarted, it is usually not necessary to run the test explicitly (if a configuration error is found, the Web server is not started, reloaded, or restarted).
apachectl statusandapachectl fullstatusDumps a short or full status screen, respectively. Requires the module
mod_statusto be enabled and a text-based browser (such aslinksorw3m) to be installed. In addition to that,STATUSmust be added toAPACHE_SERVER_FLAGSin the file/etc/sysconfig/apache2.
Tip: Additional Flags
If you specify additional flags to the commands, these are passed through to the Web server.
24.4 Installing, Activating, and Configuring Modules #
The Apache software is built in a modular fashion: all functionality except
some core tasks are handled by modules. This has progressed so far that even
HTTP is processed by a module (http_core).
Apache modules can be compiled into the Apache binary at build time or be dynamically loaded at runtime. Refer to Section 24.4.2, “Activation and Deactivation” for details of how to load modules dynamically.
Apache modules can be divided into four different categories:
- Base Modules
Base modules are compiled into Apache by default. Apache in openSUSE Leap has only
mod_so(needed to load other modules) andhttp_corecompiled in. All others are available as shared objects: rather than being included in the server binary itself, they can be included at runtime.- Extension Modules
In general, modules labeled as extensions are included in the Apache software package, but are usually not compiled into the server statically. In openSUSE Leap, they are available as shared objects that can be loaded into Apache at runtime.
- External Modules
Modules labeled external are not included in the official Apache distribution. However, openSUSE Leap provides several of them.
- Multiprocessing Modules (MPMs)
MPMs are responsible for accepting and handling requests to the Web server, representing the core of the Web server software.
24.4.1 Module Installation #
If you have done a default installation as described in
Section 24.1.2, “Installation”, the following
modules are already installed: all base and extension modules, the
multiprocessing module Prefork MPM, and the external module
mod_python.
You can install additional external modules by starting YaST and choosing
› . Now choose
›
and search for apache. Among other packages, the
results list contains all available external Apache modules.
24.4.2 Activation and Deactivation #
Activate or deactivate particular modules either manually or with YaST. In YaST, script language modules (PHP 5 and Python) need to be enabled or disabled with the module configuration described in Section 24.2.3.1, “HTTP Server Wizard”. All other modules can be enabled or disabled as described in Section 24.2.3.2.2, “Server Modules”.
If you prefer to activate or deactivate the modules manually, use the
commands a2enmod MODULE or
a2dismod MODULE,
respectively. a2enmod -l outputs a list of all currently
active modules.
Important: Including Configuration Files for External Modules
If you have activated external modules manually, make sure to load their
configuration files in all virtual host configurations. Configuration
files for external modules are located under
/etc/apache2/conf.d/ and are loaded in
/etc/apache2/default-server.conf by default. For more
fine-grained control you can comment out the inclusion in
/etc/apache2/default-server.conf and add it to
specific virtual hosts only. See
/etc/apache2/vhosts.d/vhost.template for examples.
24.4.3 Base and Extension Modules #
All base and extension modules are described in detail in the Apache documentation. Only a brief description of the most important modules is available here. Refer to http://httpd.apache.org/docs/2.4/mod/ to learn details about each module.
mod_actionsProvides methods to execute a script whenever a certain MIME type (such as
application/pdf), a file with a specific extension (like.rpm), or a certain request method (such asGET) is requested. This module is enabled by default.mod_aliasProvides
AliasandRedirectdirectives with which you can map a URL to a specific directory (Alias) or redirect a requested URL to another location. This module is enabled by default.mod_auth*The authentication modules provide different authentication methods: basic authentication with
mod_auth_basicor digest authentication withmod_auth_digest.mod_auth_basicandmod_auth_digestmust be combined with an authentication provider module,mod_authn_*(for example,mod_authn_filefor text file–based authentication) and with an authorization modulemod_authz_*(for example,mod_authz_userfor user authorization).More information about this topic is available in the Authentication HOWTO at http://httpd.apache.org/docs/2.4/howto/auth.html.
mod_autoindexAutoindex generates directory listings when no index file (for example,
index.html) is present. The look and feel of these indexes is configurable. This module is enabled by default. However, directory listings are disabled by default via theOptionsdirective—overwrite this setting in your virtual host configuration. The default configuration file for this module is located at/etc/apache2/mod_autoindex-defaults.conf.mod_cgimod_cgiis needed to execute CGI scripts. This module is enabled by default.mod_deflateUsing this module, Apache can be configured to compress given file types on the fly before delivering them.
mod_dirmod_dirprovides theDirectoryIndexdirective with which you can configure which files are automatically delivered when a directory is requested (index.htmlby default). It also provides an automatic redirect to the correct URL when a directory request does not contain a trailing slash. This module is enabled by default.mod_envControls the environment that is passed to CGI scripts or SSI pages. Environment variables can be set or unset or passed from the shell that invoked the
httpdprocess. This module is enabled by default.mod_expiresWith
mod_expires, you can control how often proxy and browser caches refresh your documents by sending anExpiresheader. This module is enabled by default.mod_http2With
mod_http2, Apache gains support for the HTTP/2 protocol. It can be enabled by specifyingProtocols h2 http/1.1in aVirtualHost.mod_includemod_includelets you use Server Side Includes (SSI), which provide a basic functionality to generate HTML pages dynamically. This module is enabled by default.mod_infoProvides a comprehensive overview of the server configuration under http://localhost/server-info/. For security reasons, you should always limit access to this URL. By default only
localhostis allowed to access this URL.mod_infois configured at/etc/apache2/mod_info.conf.mod_log_configWith this module, you can configure the look of the Apache log files. This module is enabled by default.
mod_mimeThe mime module ensures that a file is delivered with the correct MIME header based on the file name's extension (for example
text/htmlfor HTML documents). This module is enabled by default.mod_negotiationNecessary for content negotiation. See http://httpd.apache.org/docs/2.4/content-negotiation.html for more information. This module is enabled by default.
mod_rewriteProvides the functionality of
mod_alias, but offers more features and flexibility. Withmod_rewrite, you can redirect URLs based on multiple rules, request headers, and more.mod_setenvifSets environment variables based on details of the client's request, such as the browser string the client sends, or the client's IP address. This module is enabled by default.
mod_spellingmod_spellingattempts to automatically correct typographical errors in URLs, such as capitalization errors.mod_sslEnables encrypted connections between Web server and clients. See Section 24.6, “Setting Up a Secure Web Server with SSL” for details. This module is enabled by default.
mod_statusProvides information on server activity and performance under http://localhost/server-status/. For security reasons, you should always limit access to this URL. By default, only
localhostis allowed to access this URL.mod_statusis configured at/etc/apache2/mod_status.conf.mod_suexecmod_suexeclets you run CGI scripts under a different user and group. This module is enabled by default.mod_userdirEnables user-specific directories available under
~USER/. TheUserDirdirective must be specified in the configuration. This module is enabled by default.
24.4.4 Multiprocessing Modules #
openSUSE Leap provides two different multiprocessing modules (MPMs) for use with Apache:
24.4.4.1 Prefork MPM #
The prefork MPM implements a non-threaded, preforking Web server. It makes the Web server behave similarly to Apache version 1.x. In this version it isolates each request and handles it by forking a separate child process. Thus problematic requests cannot affect others, avoiding a lockup of the Web server.
While providing stability with this process-based approach, the prefork MPM consumes more system resources than its counterpart, the worker MPM. The prefork MPM is considered the default MPM for Unix-based operating systems.
Important: MPMs in This Document
This document assumes Apache is used with the prefork MPM.
24.4.4.2 Worker MPM #
The worker MPM provides a multi-threaded Web server. A thread is a “lighter” form of a process. The advantage of a thread over a process is its lower resource consumption. Instead of only forking child processes, the worker MPM serves requests by using threads with server processes. The preforked child processes are multi-threaded. This approach makes Apache perform better by consuming fewer system resources than the prefork MPM.
One major disadvantage is the stability of the worker MPM: if a thread becomes corrupt, all threads of a process can be affected. In the worst case, this may result in a server crash. Especially when using the Common Gateway Interface (CGI) with Apache under heavy load, internal server errors might occur because of threads being unable to communicate with system resources. Another argument against using the worker MPM with Apache is that not all available Apache modules are thread-safe and thus cannot be used with the worker MPM.
Warning: Using PHP Modules with MPMs
Not all available PHP modules are thread-safe. Using the worker MPM with
mod_php is strongly discouraged.
24.4.5 External Modules #
Find a list of all external modules shipped with openSUSE Leap here. Find the module's documentation in the listed directory.
mod_apparmorAdds support to Apache to provide AppArmor confinement to individual CGI scripts handled by modules like
mod_php5.Package Name: apache2-mod_apparmorMore Information: Book “Security Guide” mod_php5PHP is a server-side, cross-platform HTML embedded scripting language.
Package Name: apache2-mod_php5Configuration File: /etc/apache2/conf.d/php5.confMore Information: /usr/share/doc/packages/apache2-mod_php5mod_pythonmod_pythonallows embedding Python within the Apache HTTP server for a considerable boost in performance and added flexibility in designing Web-based applications.Package Name: apache2-mod_pythonMore Information: /usr/share/doc/packages/apache2-mod_pythonmod_securitymod_securityprovides a Web application firewall to protect Web applications from a range of attacks. It also enables HTTP traffic monitoring and real-time analysis.Package Name: apache2-mod_security2Configuration File: /etc/apache2/conf.d/mod_security2.confMore Information: /usr/share/doc/packages/apache2-mod_security2Documentation: http://modsecurity.org/documentation/
24.4.6 Compilation #
Apache can be extended by advanced users by writing custom modules. To
develop modules for Apache or compile third-party modules, the package
apache2-devel is required along with the
corresponding development tools. apache2-devel
also contains the apxs2 tools, which are necessary for
compiling additional modules for Apache.
apxs2 enables the compilation and installation of
modules from source code (including the required changes to the
configuration files), which creates dynamic shared
objects (DSOs) that can be loaded into Apache at runtime.
The apxs2 binaries are located under
/usr/sbin:
/usr/sbin/apxs2—suitable for building an extension module that works with any MPM. The installation location is/usr/lib64/apache2./usr/sbin/apxs2-prefork—suitable for prefork MPM modules. The installation location is/usr/lib64/apache2-prefork./usr/sbin/apxs2-worker—suitable for worker MPM modules. The installation location is/usr/lib64/apache2-worker.
Install and activate a module from source code with the following commands:
tux >sudocd /path/to/module/sourcetux >sudoapxs2 -cia MODULE.c
where -c compiles the module, -i installs
it, and -a activates it. Other options of
apxs2 are described in the
apxs2(1) man page.
24.5 Enabling CGI Scripts #
Apache's Common Gateway Interface (CGI) lets you create dynamic content with programs or scripts usually called CGI scripts. CGI scripts can be written in any programming language. Usually, script languages such as PHP are used.
To enable Apache to deliver content created by CGI scripts,
mod_cgi needs to be activated.
mod_alias is also needed. Both modules are enabled
by default. Refer to Section 24.4.2, “Activation and Deactivation” for
details on activating modules.
Warning: CGI Security
Allowing the server to execute CGI scripts is a potential security hole. Refer to Section 24.8, “Avoiding Security Problems” for additional information.
24.5.1 Apache Configuration #
In openSUSE Leap, the execution of CGI scripts is only allowed in the
directory /srv/www/cgi-bin/. This location is already
configured to execute CGI scripts. If you have created a virtual host
configuration (see
Section 24.2.2.1, “Virtual Host Configuration”) and want to
place your scripts in a host-specific directory, you must unlock and
configure this directory.
Example 24.5: VirtualHost CGI Configuration #
ScriptAlias /cgi-bin/ "/srv/www/www.example.com/cgi-bin/"1 <Directory "/srv/www/www.example.com/cgi-bin/"> Options +ExecCGI2 AddHandler cgi-script .cgi .pl3 Require all granted4 </Directory>
Tells Apache to handle all files within this directory as CGI scripts. | |
Enables CGI script execution | |
Tells the server to treat files with the extensions .pl and .cgi as CGI scripts. Adjust according to your needs. | |
The |
24.5.2 Running an Example Script #
CGI programming differs from "regular" programming in that the CGI programs
and scripts must be preceded by a MIME-Type header such as
Content-type: text/html. This header is sent to the
client, so it understands what kind of content it receives. Secondly, the
script's output must be something the client, usually a Web browser,
understands—HTML usually, or plain text or images, for example.
A simple test script available under
/usr/share/doc/packages/apache2/test-cgi is part of
the Apache package. It outputs the content of some environment variables as
plain text. Copy this script to either
/srv/www/cgi-bin/ or the script directory of your
virtual host (/srv/www/www.example.com/cgi-bin/) and name it
test.cgi. Edit the file to have
#!/bin/sh as the first line.
Files accessible by the Web server should be owned by the user
root. For additional information
see Section 24.8, “Avoiding Security Problems”. Because the Web server runs
with a different user, the CGI scripts must be world-executable and
world-readable. Change into the CGI directory and use the command
chmod 755 test.cgi to apply the proper permissions.
Now call http://localhost/cgi-bin/test.cgi or
http://www.example.com/cgi-bin/test.cgi. You should see the
“CGI/1.0 test script report”.
24.5.3 CGI Troubleshooting #
If you do not see the output of the test program but an error message instead, check the following:
CGI Troubleshooting #
Have you reloaded the server after having changed the configuration? If not, reload with
systemctl reload apache2.If you have configured your custom CGI directory, is it configured properly? If in doubt, try the script within the default CGI directory
/srv/www/cgi-bin/and call it withhttp://localhost/cgi-bin/test.cgi.Are the file permissions correct? Change into the CGI directory and execute
ls -l test.cgi. The output should start with-rwxr-xr-x 1 root root
Make sure that the script does not contain programming errors. If you have not changed
test.cgi, this should not be the case, but if you are using your own programs, always make sure that they do not contain programming errors.
24.6 Setting Up a Secure Web Server with SSL #
Whenever sensitive data, such as credit card information, is transferred
between Web server and client, it is desirable to have a secure, encrypted
connection with authentication. mod_ssl provides
strong encryption using the secure sockets layer (SSL) and transport layer
security (TLS) protocols for HTTP communication between a client and the Web
server. Using TLS/SSL, a private connection between Web server and client is
established. Data integrity is ensured and client and server can
authenticate each other.
For this purpose, the server sends an SSL certificate that holds information proving the server's valid identity before any request to a URL is answered. In turn, this guarantees that the server is the uniquely correct end point for the communication. Additionally, the certificate generates an encrypted connection between client and server that can transport information without the risk of exposing sensitive, plain-text content.
mod_ssl does not implement the TLS/SSL protocols
itself, but acts as an interface between Apache and an SSL library. In
openSUSE Leap, the OpenSSL library is used. OpenSSL is automatically
installed with Apache.
The most visible effect of using mod_ssl with
Apache is that URLs are prefixed with https:// instead of
http://.
24.6.1 Creating an SSL Certificate #
To use TLS/SSL with the Web server, you need to create an SSL certificate. This certificate is needed for the authorization between Web server and client, so that each party can clearly identify the other party. To ensure the integrity of the certificate, it must be signed by a party every user trusts.
There are three types of certificates you can create: a “dummy” certificate for testing purposes only, a self-signed certificate for a defined circle of users that trust you, and a certificate signed by an independent, publicly-known certificate authority (CA).
Creating a certificate is a two step process. First, a private key for the certificate authority is generated then the server certificate is signed with this key.
Tip: For More Information
To learn more about concepts and definitions of TLS/SSL, refer to http://httpd.apache.org/docs/2.4/ssl/ssl_intro.html.
24.6.1.1 Creating a “Dummy” Certificate #
To generate a dummy certificate, call the script
/usr/bin/gensslcert. It creates or overwrites the files
listed below. Use gensslcert's optional switches to
fine-tune the certificate. Call /usr/bin/gensslcert
-h for more information.
/etc/apache2/ssl.crt/ca.crt/etc/apache2/ssl.crt/server.crt/etc/apache2/ssl.key/server.key/etc/apache2/ssl.csr/server.csr
A copy of ca.crt is also placed at
/srv/www/htdocs/CA.crt for download.
Important: For Testing Purposes Only
A dummy certificate should never be used on a production system. Only use it for testing purposes.
24.6.1.2 Creating a Self-Signed Certificate #
If you are setting up a secure Web server for an intranet or for a defined circle of users, it is probably sufficient if you sign a certificate with your own certificate authority (CA). Note that visitors to such a site will see a warning like “this is an untrusted site”, as Web browsers do not recognize self-signed certificates.
Important: Self-Signed Certificates
Only use a self-signed certificate on a Web server that is accessed by people who know and trust you as a certificate authority. It is not recommended to use such a certificate for a public shop, for example.
First you need to generate a certificate signing request (CSR). You are
going to use openssl, with PEM as
the certificate format. During this step, you will be asked for a
passphrase, and to answer several questions. Remember the passphrase you
enter as you will need it in the future.
tux >sudoopenssl req -new > new.cert.csr Generating a 1024 bit RSA private key ..++++++ .........++++++ writing new private key to 'privkey.pem' Enter PEM pass phrase:1 Verifying - Enter PEM pass phrase:2 ----- You are about to be asked to enter information that will be incorporated into your certificate request. What you are about to enter is what is called a Distinguished Name or a DN. There are quite a few fields but you can leave some blank For some fields there will be a default value, If you enter '.', the field will be left blank. ----- Country Name (2 letter code) [AU]:3 State or Province Name (full name) [Some-State]:4 Locality Name (eg, city) []:5 Organization Name (eg, company) [Internet Widgits Pty Ltd]:6 Organizational Unit Name (eg, section) []:7 Common Name (for example server FQDN, or YOUR name) []:8 Email Address []:9 Please enter the following 'extra' attributes to be sent with your certificate request A challenge password []:10 An optional company name []:11
Fill in your passphrase, | |
...fill it in once more (and remember it). | |
Fill in your 2 letter country code, such as | |
Fill in the name of the state where you live. | |
Fill in the city name, such as | |
Fill in the name of the organization you work for. | |
Fill in your organization unit, or leave blank if you have none. | |
Fill in either the domain name of the server, or your first and last name. | |
Fill in your work e-mail address. | |
Leave the challenge password empty, otherwise you will need to enter it every time you restart the Apache Web server. | |
Fill in the optional company name, or leave blank. |
Now you can generate the certificate. You are going to use
openssl again, and the format of the certificate is the
default PEM.
Procedure 24.3: Generating the Certificate #
Export the private part of the key to
new.cert.key. You will be prompted for the passphrase you entered when creating the certificate signing request (CSR).tux >sudoopenssl rsa -in privkey.pem -out new.cert.keyGenerate the public part of the certificate according to the information you filled out in the signing request. The
-daysoption specifies the length of time before the certificate expires. You can revoke a certificate, or replace one before it expires.tux >sudoopenssl x509 -in new.cert.csr -out new.cert.cert -req \ -signkey new.cert.key -days 365Copy the certificate files to the relevant directories, so that the Apache server can read them. Make sure that the private key
/etc/apache2/ssl.key/server.keyis not world-readable, while the public PEM certificate/etc/apache2/ssl.crt/server.crtis.tux >sudocp new.cert.cert /etc/apache2/ssl.crt/server.crttux >sudocp new.cert.key /etc/apache2/ssl.key/server.key
Tip: Public Certificate Location
The last step is to copy the public certificate file from
/etc/apache2/ssl.crt/server.crt to a location where
your users can access it to incorporate it into the list of known and
trusted CAs in their Web browsers. Otherwise a browser complains that the
certificate was issued by an unknown authority.
24.6.1.3 Getting an Officially Signed Certificate #
There are several official certificate authorities that sign your certificates. The certificate is signed by a trustworthy third party, so can be fully trusted. Publicly operating secure Web servers usually have an officially signed certificate. A list of the most used Certificate Authorities (CAs) is available at https://en.wikipedia.org/wiki/Certificate_authority#Providers.
When requesting an officially signed certificate, you do not send a certificate to the CA. Instead, issue a Certificate Signing Request (CSR). To create a CSR, run the following command:
tux > openssl req -new -newkey rsa:2048 -nodes -keyout newkey.pem -out newreq.pemYou are asked to enter a distinguished name. This requires you to answer a few questions, such as country name or organization name. Enter valid data—everything you enter here later shows up in the certificate and is checked. You do not need to answer every question. If one does not apply to you or you want to leave it blank, use “.”. Common name is the name of the CA itself—choose a significant name, such as My company CA. Last, a challenge password and an alternative company name must be entered.
Find the CSR in the directory from which you called the script. The file
is named newreq.pem.
24.6.2 Configuring Apache with SSL #
The default port for TLS/SSL requests on the Web server side is 443. There is no conflict between a “regular” Apache listening on port 80 and an TLS/SSL-enabled Apache listening on port 443. In fact, HTTP and HTTPS can be run with the same Apache instance. Usually separate virtual hosts are used to dispatch requests to port 80 and port 443 to separate virtual servers.
Important: Firewall Configuration
Do not forget to open the firewall for SSL-enabled Apache on port 443.
This can be done with firewalld as described in
Book “Security Guide”, Chapter 16 “Masquerading and Firewalls”, Section 16.4.1 “Configuring the Firewall on the Command Line”.
The SSL module is enabled by default in the global server configuration.
In case it has been disabled on your host, activate it with the following
command: a2enmod ssl. To finally enable SSL, the server
needs to be started with the flag “SSL”. To do so, call
a2enflag SSL (case-sensitive!). If you have chosen to
encrypt your server certificate with a password, you should also increase
the value for APACHE_TIMEOUT in
/etc/sysconfig/apache2, so you have enough time to
enter the passphrase when Apache starts. Restart the server to make these
changes active. A reload is not sufficient.
The virtual host configuration directory contains a template
/etc/apache2/vhosts.d/vhost-ssl.template with
SSL-specific directives that are extensively documented. Refer to
Section 24.2.2.1, “Virtual Host Configuration” for the general
virtual host configuration.
To get started, copy the template to
/etc/apache2/vhosts.d/MYSSL-HOST.conf
and edit it. Adjusting the values for the following directives should be
sufficient:
DocumentRootServerNameServerAdminErrorLogTransferLog
24.6.2.1 Name-Based Virtual Hosts and SSL #
By default it is not possible to run multiple SSL-enabled virtual hosts on a server with only one IP address. Name-based virtual hosting requires that Apache knows which server name has been requested. The problem with SSL connections is, that such a request can only be read after the SSL connection has already been established (by using the default virtual host). As a result, users will receive a warning message stating that the certificate does not match the server name.
openSUSE Leap comes with an extension to the SSL protocol called Server Name Indication (SNI) addresses this issue by sending the name of the virtual domain as part of the SSL negotiation. This enables the server to “switch” to the correct virtual domain early and present the browser the correct certificate.
SNI is enabled by default on openSUSE Leap. To enable Name-Based Virtual
Hosts for SSL, configure the server as described in
Section 24.2.2.1.1, “Name-Based Virtual Hosts”
(note that you need to use port 443 rather than port
80 with SSL).
Important: SNI Browser Support
SNI must also be supported on the client side. However, SNI is supported by most browsers, except for certain older browsers. For more information, see https://en.wikipedia.org/wiki/Server_Name_Indication#Support.
To configure handling of non-SNI capable browsers, use the directive
SSLStrictSNIVHostCheck. When set to
on in the server configuration, non-SNI capable
browser will be rejected for all virtual hosts. When set to
on within a VirtualHost
directive, access to this particular host will be rejected.
When set to off in the server configuration, the
server will behave as if not having SNI support. SSL requests will be
handled by the first virtual host defined (for port
443).
24.7 Running Multiple Apache Instances on the Same Server #
As of openSUSE® Leap 42.1, you can run multiple Apache instances on the same server. This has several advantages over running multiple virtual hosts (see Section 24.2.2.1, “Virtual Host Configuration”):
When a virtual host needs to be disabled for some time, you need to change the Web server configuration and restart it so that the change takes effect.
In case of problems with one virtual host, you need to restart all of them.
You can run the default Apache instance as usual:
tux >sudosystemctl start apache2
It reads the default /etc/sysconfig/apache2 file. If
the file is not present, or it is present but it does not set the
APACHE_HTTPD_CONF variable, it reads
/etc/apache2/httpd.conf.
To activate another Apache instance, run:
tux >sudosystemctl start apache2@INSTANCE_NAME
For example:
tux >sudosystemctl start apache2@example_web.org
By default, the instance uses
/etc/apache2@example_web.org/httpd.conf as a main
configuration file, which can be overwritten by setting
APACHE_HTTPD_CONF in
/etc/sysconfig/apache2@example_web.org.
An example to set up an additional instance of Apache follows. Note that you
need to execute all the commands as root.
Procedure 24.4: Configuring an Additional Apache Instance #
Create a new configuration file based on
/etc/sysconfig/apache2, for example/etc/sysconfig/apache2@example_web.org:tux >sudocp /etc/sysconfig/apache2 /etc/sysconfig/apache2@example_web.orgEdit the file
/etc/sysconfig/apache2@example_web.organd change the line containingAPACHE_HTTPD_CONF
to
APACHE_HTTPD_CONF="/etc/apache2/httpd@example_web.org.conf"
Create the file
/etc/apache2/httpd@example_web.org.confbased on/etc/apache2/httpd.conf.tux >sudocp /etc/apache2/httpd.conf /etc/apache2/httpd@example_web.org.confEdit
/etc/apache2/httpd@example_web.org.confand changeInclude /etc/apache2/listen.conf
to
Include /etc/apache2/listen@example_web.org.conf
Review all the directives and change them to fit your needs. You will probably want to change
Include /etc/apache2/global.conf
and create new
global@example_web.org.conffor each instance. We suggest to changeErrorLog /var/log/apache2/error_log
to
ErrorLog /var/log/apache2/error@example_web.org_log
to have separate logs for each instance.
Create
/etc/apache2/listen@example_web.org.confbased on/etc/apache2/listen.conf.tux >sudocp /etc/apache2/listen.conf /etc/apache2/listen@example_web.org.confEdit
/etc/apache2/listen@example_web.org.confand changeListen 80
to the port number you want the new instance to run on, for example 82:
Listen 82
To run the new Apache instance over a secured protocol (see Section 24.6, “Setting Up a Secure Web Server with SSL”), change also the line
Listen 443
for example to
Listen 445
Start the new Apache instance:
tux >sudosystemctl start apache2@example_web.orgCheck if the server is running by pointing your Web browser at
http://server_name:82. If you previously changed the name of the error log file for the new instance, you can check it:tux >sudotail -f /var/log/apache2/error@example_web.org_log
Here are several points to consider when setting up more Apache instances on the same server:
The file
/etc/sysconfig/apache2@INSTANCE_NAMEcan include the same variables as/etc/sysconfig/apache2, including module loading and MPM setting.The default Apache instance does not need to be running while other instances run.
The Apache helper utilities
a2enmod,a2dismodandapachectloperate on the default Apache instance if not specified otherwise with theHTTPD_INSTANCEenvironment variable. The following exampletux >sudoexport HTTPD_INSTANCE=example_web.orgtux >sudoa2enmod access_compattux >sudoa2enmod statustux >sudoapachectl startwill add
access_compatandstatusmodules to theAPACHE_MODULESvariable of/etc/sysconfig/apache2@example_web.org, and then start theexample_web.orginstance.
24.8 Avoiding Security Problems #
A Web server exposed to the public Internet requires an ongoing administrative effort. It is inevitable that security issues appear, both related to the software and to accidental misconfiguration. Here are some tips for how to deal with them.
24.8.1 Up-to-Date Software #
If there are vulnerabilities found in the Apache software, a security advisory will be issued by SUSE. It contains instructions for fixing the vulnerabilities, which in turn should be applied when possible. The SUSE security announcements are available from the following locations:
Web Page. http://www.suse.com/support/security/
Mailing List Archive. http://lists.opensuse.org/opensuse-security-announce/
List of Security Announcements. http://www.suse.com/support/update/
24.8.2 DocumentRoot Permissions #
By default in openSUSE Leap, the DocumentRoot
directory /srv/www/htdocs and the CGI directory
/srv/www/cgi-bin belong to the user and group
root. You should not change these permissions. If
the directories are writable for all, any user can place files into them.
These files might then be executed by Apache with the permissions of
wwwrun, which may give the user unintended access
to file system resources. Use subdirectories of
/srv/www to place the
DocumentRoot and CGI directories for your virtual
hosts and make sure that directories and files belong to user and group
root.
24.8.3 File System Access #
By default, access to the whole file system is denied in
/etc/apache2/httpd.conf. You should never overwrite
these directives, but specifically enable access to all directories Apache
should be able to read. For details, see
Section 24.2.2.1.3, “Basic Virtual Host Configuration”.
In doing so, ensure that no critical files, such as password or system
configuration files, can be read from the outside.
24.8.4 CGI Scripts #
Interactive scripts in PHP, SSI, or any other programming language can essentially run arbitrary commands and therefore present a general security issue. Scripts that will be executed from the server should only be installed from sources the server administrator trusts—allowing users to run their own scripts is generally not a good idea. It is also recommended to do security audits for all scripts.
To make the administration of scripts as easy as possible, it is common
practice to limit the execution of CGI scripts to specific directories
instead of globally allowing them. The directives
ScriptAlias and Option
ExecCGI are used for configuration. The openSUSE Leap default
configuration does not allow execution of CGI scripts from everywhere.
All CGI scripts run as the same user, so different scripts can potentially conflict with each other. The module suEXEC lets you run CGI scripts under a different user and group.
24.8.5 User Directories #
When enabling user directories (with mod_userdir
or mod_rewrite) you should strongly consider not
allowing .htaccess files, which would allow users to
overwrite security settings. At least you should limit the user's
engagement by using the directive AllowOverRide.
In openSUSE Leap, .htaccess files are enabled by
default, but the user is not allowed to overwrite any
Option directives when using
mod_userdir (see the
/etc/apache2/mod_userdir.conf configuration file).
24.9 Troubleshooting #
If Apache does not start, the Web page is not accessible, or users cannot connect to the Web server, it is important to find the cause of the problem. Here are some typical places to look for error explanations and important things to check:
- Output of the
apache2.servicesubcommand: Instead of starting and stopping the Web server with the binary
/usr/sbin/apache2ctl, rather use thesystemctlcommands instead (described in Section 24.3, “Starting and Stopping Apache”).systemctl status apache2is verbose about errors, and it even provides tips and hints for fixing configuration errors.- Log Files and Verbosity
In case of both fatal and nonfatal errors, check the Apache log files for causes, mainly the error log file located at
/var/log/apache2/error_logby default. Additionally, you can control the verbosity of the logged messages with theLogLeveldirective if more detail is needed in the log files.
Tip: A Simple Test
Watch the Apache log messages with the command
tail -F /var/log/apache2/MY_ERROR_LOG. Then runsystemctl restart apache2. Now, try to connect with a browser and check the output.- Firewall and Ports
A common mistake is to not open the ports for Apache in the firewall configuration of the server. If you configure Apache with YaST, there is a separate option available to take care of this specific issue (see Section 24.2.3, “Configuring Apache with YaST”). If you are configuring Apache manually, open firewall ports for HTTP and HTTPS via YaST's firewall module.
If the error cannot be tracked down with any of these, check the online Apache bug database at http://httpd.apache.org/bug_report.html. Additionally, the Apache user community can be reached via a mailing list available at http://httpd.apache.org/userslist.html.
24.10 For More Information #
The package apache2-doc contains the complete
Apache manual in various localizations for local installation and reference.
It is not installed by default—the quickest way to install it is to
use the command zypper in apache2-doc. having been
installed, the Apache manual is available at
http://localhost/manual/. You may also access it on the
Web at http://httpd.apache.org/docs-2.4/. SUSE-specific
configuration hints are available in the directory
/usr/share/doc/packages/apache2/README.*.
24.10.1 Apache 2.4 #
For a list of new features in Apache 2.4, refer to http://httpd.apache.org/docs/2.4/new_features_2_4.html. Information about upgrading from version 2.2 to 2.4 is available at http://httpd.apache.org/docs-2.4/upgrading.html.
24.10.2 Apache Modules #
More information about external Apache modules that are briefly described in Section 24.4.5, “External Modules” is available at the following locations:
mod_apparmormod_php5mod_pythonmod_security
24.10.3 Development #
More information about developing Apache modules or about getting involved in the Apache Web server project are available at the following locations:
- Apache Developer Information
- Apache Developer Documentation
25 Setting Up an FTP Server with YaST #
Abstract#
Using the YaST module, you can configure your machine to function as an FTP (File Transfer Protocol) server. Anonymous and/or authenticated users can connect to your machine and download files using the FTP protocol. Depending on the configuration, they can also upload files to the FTP server. YaST uses vsftpd (Very Secure FTP Daemon).
If the YaST FTP Server module is not available in your system, install the
yast2-ftp-server package.
To configure the FTP server using YaST, follow these steps:
Open the YaST control center and choose › or run the
yast2 ftp-servercommand asroot.If there is not any FTP server installed in your system, you will be asked which server to install when the YaST FTP Server module starts. Choose the vsftpd server and confirm the dialog.
In the dialog, configure the options for starting of the FTP server. For more information, see Section 25.1, “Starting the FTP Server”.
In the dialog, configure FTP directories, welcome message, file creation masks and other parameters. For more information, see Section 25.2, “FTP General Settings”.
In the dialog, set the parameters that affect the load on the FTP server. For more information, see Section 25.3, “FTP Performance Settings”.
In the dialog, set whether the FTP server should be available for anonymous and/or authenticated users. For more information, see Section 25.4, “Authentication”.
In the dialog, configure the operation mode of the FTP server, SSL connections and firewall settings. For more information, see Section 25.5, “Expert Settings”.
Click to save the configurations.
25.1 Starting the FTP Server #
In the frame of the dialog set the way the FTP server is started up. You can choose between starting the server automatically during the system boot and starting it manually. If the FTP server should be started only after an FTP connection request, choose .
The current status of the FTP server is shown in the frame of the dialog. Start the FTP server by clicking . To stop the server, click . After having changed the settings of the server click . Your configurations will be saved by leaving the configuration module with .
Figure 25.1: FTP Server Configuration — Start-Up #
25.2 FTP General Settings #
In the frame of the dialog you can set the which is shown after connecting to the FTP server.
If you check the option, all local users will be placed in a chroot jail in their home directory after login. This option has security implications, especially if the users have upload permission or shell access, so be careful enabling this option.
If you check the option, all FTP requests and responses are logged.
You can limit permissions of files created by anonymous and/or authenticated
users with umask. Set the file creation mask for anonymous users in
and the file creation mask for
authenticated users in . The
masks should be entered as octal numbers with a leading zero. For more
information about umask, see the umask man page
(man 1p umask).
In the frame set the directories used for
anonymous and authorized users. With , you can
select a directory to be used from the local file system. The default FTP
directory for anonymous users is /srv/ftp. Note that
vsftpd does not allow this directory to be writable for all users. The
subdirectory upload with write permissions for
anonymous users is created instead.
25.3 FTP Performance Settings #
In the dialog set the parameters which affect the load on the FTP server. is the maximum time (in minutes) the remote client may spend between FTP commands. In case of longer inactivity, the remote client is disconnected. determines the maximum number of clients which can be connected from a single IP address. determines the maximum number of clients which may be connected. Any additional clients will get an error message.
The maximum data transfer rate (in KB/s) is set in for local authenticated users, and in for anonymous clients respectively. The default value for the
rate settings is 0, which means unlimited data transfer
rate.
25.4 Authentication #
In the frame of the dialog, you can set which users are allowed to access your FTP server. You can choose between the following options: granting access to anonymous users only, to authenticated users only (with accounts on the system) or to both types of users.
To allow users to upload files to the FTP server, check in the frame of the dialog. Here you can allow uploading or creating directories even for anonymous users by checking the respective box.
Note: vsftp—Allowing File Upload for Anonymous Users
If a vsftpd server is used and you want anonymous users to be able to upload files or create directories, a subdirectory with writing permissions for all users needs to be created in the anonymous FTP directory.
25.5 Expert Settings #
An FTP server can run in active or in passive mode. By default the server runs in passive mode. To switch into active mode, deselect the option in the dialog. You can also change the range of ports on the server used for the data stream by tweaking the and options.
If you want encrypted communication between clients and the server, you can . Check the versions of the protocol to be supported and specify the DSA certificate to be used for SSL encrypted connections.
If your system is protected by a firewall, check to enable a connection to the FTP server.
25.6 For More Information #
For more information about the FTP server read the manual pages of
vsftpd and vsftpd.conf.
26 The Proxy Server Squid #
Abstract#
Squid is a widely-used proxy cache for Linux and Unix platforms. This means that it stores requested Internet objects, such as data on a Web or FTP server, on a machine that is closer to the requesting workstation than the server. It can be set up in multiple hierarchies to assure optimal response times and low bandwidth usage, even in modes that are transparent to end users.
- 26.1 Some Facts about Proxy Caches
- 26.2 System Requirements
- 26.3 Basic Usage of Squid
- 26.4 The YaST Squid Module
- 26.5 The Squid Configuration File
- 26.6 Configuring a Transparent Proxy
- 26.7 Using the Squid Cache Manager CGI Interface (
cachemgr.cgi) - 26.8 Cache Report Generation with Calamaris
- 26.9 For More Information
Squid acts as a proxy cache. It redirects object requests from clients (in this case, from Web browsers) to the server. When the requested objects arrive from the server, it delivers the objects to the client and keeps a copy of them in the hard disk cache. An advantage of caching is that several clients requesting the same object can be served from the hard disk cache. This enables clients to receive the data much faster than from the Internet. This procedure also reduces the network traffic.
Along with actual caching, Squid offers a wide range of features:
Distributing load over intercommunicating hierarchies of proxy servers
Defining strict access control lists for all clients accessing the proxy
Allowing or denying access to specific Web pages using other applications
Generating statistics about frequently-visited Web pages for the assessment of surfing habits
Squid is not a generic proxy. It normally proxies only HTTP connections. It supports the protocols FTP, Gopher, SSL, and WAIS, but it does not support other Internet protocols, such as the news protocol, or video conferencing protocols. Because Squid only supports the UDP protocol to provide communication between different caches, many multimedia programs are not supported.
26.1 Some Facts about Proxy Caches #
As a proxy cache, Squid can be used in several ways. When combined with a firewall, it can help with security. Multiple proxies can be used together. It can also determine what types of objects should be cached and for how long.
26.1.1 Squid and Security #
It is possible to use Squid together with a firewall to secure internal networks from the outside using a proxy cache. The firewall denies all clients access to external services except Squid. All Web connections must be established by the proxy. With this configuration, Squid completely controls Web access.
If the firewall configuration includes a DMZ, the proxy should operate within this zone. Section 26.6, “Configuring a Transparent Proxy” describes how to implement a transparent proxy. This simplifies the configuration of the clients, because in this case, they do not need any information about the proxy.
26.1.2 Multiple Caches #
Several instances of Squid can be configured to exchange objects between them. This reduces the total system load and increases the chances of retrieving an object from the local network. It is also possible to configure cache hierarchies, so a cache can forward object requests to sibling caches or to a parent cache—causing it to request objects from another cache in the local network or directly from the source.
Choosing the appropriate topology for the cache hierarchy is very important, because it is not desirable to increase the overall traffic on the network. For a very large network, it would make sense to configure a proxy server for every subnet and connect them to a parent proxy, which in turn is connected to the proxy cache of the ISP.
All this communication is handled by ICP (Internet cache protocol) running on top of the UDP protocol. Data transfers between caches are handled using HTTP (hypertext transmission protocol) based on TCP.
To find the most appropriate server from which to request objects, a cache
sends an ICP request to all sibling proxies. The sibling proxies answer
these requests via ICP responses. If the object was detected, they use the
code HIT, if not, they use MISS.
If multiple HIT responses were found, the proxy server
decides from which server to download, depending on factors such as which
cache sent the fastest answer or which one is closer. If no satisfactory
responses are received, the request is sent to the parent cache.
Note: How Squid Avoids Duplication of Objects
To avoid duplication of objects in different caches in the network, other ICP protocols are used, such as CARP (cache array routing protocol) or HTCP (hypertext cache protocol). The more objects maintained in the network, the greater the possibility of finding the desired one.
26.1.3 Caching Internet Objects #
Many objects available in the network are not static, such as dynamically generated pages and TLS/SSL-encrypted content. Objects like these are not cached because they change each time they are accessed.
To determine how long objects should remain in the cache, objects are assigned one of several states. Web and proxy servers find out the status of an object by adding headers to these objects, such as “Last modified” or “Expires” and the corresponding date. Other headers specifying that objects must not be cached can be used as well.
Objects in the cache are normally replaced, because of a lack of free disk space, using algorithms such as LRU (last recently used). This means that the proxy expunges those objects that have not been requested for the longest time.
26.2 System Requirements #
System requirements largely depend on the maximum network load that the system must bear. Therefore, examine load peaks, as during those times, load might be more than four times the day's average. When in doubt, slightly overestimate the system's requirements. Having Squid working close to the limit of its capabilities can lead to a severe loss in quality of service. The following sections point to system factors in order of significance:
RAM size
CPU speed/physical CPU cores
Size of the disk cache
Hard disks/SSDs and their architecture
26.2.1 RAM #
The amount of memory (RAM) required by Squid directly correlates with the number of objects in the cache. Random access memory is much faster than a hard disk/SSD. Therefore, it is very important to have sufficient memory for the Squid process, because system performance is dramatically reduced if the swap disk is used.
Squid also stores cache object references and frequently requested objects in the main memory to speed up retrieval of this data. In addition to that, there is other data that Squid needs to keep in memory, such as a table with all the IP addresses handled, an exact domain name cache, the most frequently requested objects, access control lists, buffers, and more.
26.2.2 CPU #
Squid is tuned to work best with lower processor core counts (4–8 physical cores), with each providing high performance. Technologies providing virtual cores such as hyperthreading can hurt performance.
To make the best use of multiple CPU cores, it is necessary to set up multiple worker threads writing to different caching devices. By default, multi-core support is mostly disabled.
26.2.3 Size of the Disk Cache #
In a small cache, the probability of a HIT (finding the
requested object already located there) is small, because the cache is
easily filled and less requested objects are replaced by newer ones. If,
for example, 1 GB is available for the cache and the users use up only
10 MB per day surfing, it would take more than one hundred days to
fill the cache.
The easiest way to determine the necessary cache size is to consider the maximum transfer rate of the connection. With a 1 Mbit/s connection, the maximum transfer rate is 128 KB/s. If all this traffic ended up in the cache, in one hour it would add up to 460 MB. Assuming that all this traffic is generated in only eight working hours, it would reach 3.6 GB in one day. Because the connection is normally not used to its upper volume limit, it can be assumed that the total data volume handled by the cache is approximately 2 GB. Hence, in this example, 2 GB of disk space is required for Squid to keep one day's worth of browsing data cached.
26.2.4 Hard Disk/SSD Architecture #
Speed plays an important role in the caching process, so this factor deserves special attention. For hard disks/SSDs, this parameter is described as random seek time or random read performance, measured in milliseconds. Because the data blocks that Squid reads from or writes to the hard disk/SSD tend to be small, the seek time/read performance of the hard disk/SSD is more important than its data throughput.
For use as a proxy, hard disks with high rotation speeds or SSDs are the best choice. When using hard disks, it can be better to use multiple smaller hard disks, each with a single cache directory to avoid excessive read times.
Using a RAID system allows increasing reliability at expense of speed. However, for performance reasons, avoid (software) RAID5 and similar settings.
File system choice is usually not decisive. However, using the mount option
noatime can improve performance—Squid provides its
own time stamps and thus does not need the file system to track access
times.
26.3 Basic Usage of Squid #
If not already installed, install the package
squid
. squid is not among the packages installed by
default on openSUSE® Leap.
Squid is already preconfigured in openSUSE Leap, you can start it directly
after the installation. To ensure a smooth start-up, the network should be
configured in a way that at least one name server and the Internet can be
reached. Problems can arise if a dial-up connection is used with a dynamic
DNS configuration. In this case, at least the name server should be
specified, because Squid does not start if it does not detect a DNS server
in /etc/resolv.conf.
26.3.1 Starting Squid #
To start Squid, use:
tux >sudosystemctl start squid
If you want Squid to start together with the system, enable the service
with systemctl enable squid.
26.3.2 Checking Whether Squid Is Working #
To check whether Squid is running, choose one of the following ways:
Using
systemctl:tux >systemctl status squidThe output of this command should indicate that Squid is
loadedandactive (running).Using Squid itself:
tux >sudosquid -k check | echo $?The output of this command should be
0, but may contain additional warnings or messages.
To test the functionality of Squid on the local system, choose one of the following ways:
To test, you can use
squidclient, a command-line tool that can output the response to a Web request, similar towgetorcurl.Unlike those tools,
squidclientwill automatically connect to the default proxy setup of Squid,localhost:3128. However, if you changed the configuration of Squid, you need to configuresquidclientto use different settings using command line options. For more information, seesquidclient --help.Example 26.1: A Request With
squidclient#tux >squidclient http://www.example.orgHTTP/1.1 200 OK Cache-Control: max-age=604800 Content-Type: text/html Date: Fri, 22 Jun 2016 12:00:00 GMT Expires: Fri, 29 Jun 2016 12:00:00 GMT Last-Modified: Fri, 09 Aug 2013 23:54:35 GMT Server: ECS (iad/182A) Vary: Accept-Encoding X-Cache: HIT x-ec-custom-error: 1 Content-Length: 1270 X-Cache: MISS from moon1 X-Cache-Lookup: MISS from moon:3128 Via: 1.1 moon (squid/3.5.16)2 Connection: close <!doctype html> <html> <head> <title>Example Domain</title> [...] </body> </html>The output shown in Example 26.1, “A Request With
squidclient” can be split into two parts:The protocol headers of the response: the lines before the blank line.
The actual content of the response: the lines after the blank line.
To verify that Squid is used, refer to the selected header lines:
The value of the header
X-Cachetells you that the requested document was not in the Squid cache (MISS) of the computermoon.The example above contains two
X-Cachelines. You can ignore the firstX-Cacheheader. It is produced by the internal caching software of the originating Web server.The value of the header
Viatells you the HTTP version, the name of the computer, and the version of Squid in use.Using a browser: Set up
localhostas the proxy and3128as the port. You can then load a page and check the response headers in the panel of the browser's Inspector or Developer Tools. The headers should be reproduced similarly to the way shown in Example 26.1, “A Request Withsquidclient”.
To allow users from the local system and other systems to access Squid and
the Internet, change the entry in the configuration files
/etc/squid/squid.conf from http_access deny
all to http_access allow all. However, in doing
so, consider that Squid is made completely accessible to anyone by this
action. Therefore, define ACLs (access control lists) that control access
to the proxy. After modifying the configuration file, Squid must be
reloaded or restarted. For more information on ACLs, see
Section 26.5.2, “Options for Access Controls”.
If Squid quits after a short period of time even though it was started
successfully, check whether there is a faulty name server entry or whether
the /etc/resolv.conf file is missing. Squid logs the
cause of a start-up failure in the file
/var/log/squid/cache.log.
26.3.3 Stopping, Reloading, and Restarting Squid #
To reload Squid, choose one of the following ways:
Using
systemctl:tux >sudosystemctlreload squidor
tux >sudosystemctlrestart squidUsing YaST:
In the Squid module, click the . button.
To stop Squid, choose one of the following ways:
Using
systemctl:tux >sudosystemctlstop squidUsing YaST
In the Squid module click the . button.
Shutting down Squid can take a while, because Squid waits up to half a minute
before dropping the connections to the clients and writing its data to the disk
(see shutdown_lifetime option in
/etc/squid/squid.conf),
Warning: Terminating Squid
Terminating Squid with kill or
killall can damage the cache. To be able to restart
Squid, damaged caches must be deleted.
26.3.4 Removing Squid #
Removing Squid from the system does not remove the cache hierarchy and log
files. To remove these, delete the /var/cache/squid
directory manually.
26.3.5 Local DNS Server #
Setting up a local DNS server makes sense even if it does not manage its own domain. It then simply acts as a caching-only name server and is also able to resolve DNS requests via the root name servers without requiring any special configuration (see Section 19.4, “Starting the BIND Name Server”). How this can be done depends on whether you chose dynamic DNS during the configuration of the Internet connection.
- Dynamic DNS
Normally, with dynamic DNS, the DNS server is set by the provider during the establishment of the Internet connection and the local
/etc/resolv.conffile is adjusted automatically. This behavior is controlled in the/etc/sysconfig/network/configfile with theNETCONFIG_DNS_POLICYsysconfig variable. SetNETCONFIG_DNS_POLICYto""with the YaST sysconfig editor.Then, add the local DNS server in the
/etc/resolv.conffile with the IP address127.0.0.1forlocalhost. This way, Squid can always find the local name server when it starts.To make the provider's name server accessible, specify it in the configuration file
/etc/named.confunderforwardersalong with its IP address. With dynamic DNS, this can be achieved automatically when establishing the connection by setting the sysconfig variableNETCONFIG_DNS_POLICYtoauto.- Static DNS
With static DNS, no automatic DNS adjustments take place while establishing a connection, so there is no need to change any sysconfig variables. However, you must specify the local DNS server in the file
/etc/resolv.confas described in Dynamic DNS. Additionally, the provider's static name server must be specified manually in the/etc/named.conffile underforwardersalong with its IP address.
Tip: DNS and Firewall
If you have a firewall running, make sure DNS requests can pass it.
26.4 The YaST Squid Module #
The YaST Squid module contains the following tabs:
Specifies how Squid is started and which Firewall port is open on which interfaces.
Define all ports where Squid will listen for HTTP requests from clients.
Defines how Squid treats objects in the cache.
Defines settings in regard to cache memory, maximum and minimum object size, and more.
Defines the top-level directory where Squid stores all cache swap files.
Controls the access to the Squid server via ACL groups.
Define paths to access, cache, and cache store log files in addition with connection timeouts and client lifetime.
Sets language and mail address of administrator.
26.5 The Squid Configuration File #
All Squid proxy server settings are made in the
/etc/squid/squid.conf file. To start Squid for the
first time, no changes are necessary in this file, but external clients are
initially denied access. The proxy is available for
localhost. The default port
is 3128. The preinstalled configuration file
/etc/squid/squid.conf provides detailed information
about the options and many examples.
Many entries are commented and therefore begin with the comment character
#. The relevant specifications can be found at the end of
the line. The given values usually correlate with the default values, so
removing the comment signs without changing any of the parameters usually
has no effect. If possible, leave the commented lines as they are and
insert the options along with the modified values in the line below. This
way, the default values may easily be recovered and compared with the
changes.
Tip: Adapting the Configuration File After an Update
If you have updated from an earlier Squid version, it is recommended to
edit the new /etc/squid/squid.conf and only apply the
changes made in the previous file.
Sometimes, Squid options are added, removed, or modified. Therefore, if you
try to use the old squid.conf, Squid might stop
working properly.
26.5.1 General Configuration Options #
The following is a list of a selection of configuration options for
Squid. It is not exhaustive. The Squid package contains a full, lightly
documented list of options in
/etc/squid/squid.conf.documented.
http_port PORTThis is the port on which Squid listens for client requests. The default port is
3128, but8080is also common.-
cache_peer HOST_NAME TYPE PROXY_PORT ICP_PORT This option allows creating a network of caches that work together. The cache peer is a computer that also hosts a network cache and stands in a relationship to your own. The type of relationship is specified as the TYPE. The type can either be
parentorsibling.As the HOST_NAME, specify the name or IP address of the proxy to use. For PROXY_PORT, specify the port number for use in a browser (usually
8080). Set ICP_PORT to7or, if the ICP port of the parent is not known and its use is irrelevant to the provider, to0.To make Squid behave like a Web browser instead of like a proxy, prohibit the use of the ICP protocol. You can do so by appending the options
defaultandno-query.cache_mem SIZEThis option defines the amount of memory Squid can use for very popular replies. The default is
8 MB. This does not specify the memory usage of Squid and may be exceeded.-
cache_dir STORAGE_TYPE CACHE_DIRECTORY CACHE_SIZE LEVEL_1_DIRECTORIES LEVEL_2_DIRECTORIES The option
cache_dirdefines the directory for the disk cache. In the default configuration on openSUSE Leap, Squid does not create a disk cache.The placeholder STORAGE_TYPE can be one of the following:
Directory-based storage types:
ufs,aufs(the default),diskd. All three are variations of the storage formatufs. However, whileufsruns as part of the core Squid thread,aufsruns in a separate thread, anddiskduses a separate process. This means that the latter two types avoid blocking Squid because of disk I/O.Database-based storage systems:
rock. This storage format relies on a single database file, in which each object takes up one or more memory units of a fixed size (“slots”).
In the following, only the parameters for storage types based on
ufswill be discussed.rockhas somewhat different parameters.The CACHE_DIRECTORY is the directory for the disk cache. By default, that is
/var/cache/squid. CACHE_SIZE is the maximum size of that directory in megabytes; by default, this is set to 100 MB. Set it to between 50% and a maximum of 80% of available disk space.The final two values, LEVEL_1_DIRECTORIES and LEVEL_2_DIRECTORIES specify how many subdirectories are created in the CACHE_DIRECTORY. By default, 16 subdirectories are created at the first level below CACHE_DIRECTORY and 256 within each of these. These values should only be increased with caution, because creating too many directories can lead to performance problems.
If you have several disks that share a cache, specify several
cache_dirlines.cache_access_log LOG_FILE,cache_log LOG_FILE,cache_store_log LOG_FILEThese three options specify the paths where Squid logs all its actions. Normally, nothing needs to be changed here. If Squid is burdened by heavy usage, it might make sense to distribute the cache and the log files over several disks.
client_netmask NETMASKThis option allows masking IP addresses of clients in the log files by applying a subnet mask. For example, to set the last digit of the IP address to
0, specify255.255.255.0.ftp_user E-MAILThis option allows setting the password that Squid should use for anonymous FTP login. Specify a valid e-mail address here, because some FTP servers check these for validity.
cache_mgr E-MAILIf it unexpectedly crashes, Squid sends a message to this e-mail address. The default is webmaster.
logfile_rotate VALUEIf you run
squid-k rotate,squidcan rotate log files. The files are numbered in this process and, after reaching the specified value, the oldest file is overwritten. The default value is10which rotates log files with the numbers 0 to 9.However, on openSUSE Leap, rotating log files is performed automatically using
logrotateand the configuration file/etc/logrotate.d/squid.append_domain DOMAINUse append_domain to specify which domain to append automatically when none is given. Usually, your own domain is specified here, so specifying www in the browser accesses your own Web server.
forwarded_for STATEIf this option is set to
on, it adds a line to the header similar to this:X-Forwarded-For: 192.168.0.1
If you set this option to
off, Squid removes the IP address and the system name of the client from HTTP requests.negative_ttl TIME,negative_dns_ttl TIMEIf these options are set, Squid will cache some types of failures, such as
404responses. It will then refuse to issue new requests, even if the resource would be available then.By default,
negative_ttlis set to0,negative_dns_ttlis set to1 minutes. This means that negative responses to Web requests are not cached by default, while negative responses to DNS requests are cached for 1 minute.never_direct allow ACL_NAMETo prevent Squid from taking requests directly from the Internet, use the option
never_directto force connection to another proxy. This must have previously been specified incache_peer. Ifallis specified as the ACL_NAME, all requests are forwarded directly to theparent. This can be necessary, for example, if you are using a provider that dictates the use of its proxies or denies its firewall direct Internet access.
26.5.2 Options for Access Controls #
Squid provides a detailed system for controlling the access to the proxy.
These Access Control Lists (ACL) are lists with rules that are processed
sequentially. ACLs must be defined before they can be used. Some default
ACLs, such as all and localhost,
already exist. However, the mere definition of an ACL does not mean that it
is actually applied. This only happens when there is a corresponding
http_access rule.
The syntax for the option acl is as follows:
acl ACL_NAME TYPE DATA
The placeholders within this syntax stand for the following:
The name ACL_NAME can be chosen arbitrarily.
For TYPE, select from a variety of different options which can be found in the
ACCESS CONTROLSsection in the/etc/squid/squid.conffile.The specification for DATA depends on the individual ACL type and can also be read from a file. For example, “via” host names, IP addresses, or URLs.
To add rules in the YaST squid module, open the module and click the tab. Click under the ACL Groups list and enter the name of your rule, the type, and its parameters.
For more information on types of ACL rules, see the Squid documentation at http://www.squid-cache.org/Versions/v3/3.5/cfgman/acl.html.
Example 26.2: Defining ACL Rules #
acl mysurfers srcdomain .example.com 1 acl teachers src 192.168.1.0/255.255.255.0 2 acl students src 192.168.7.0-192.168.9.0/255.255.255.0 3 acl lunch time MTWHF 12:00-15:00 4
This ACL defines | |
This ACL defines | |
This ACL defines | |
This ACL defines |
- http_access allow ACL_NAME
http_accessdefines who is allowed to use the proxy and who can access what on the Internet. For this, ACLs must be defined.localhostandallhave already been defined above for which you can deny or allow access viadenyorallow. A list containing any number ofhttp_accessentries can be created, processed from top to bottom. Depending on which occurs first, access is allowed or denied to the respective URL. The last entry should always behttp_access deny all. In the following example,localhosthas free access to everything while all other hosts are denied access completely:http_access allow localhost http_access deny all
In another example using these rules, the group
teachersalways has access to the Internet. The groupstudentsonly has access between Monday and Friday during lunch time:http_access deny localhost http_access allow teachers http_access allow students lunch time http_access deny all
For readability, within the configuration file
/etc/squid/squid.conf, specify allhttp_accessoptions as a block.url_rewrite_program PATHWith this option, specify a URL rewriter.
auth_param basic program PATHIf users must be authenticated on the proxy, set a corresponding program, such as
/usr/sbin/pam_auth. When accessingpam_authfor the first time, the user sees a login window in which they need to specify a user name and a password. In addition, you need an ACL, so only clients with a valid login can use the Internet:acl password proxy_auth REQUIRED http_access allow password http_access deny all
In the
acl proxy_authoption, usingREQUIREDmeans that all valid user names are accepted.REQUIREDcan also be replaced with a list of permitted user names.ident_lookup_access allow ACL_NAMEWith this option, have an ident request run to find each user's identity for all clients defined by an ACL of the type
src. Alternatively, use this for all clients, apply the predefined ACLallas the ACL_NAME.All clients covered by
ident_lookup_accessmust run an ident daemon. On Linux, you can usepidentd(package pidentd ) as the ident daemon. For other operating systems, free software is usually available. To ensure that only clients with a successful ident lookup are permitted, define a corresponding ACL:acl identhosts ident REQUIRED http_access allow identhosts http_access deny all
In the
acl identhosts identoption, usingREQUIREDmeans that all valid user names are accepted.REQUIREDcan also be replaced with a list of permitted user names.Using
identcan slow down access time, because ident lookups are repeated for each request.
26.6 Configuring a Transparent Proxy #
The usual way of working with proxy servers is as follows: the Web browser sends requests to a certain port of the proxy server and the proxy always provides these required objects, regardless of whether they are in its cache. However, in some cases the transparent proxy mode of Squid makes sense:
If, for security reasons, it is recommended that all clients use a proxy to surf the Internet.
If all clients must use a proxy, regardless of whether they are aware of it.
If the proxy in a network is moved, but the existing clients need to retain their old configuration.
A transparent proxy intercepts and answers the requests of the Web browser, so the Web browser receives the requested pages without knowing where they are coming from. As the name indicates, the entire process is transparent to the user.
Procedure 26.1: Squid as a Transparent Proxy (Command Line) #
In
/etc/squid/squid.conf, on the line of the optionhttp_portadd the parametertransparent. You should then have 2 lines:http_port 3128 http_port 3128 transparent
Restart Squid:
tux >sudosystemctl restart squidSet up the firewall to redirect HTTP traffic to the port given in
http_proxy. In the example above it is port 3128. Then reload the firewall configuration. This assumes that the zoneinternalis assigned to your LAN interface.tux >sudofirewall-cmd--permanent --zone=internal \ --add-forward-port=port=80:proto=tcp:toport=3128:toaddr=LAN_IPtux >sudofirewall-cmd--permanent --zone=internal --add-port=3128/tcptux >sudofirewall-cmd--reloadReplace LAN_IP with the IP address of your LAN interface or the interface Squid is listening on.
To verify that everything is working properly, check the Squid log files in
/var/log/squid/access.log.
26.7 Using the Squid Cache Manager CGI Interface (cachemgr.cgi) #
The Squid cache manager CGI interface (cachemgr.cgi) is
a CGI utility for displaying statistics about the memory usage of a running
Squid process. It is also a convenient way to manage the cache and view
statistics without logging the server.
Procedure 26.2: Setting up cachemgr.cgi #
Make sure the Apache Web server is running on your system. Configure Apache as described in Chapter 24, The Apache HTTP Server. In particular, see Section 24.5, “Enabling CGI Scripts”. To check whether Apache is already running, use:
tux >sudosystemctl status apache2If
inactiveis shown, you can start Apache with the openSUSE Leap default settings:tux >sudosystemctl start apache2Now enable
cachemgr.cgiin Apache. To do so, create a configuration file for aScriptAlias.Create the file in the directory
/etc/apache2/conf.dand name itcachemgr.conf. In it, add the following:ScriptAlias /squid/cgi-bin/ /usr/lib64/squid/ <Directory "/usr/lib64/squid/"> Options +ExecCGI AddHandler cgi-script .cgi Require host HOST_NAME </Directory>
Replace HOST_NAME with the host name of the computer you want to access
cachemgr.cgifrom. This allows only your computer to accesscachemgr.cgi. To allow access from anywhere, useRequire all grantedinstead.If Squid and your Apache Web server run on the same computer, there should be no changes that need to be made to
/etc/squid/squid.conf. However, verify that/etc/squid/squid.confcontains the following lines:http_access allow manager localhost http_access deny manager
These lines allow you to access the manager interface from your own computer (
localhost) but not from elsewhere.If Squid and your Apache Web server run on different computers, you need to add extra rules to allow access from the CGI script to Squid. Define an ACL for your server (replace WEB_SERVER_IP with the IP address of your Web server):
acl webserver src WEB_SERVER_IP/255.255.255.255
Make sure the following rules are in the configuration file. Compared to the default configuration, only the rule in the middle is new. However, the sequence is important.
http_access allow manager localhost http_access allow manager webserver http_access deny manager
(Optional) Optionally, you can configure one or more passwords for
cachemgr.cgi. This also allows access to more actions such as closing the cache remotely or viewing more information about the cache. For this, configure the optionscache_mgrandcachemgr_passwdwith one or more password for the manager and a list of allowed actions.For example, to explicitly enable viewing the index page, the menu, 60-minute average of counters without authentication, to enable toggling offline mode using the password
secretpassword, and to completely disable everything else, use the following configuration:cache_mgr user cachemgr_passwd none index menu 60min cachemgr_passwd secretpassword offline_toggle cachemgr_passwd disable all
cache_mgrdefines a user name.cache_mgrdefines which actions are allowed using which password.The keywords
noneanddisableare special:noneremoves the need for a password,disabledisables functionality outright.The full list of actions can be best seen after logging in to
cachemgr.cgi. To find out how the operation needs to be referenced in the configuration file, see the string after&operation=in the URL of the action page.allis a special keyword meaning all actions.Reload Squid and Apache after the configuration file changes:
tux >sudosystemctl reload squidTo view the statistics, go to the
cachemgr.cgipage that you set up before. For example, it could behttp://webserver.example.org/squid/cgi-bin/cachemgr.cgi.Choose the right server, and, if set, specify user name and password. Then click and browse through the different statistics.
26.8 Cache Report Generation with Calamaris #
Calamaris is a Perl script used to generate reports of cache activity in
ASCII or HTML format. It works with native Squid access log files. The
Calamaris home page is located at
http://cord.de/calamaris-english. This tool does not
belong to the openSUSE Leap default installation scope—to use it,
install the calamaris package.
Log in as root, then enter:
cat access1.log [access2.log access3.log] | calamaris OPTIONS > reportfile
When using more than one log file, make sure they are chronologically
ordered, with older files listed first. This can be achieved by either
listing the files one after the other as in the example above, or by using
access{1..3}.log.
calamaris takes the following options:
-aoutput all available reports
-woutput as HTML report
-linclude a message or logo in report header
More information about the various options can be found in the program's
manual page with man calamaris.
A typical example is:
cat access.log.{10..1} access.log | calamaris -a -w \
> /usr/local/httpd/htdocs/Squid/squidreport.htmlThis puts the report in the directory of the Web server. Apache is required to view the reports.
26.9 For More Information #
Visit the home page of Squid at http://www.squid-cache.org/. Here, find the “Squid User Guide” and a very extensive collection of FAQs on Squid.
In addition, mailing lists are available for Squid at http://www.squid-cache.org/Support/mailing-lists.html.
Part IV Mobile Computers #
- 27 Mobile Computing with Linux
Mobile computing is mostly associated with laptops, PDAs and cellular phones (and the data exchange between them). Mobile hardware components, such as external hard disks, flash disks, or digital cameras, can be connected to laptops or desktop systems. A number of software components are involved in mobile computing scenarios and some applications are tailor-made for mobile use.
- 28 Using NetworkManager
NetworkManager is the ideal solution for laptops and other portable computers. It supports state-of-the-art encryption types and standards for network connections, including connections to 802.1X protected networks. 802.1X is the “IEEE Standard for Local and Metropolitan Area Networks—Port-Based Net…
- 29 Power Management
Power management is especially important on laptop computers, but is also useful on other systems. ACPI (Advanced Configuration and Power Interface) is available on all modern computers (laptops, desktops, and servers). Power management technologies require suitable hardware and BIOS routines. Most …
27 Mobile Computing with Linux #
Abstract#
Mobile computing is mostly associated with laptops, PDAs and cellular phones (and the data exchange between them). Mobile hardware components, such as external hard disks, flash disks, or digital cameras, can be connected to laptops or desktop systems. A number of software components are involved in mobile computing scenarios and some applications are tailor-made for mobile use.
27.1 Laptops #
The hardware of laptops differs from that of a normal desktop system. This is because criteria like exchangeability, space requirements and power consumption must be taken into account. The manufacturers of mobile hardware have developed standard interfaces like Mini PCI and Mini PCIe that can be used to extend the hardware of laptops. The standards cover memory cards, network interface cards, and external hard disks.
27.1.1 Power Conservation #
The inclusion of energy-optimized system components during laptop manufacturing contributes to their suitability for use without access to the electrical power grid. Their contribution to conservation of power is at least as important as that of the operating system. openSUSE® Leap supports various methods that control the power consumption of a laptop and have varying effects on the operating time under battery power. The following list is in descending order of contribution to power conservation:
Throttling the CPU speed.
Switching off the display illumination during pauses.
Manually adjusting the display illumination.
Disconnecting unused, hotplug-enabled accessories (USB CD-ROM, external mouse, Wi-Fi, etc.).
Spinning down the hard disk when idling.
Detailed background information about power management in openSUSE Leap is provided in Chapter 29, Power Management.
27.1.2 Integration in Changing Operating Environments #
Your system needs to adapt to changing operating environments when used for mobile computing. Many services depend on the environment and the underlying clients must be reconfigured. openSUSE Leap handles this task for you.
Figure 27.1: Integrating a Mobile Computer in an Existing Environment #
The services affected in the case of a laptop commuting back and forth between a small home network and an office network are:
- Network
This includes IP address assignment, name resolution, Internet connectivity and connectivity to other networks.
- Printing
A current database of available printers and an available print server must be present, depending on the network.
- E-Mail and Proxies
As with printing, the list of the corresponding servers must be current.
- X (Graphical Environment)
If your laptop is temporarily connected to a projector or an external monitor, different display configurations must be available.
openSUSE Leap offers several ways of integrating laptops into existing operating environments:
- NetworkManager
NetworkManager is especially tailored for mobile networking on laptops. It provides a means to easily and automatically switch between network environments or different types of networks such as mobile broadband (such as GPRS, EDGE, or 3G), wireless LAN, and Ethernet. NetworkManager supports WEP and WPA-PSK encryption in wireless LANs. It also supports dial-up connections. The GNOME desktop includes a front-end for NetworkManager. For more information, see Section 28.3, “Configuring Network Connections”.
Table 27.1: Use Cases for NetworkManager #
My computer…
Use NetworkManager
is a laptop
Yes
is sometimes attached to different networks
Yes
provides network services (such as DNS or DHCP)
No
only uses a static IP address
No
Use the YaST tools to configure networking whenever NetworkManager should not handle network configuration.

Tip: DNS Configuration and Various Types of Network Connections
If you travel frequently with your laptop and change different types of network connections, NetworkManager works fine when all DNS addresses are assigned correctly assigned with DHCP. If some connections use static DNS address(es), add it to the
NETCONFIG_DNS_STATIC_SERVERSoption in/etc/sysconfig/network/config.- SLP
The service location protocol (SLP) simplifies the connection of a laptop to an existing network. Without SLP, the administrator of a laptop usually requires detailed knowledge of the services available in a network. SLP broadcasts the availability of a certain type of service to all clients in a local network. Applications that support SLP can process the information dispatched by SLP and be configured automatically. SLP can also be used to install a system, minimizing the effort of searching for a suitable installation source. Find detailed information about SLP in Chapter 17, SLP.
27.1.3 Software Options #
There are various task areas in mobile use that are covered by dedicated software: system monitoring (especially the battery charge), data synchronization, and wireless communication with peripherals and the Internet. The following sections cover the most important applications that openSUSE Leap provides for each task.
27.1.3.1 System Monitoring #
Two system monitoring tools are provided by openSUSE Leap:
- Power Management
is an application that lets you adjust the energy saving related behavior of the GNOME desktop. You can typically access it via › › › .
- System Monitor
The gathers measurable system parameters into one monitoring environment. It presents the output information in three tabs by default. gives detailed information about currently running processes, such as CPU load, memory usage, or process ID number and priority. The presentation and filtering of the collected data can be customized—to add a new type of process information, left-click the process table header and choose which column to hide or add to the view. It is also possible to monitor different system parameters in various data pages or collect the data of various machines in parallel over the network. The tab shows graphs of CPU, memory and network history and the tab lists all partitions and their usage.
27.1.3.2 Synchronizing Data #
When switching between working on a mobile machine disconnected from the network and working at a networked workstation in an office, it is necessary to keep processed data synchronized across all instances. This could include e-mail folders, directories and individual files that need to be present for work on the road and at the office. The solution in both cases is as follows:
- Synchronizing E-Mail
Use an IMAP account for storing your e-mails in the office network. Then access the e-mails from the workstation using any disconnected IMAP-enabled e-mail client, like Mozilla Thunderbird or Evolution as described in Book “GNOME User Guide”. The e-mail client must be configured so that the same folder is always accessed for
Sent messages. This ensures that all messages are available along with their status information after the synchronization process has completed. Use an SMTP server implemented in the mail client for sending messages instead of the system-wide MTA postfix or sendmail to receive reliable feedback about unsent mail.- Synchronizing Files and Directories
There are several utilities suitable for synchronizing data between a laptop and a workstation. One of the most widely used is a command-line tool called
rsync. For more information, see its manual page (man 1 rsync).
27.1.3.3 Wireless Communication: Wi-Fi #
With the largest range of these wireless technologies, Wi-Fi is the only one suitable for the operation of large and sometimes even spatially separate networks. Single machines can connect with each other to form an independent wireless network or access the Internet. Devices called access points act as base stations for Wi-Fi-enabled devices and act as intermediaries for access to the Internet. A mobile user can switch among access points depending on location and which access point is offering the best connection. Like in cellular telephony, a large network is available to Wi-Fi users without binding them to a specific location for accessing it.
Wi-Fi cards communicate using the 802.11 standard, prepared by the IEEE organization. Originally, this standard provided for a maximum transmission rate of 2 Mbit/s. Meanwhile, several supplements have been added to increase the data rate. These supplements define details such as the modulation, transmission output, and transmission rates (see Table 27.2, “Overview of Various Wi-Fi Standards”). Additionally, many companies implement hardware with proprietary or draft features.
Table 27.2: Overview of Various Wi-Fi Standards #
|
Name (802.11) |
Frequency (GHz) |
Maximum Transmission Rate (Mbit/s) |
Note |
|---|---|---|---|
|
a |
5 |
54 |
Less interference-prone |
|
b |
2.4 |
11 |
Less common |
|
g |
2.4 |
54 |
Widespread, backward-compatible with 11b |
|
n |
2.4 and/or 5 |
300 |
Common |
|
ac |
5 |
up to ~865 |
Expected to be common in 2015 |
|
ad |
60 |
up to appr. 7000 |
Released 2012, currently less common; not supported in openSUSE Leap |
802.11 Legacy cards are not supported by openSUSE® Leap. Most cards using 802.11 a/b/g/n are supported. New cards usually comply with the 802.11n standard, but cards using 802.11g are still available.
27.1.3.3.1 Operating Modes #
In wireless networking, various techniques and configurations are used to ensure fast, high-quality, and secure connections. Usually your Wi-Fi card operates in managed mode. However, different operating types need different setups. Wireless networks can be classified into four network modes:
- Managed Mode (Infrastructure Mode), via Access Point (default mode)
Managed networks have a managing element: the access point. In this mode (also called infrastructure or default mode), all connections of the Wi-Fi stations in the network run through the access point, which may also serve as a connection to an Ethernet. To make sure only authorized stations can connect, various authentication mechanisms (WPA, etc.) are used. This is also the main mode that consumes the least amount of energy.
- Ad-hoc Mode (Peer-to-Peer Network)
Ad-hoc networks do not have an access point. The stations communicate directly with each other, therefore an ad-hoc network is usually slower than a managed network. However, the transmission range and number of participating stations are greatly limited in ad-hoc networks. They also do not support WPA authentication. Additionally, not all cards support ad-hoc mode reliably.
- Master Mode
In master mode, your Wi-Fi card is used as the access point, assuming your card supports this mode. Find out the details of your Wi-Fi card at http://linux-wless.passys.nl.
- Mesh Mode
Wireless mesh networks are organized in a mesh topology. A wireless mesh network's connection is spread among all wireless mesh nodes. Each node belonging to this network is connected to other nodes to share the connection, possibly over a large area.
27.1.3.3.2 Authentication #
Because a wireless network is much easier to intercept and compromise than a wired network, the various standards include authentication and encryption methods.
Old Wi-Fi cards support only WEP (Wired Equivalent Privacy). However, because WEP has proven to be insecure, the Wi-Fi industry has defined an extension called WPA, which is supposed to eliminate the weaknesses of WEP. WPA, sometimes synonymous with WPA2, should be the default authentication method.
Usually the user cannot choose the authentication method. For example, when a card operates in managed mode the authentication is set by the access point. NetworkManager shows the authentication method.
27.1.3.3.3 Encryption #
There are various encryption methods to ensure that no unauthorized person can read the data packets that are exchanged in a wireless network or gain access to the network:
- WEP (defined in IEEE 802.11)
This standard uses the RC4 encryption algorithm, originally with a key length of 40 bits, later also with 104 bits. Often, the length is declared as 64 bits or 128 bits, depending on whether the 24 bits of the initialization vector are included. However, this standard has some weaknesses. Attacks against the keys generated by this system may be successful. Nevertheless, it is better to use WEP than not to encrypt the network.
Some vendors have implemented the non-standard “Dynamic WEP”. It works exactly as WEP and shares the same weaknesses, except that the key is periodically changed by a key management service.
- TKIP (defined in WPA/IEEE 802.11i)
This key management protocol defined in the WPA standard uses the same encryption algorithm as WEP, but eliminates its weakness. Because a new key is generated for every data packet, attacks against these keys are fruitless. TKIP is used together with WPA-PSK.
- CCMP (defined in IEEE 802.11i)
CCMP describes the key management. Usually, it is used in connection with WPA-EAP, but it can also be used with WPA-PSK. The encryption takes place according to AES and is stronger than the RC4 encryption of the WEP standard.
27.1.3.4 Wireless Communication: Bluetooth #
Bluetooth has the broadest application spectrum of all wireless technologies. It can be used for communication between computers (laptops) and PDAs or cellular phones, as can IrDA. It can also be used to connect various computers within range. Bluetooth is also used to connect wireless system components, like a keyboard or a mouse. The range of this technology is, however, not sufficient to connect remote systems to a network. Wi-Fi is the technology of choice for communicating through physical obstacles like walls.
27.1.3.5 Wireless Communication: IrDA #
IrDA is the wireless technology with the shortest range. Both communication parties must be within viewing distance of each other. Obstacles like walls cannot be overcome. One possible application of IrDA is the transmission of a file from a laptop to a cellular phone. The short path from the laptop to the cellular phone is then covered using IrDA. Long-range transmission of the file to the recipient is handled by the mobile network. Another application of IrDA is the wireless transmission of printing jobs in the office.
27.1.4 Data Security #
Ideally, you protect data on your laptop against unauthorized access in multiple ways. Possible security measures can be taken in the following areas:
- Protection against Theft
Always physically secure your system against theft whenever possible. Various securing tools (like chains) are available in retail stores.
- Strong Authentication
Use biometric authentication in addition to standard authentication via login and password. openSUSE Leap supports fingerprint authentication.
- Securing Data on the System
Important data should not only be encrypted during transmission, but also on the hard disk. This ensures its safety in case of theft. The creation of an encrypted partition with openSUSE Leap is described in Book “Security Guide”, Chapter 11 “Encrypting Partitions and Files”. Another possibility is to create encrypted home directories when adding the user with YaST.

Important: Data Security and Suspend to Disk
Encrypted partitions are not unmounted during a suspend to disk event. Thus, all data on these partitions is available to any party who manages to steal the hardware and issue a resume of the hard disk.
- Network Security
Any transfer of data should be secured, no matter how the transfer is done. Find general security issues regarding Linux and networks in Book “Security Guide”, Chapter 1 “Security and Confidentiality”.
27.2 Mobile Hardware #
openSUSE Leap supports the automatic detection of mobile storage devices over FireWire (IEEE 1394) or USB. The term mobile storage device applies to any kind of FireWire or USB hard disk, flash disk, or digital camera. These devices are automatically detected and configured when they are connected with the system over the corresponding interface. The file manager of GNOME offers flexible handling of mobile hardware items. To unmount any of these media safely, use the (GNOME) feature of the file manager. For more details refer to Book “GNOME User Guide”.
- External Hard Disks (USB and FireWire)
When an external hard disk is correctly recognized by the system, its icon appears in the file manager. Clicking the icon displays the contents of the drive. It is possible to create directories and files here and edit or delete them. To rename a hard disk, select the corresponding menu item from the right-click contextual menu. This name change is limited to display in the file manager. The descriptor by which the device is mounted in
/mediaremains unaffected.- USB Flash Disks
These devices are handled by the system like external hard disks. It is similarly possible to rename the entries in the file manager.
- Digital Cameras (USB and FireWire)
Digital cameras recognized by the system also appear as external drives in the overview of the file manager. The images can then be processed using Shotwell. For advanced photo processing use The GIMP. For a short introduction to The GIMP, see Book “GNOME User Guide”, Chapter 17 “GIMP: Manipulating Graphics”.
27.3 Cellular Phones and PDAs #
A desktop system or a laptop can communicate with a cellular phone via Bluetooth or IrDA. Some models support both protocols and some only one of the two. The usage areas for the two protocols and the corresponding extended documentation has already been mentioned in Section 27.1.3.3, “Wireless Communication: Wi-Fi”. The configuration of these protocols on the cellular phones themselves is described in their manuals.
27.4 For More Information #
The central point of reference for all questions regarding mobile devices and Linux is http://tuxmobil.org/. Various sections of that Web site deal with the hardware and software aspects of laptops, PDAs, cellular phones and other mobile hardware.
A similar approach to that of http://tuxmobil.org/ is made by http://www.linux-on-laptops.com/. Information about laptops and handhelds can be found here.
SUSE maintains a mailing list in German dedicated to the subject of laptops. See http://lists.opensuse.org/opensuse-mobile-de/. On this list, users and developers discuss all aspects of mobile computing with openSUSE Leap. Postings in English are answered, but the majority of the archived information is only available in German. Use http://lists.opensuse.org/opensuse-mobile/ for English postings.
28 Using NetworkManager #
NetworkManager is the ideal solution for laptops and other portable computers. It supports state-of-the-art encryption types and standards for network connections, including connections to 802.1X protected networks. 802.1X is the “IEEE Standard for Local and Metropolitan Area Networks—Port-Based Network Access Control”. With NetworkManager, you need not worry about configuring network interfaces and switching between wired or wireless networks when you are on the move. NetworkManager can automatically connect to known wireless networks or manage several network connections in parallel—the fastest connection is then used as default. Furthermore, you can manually switch between available networks and manage your network connection using an applet in the system tray.
Instead of only one connection being active, multiple connections may be active at once. This enables you to unplug your laptop from an Ethernet and remain connected via a wireless connection.
28.1 Use Cases for NetworkManager #
NetworkManager provides a sophisticated and intuitive user interface, which enables users to easily switch their network environment. However, NetworkManager is not a suitable solution in the following cases:
Your computer provides network services for other computers in your network, for example, it is a DHCP or DNS server.
Your computer is a Xen server or your system is a virtual system inside Xen.
28.2 Enabling or Disabling NetworkManager #
On laptop computers, NetworkManager is enabled by default. However, it can be at any time enabled or disabled in the YaST Network Settings module.
Run YaST and go to › .
The dialog opens. Go to the tab.
To configure and manage your network connections with NetworkManager:
In the field, select .
Click and close YaST.
Configure your network connections with NetworkManager as described in Section 28.3, “Configuring Network Connections”.
To deactivate NetworkManager and control the network with your own configuration:
In the field, choose .
Click .
Set up your network card with YaST using automatic configuration via DHCP or a static IP address.
Find a detailed description of the network configuration with YaST in Section 13.4, “Configuring a Network Connection with YaST”.
28.3 Configuring Network Connections #
After having enabled NetworkManager in YaST, configure your network connections with the NetworkManager front-end available in GNOME. It shows tabs for all types of network connections, such as wired, wireless, mobile broadband, DSL, and VPN connections.
To open the network configuration dialog in GNOME, open the settings menu via the status menu and click the entry.
Note: Availability of Options
Depending on your system setup, you may not be allowed to configure
connections. In a secured environment, some options may be locked or
require root permission. Ask your system administrator for details.
Figure 28.1: GNOME Network Connections Dialog #
Procedure 28.1: Adding and Editing Connections #
Open the NetworkManager configuration dialog.
To add a Connection:
Click the icon in the lower left corner.
Select your preferred connection type and follow the instructions.
When you are finished click .
After having confirmed your changes, the newly configured network connection appears in the list of available networks you get by opening the Status Menu.
To edit a connection:
Select the entry to edit.
Click the gear icon to open the dialog.
Insert your changes and click to save them.
To make your connection available as a system connection go to the tab and set the check box . For more information about user and system connections, see Section 28.4.1, “User and System Connections”.
28.3.1 Managing Wired Network Connections #
If your computer is connected to a wired network, use the NetworkManager applet to manage the connection.
Open the Status Menu and click to change the connection details or to switch it off.
To change the settings click and then click the gear icon.
To switch off all network connections, activate the setting.
28.3.2 Managing Wireless Network Connections #
Visible wireless networks are listed in the GNOME NetworkManager applet menu under . The signal strength of each network is also shown in the menu. Encrypted wireless networks are marked with a shield icon.
Procedure 28.2: Connecting to a visible Wireless Network #
To connect to a visible wireless network, open the Status Menu and click .
Click to enable it.
Click , select your Wi-Fi Network and click .
If the network is encrypted, a configuration dialog opens. It shows the type of encryption the network uses and text boxes for entering the login credentials.
Procedure 28.3: Connecting to an Invisible Wireless Network #
To connect to a network that does not broadcast its service set identifier (SSID or ESSID) and therefore cannot be detected automatically, open the Status Menu and click .
Click to open the detailed settings menu.
Make sure your Wi-Fi is enabled and click .
In the dialog that opens, enter the SSID or ESSID in and set encryption parameters if necessary.
A wireless network that has been chosen explicitly will remain connected as long as possible. If a network cable is plugged in during that time, any connections that have been set to will be connected, while the wireless connection remains up.
28.3.3 Configuring Your Wi-Fi/Bluetooth Card as an Access Point #
If your Wi-Fi/Bluetooth card supports access point mode, you can use NetworkManager for the configuration.
Open the Status Menu and click .
Click to open the detailed settings menu.
Click and follow the instructions.
Use the credentials shown in the resulting dialog to connect to the hotspot from a remote machine.
28.3.4 NetworkManager and VPN #
NetworkManager supports several Virtual Private Network (VPN) technologies. For each technology, openSUSE Leap comes with a base package providing the generic support for NetworkManager. In addition to that, you also need to install the respective desktop-specific package for your applet.
- OpenVPN
To use this VPN technology, install:
NetworkManager-openvpnNetworkManager-openvpn-gnome
- OpenConnect
To use this VPN technology, install:
NetworkManager-openconnectNetworkManager-openconnect-gnome
- PPTP (Point-to-Point Tunneling Protocol)
To use this VPN technology, install:
NetworkManager-pptpNetworkManager-pptp-gnome
The following procedure describes how to set up your computer as an OpenVPN client using NetworkManager. Setting up other types of VPNs works analogously.
Before you begin, make sure that the package
NetworkManager-openvpn-gnome is
installed and all dependencies have been resolved.
Procedure 28.4: Setting Up OpenVPN with NetworkManager #
Open the application by clicking the status icons at the right end of the panel and clicking the icon. In the window , choose .
Click the icon.
Select and then .
Choose the type. Depending on the setup of your OpenVPN server, choose or .
Insert the necessary values into the respective text boxes. For our example configuration, these are:
The remote endpoint of the VPN server
The user (only available when you have selected )
The password for the user (only available when you have selected )
/etc/openvpn/client1.crt/etc/openvpn/ca.crt/etc/openvpn/client1.keyFinish the configuration with .
To enable the connection, in the panel of the application click the switch button. Alternatively, click the status icons at the right end of the panel, click the name of your VPN and then .
28.4 NetworkManager and Security #
NetworkManager distinguishes two types of wireless connections: trusted and untrusted. A trusted connection is any network that you explicitly selected in the past. All others are untrusted. Trusted connections are identified by the name and MAC address of the access point. Using the MAC address ensures that you cannot use a different access point with the name of your trusted connection.
NetworkManager periodically scans for available wireless networks. If multiple trusted networks are found, the most recently used is automatically selected. NetworkManager waits for your selection in case if all networks are untrusted.
If the encryption setting changes but the name and MAC address remain the same, NetworkManager attempts to connect, but first you are asked to confirm the new encryption settings and provide any updates, such as a new key.
If you switch from using a wireless connection to offline mode, NetworkManager blanks the SSID or ESSID. This ensures that the card is disconnected.
28.4.1 User and System Connections #
NetworkManager knows two types of connections: user and
system connections. User connections are connections
that become available to NetworkManager when the first user logs in. Any required
credentials are asked from the user and when the user logs out, the
connections are disconnected and removed from NetworkManager. Connections that are
defined as system connections can be shared by all users and are made
available right after NetworkManager is started—before any users log in. In
case of system connections, all credentials must be provided at the time
the connection is created. Such system connections can be used to
automatically connect to networks that require authorization. For
information on how to configure user or system connections with NetworkManager, refer
to Section 28.3, “Configuring Network Connections”.
28.4.2 Storing Passwords and Credentials #
If you do not want to re-enter your credentials each time you want to connect to an encrypted network, you can use the GNOME Keyring Manager to store your credentials encrypted on the disk, secured by a master password.
NetworkManager can also retrieve its certificates for secure connections (for example, encrypted wired, wireless or VPN connections) from the certificate store. For more information, refer to Book “Security Guide”, Chapter 12 “Certificate Store”.
28.5 Frequently Asked Questions #
In the following, find some frequently asked questions about configuring special network options with NetworkManager.
- How to tie a connection to a specific device?
By default, connections in NetworkManager are device type-specific: they apply to all physical devices with the same type. If more than one physical device per connection type is available (for example, your machine is equipped with two Ethernet cards), you can tie a connection to a certain device.
To do this in GNOME, first look up the MAC address of your device (use the available from the applet, or use the output of command line tools like
nm-toolorwicked show all). Then start the dialog for configuring network connections and choose the connection you want to modify. On the or tab, enter the of the device and confirm your changes.
- How to specify a certain access point in case multiple access points with the same ESSID are detected?
When multiple access points with different wireless bands (a/b/g/n) are available, the access point with the strongest signal is automatically chosen by default. To override this, use the field when configuring wireless connections.
The Basic Service Set Identifier (BSSID) uniquely identifies each Basic Service Set. In an infrastructure Basic Service Set, the BSSID is the MAC address of the wireless access point. In an independent (ad-hoc) Basic Service Set, the BSSID is a locally administered MAC address generated from a 46-bit random number.
Start the dialog for configuring network connections as described in Section 28.3, “Configuring Network Connections”. Choose the wireless connection you want to modify and click . On the tab, enter the BSSID.
- How to share network connections with other computers?
The primary device (the device which is connected to the Internet) does not need any special configuration. However, you need to configure the device that is connected to the local hub or machine as follows:
Start the dialog for configuring network connections as described in Section 28.3, “Configuring Network Connections”. Choose the connection you want to modify and click . Switch to the tab and from the drop-down box, activate . That will enable IP traffic forwarding and run a DHCP server on the device. Confirm your changes in NetworkManager.
As the DCHP server uses port
67, make sure that it is not blocked by the firewall: On the machine sharing the connections, start YaST and select › . Switch to the category. If is not already shown as , select from and click . Confirm your changes in YaST.
- How to provide static DNS information with automatic (DHCP, PPP, VPN) addresses?
In case a DHCP server provides invalid DNS information (and/or routes), you can override it. Start the dialog for configuring network connections as described in Section 28.3, “Configuring Network Connections”. Choose the connection you want to modify and click . Switch to the tab, and from the drop-down box, activate . Enter the DNS information in the and fields. To click and activate the respective check box. Confirm your changes.
- How to make NetworkManager connect to password protected networks before a user logs in?
Define a
system connectionthat can be used for such purposes. For more information, refer to Section 28.4.1, “User and System Connections”.
28.6 Troubleshooting #
Connection problems can occur. Some common problems related to NetworkManager include the applet not starting or a missing VPN option. Methods for resolving and preventing these problems depend on the tool used.
- NetworkManager Desktop Applet Does Not Start
The applets starts automatically if the network is set up for NetworkManager control. If the applet does not start, check if NetworkManager is enabled in YaST as described in Section 28.2, “Enabling or Disabling NetworkManager”. Then make sure that the NetworkManager-gnome package is also installed.
If the desktop applet is installed but is not running for some reason, start it manually with the command
nm-applet.- NetworkManager Applet Does Not Include the VPN Option
Support for NetworkManager, applets, and VPN for NetworkManager is distributed in separate packages. If your NetworkManager applet does not include the VPN option, check if the packages with NetworkManager support for your VPN technology are installed. For more information, see Section 28.3.4, “NetworkManager and VPN”.
- No Network Connection Available
If you have configured your network connection correctly and all other components for the network connection (router, etc.) are also up and running, it sometimes helps to restart the network interfaces on your computer. To do so, log in to a command line as
rootand runsystemctl restart wickeds.
28.7 For More Information #
More information about NetworkManager can be found on the following Web sites and directories:
- NetworkManager Project Page
- Package Documentation
Also check out the information in the following directories for the latest information about NetworkManager and the GNOME applet:
/usr/share/doc/packages/NetworkManager/,/usr/share/doc/packages/NetworkManager-gnome/.
29 Power Management #
Power management is especially important on laptop computers, but is also useful on other systems. ACPI (Advanced Configuration and Power Interface) is available on all modern computers (laptops, desktops, and servers). Power management technologies require suitable hardware and BIOS routines. Most laptops and many modern desktops and servers meet these requirements. It is also possible to control CPU frequency scaling to save power or decrease noise.
29.1 Power Saving Functions #
Power saving functions are not only significant for the mobile use of laptops, but also for desktop systems. The main functions and their use in ACPI are:
- Standby
Not supported.
- Suspend (to memory)
This mode writes the entire system state to the RAM. Subsequently, the entire system except the RAM is put to sleep. In this state, the computer consumes very little power. The advantage of this state is the possibility of resuming work at the same point within a few seconds without having to boot and restart applications. This function corresponds to the ACPI state
S3.- Hibernation (suspend to disk)
In this operating mode, the entire system state is written to the hard disk and the system is powered off. There must be a swap partition at least as big as the RAM to write all the active data. Reactivation from this state takes about 30 to 90 seconds. The state prior to the suspend is restored. Some manufacturers offer useful hybrid variants of this mode, such as RediSafe in IBM Thinkpads. The corresponding ACPI state is
S4. In Linux, suspend to disk is performed by kernel routines that are independent from ACPI.
Note: Changed UUID for Swap Partitions When Formatting via
mkswapDo not reformat existing swap partitions with
mkswapif possible. Reformatting withmkswapwill change the UUID value of the swap partition. Either reformat via YaST (which will update/etc/fstab) or adjust/etc/fstabmanually.- Battery Monitor
ACPI checks the battery charge status and provides information about it. Additionally, it coordinates actions to perform when a critical charge status is reached.
- Automatic Power-Off
Following a shutdown, the computer is powered off. This is especially important when an automatic shutdown is performed shortly before the battery is empty.
- Processor Speed Control
In connection with the CPU, energy can be saved in three different ways: frequency and voltage scaling (also known as PowerNow! or Speedstep), throttling and putting the processor to sleep (C-states). Depending on the operating mode of the computer, these methods can also be combined.
29.2 Advanced Configuration and Power Interface (ACPI) #
ACPI was designed to enable the operating system to set up and control the individual hardware components. ACPI supersedes both Power Management Plug and Play (PnP) and Advanced Power Management (APM). It delivers information about the battery, AC adapter, temperature, fan and system events, like “close lid” or “battery low.”
The BIOS provides tables containing information about the individual
components and hardware access methods. The operating system uses this
information for tasks like assigning interrupts or activating and
deactivating components. Because the operating system executes commands
stored into the BIOS, the functionality depends on the BIOS implementation.
The tables ACPI can detect and load are reported in journald. See
Chapter 11, journalctl: Query the systemd Journal for more information on viewing the journal
log messages. See Section 29.2.2, “Troubleshooting” for more information
about troubleshooting ACPI problems.
29.2.1 Controlling the CPU Performance #
The CPU can save energy in three ways:
Frequency and Voltage Scaling
Throttling the Clock Frequency (T-states)
Putting the Processor to Sleep (C-states)
Depending on the operating mode of the computer, these methods can be combined. Saving energy also means that the system heats up less and the fans are activated less frequently.
Frequency scaling and throttling are only relevant if the processor is busy, because the most economic C-state is applied anyway when the processor is idle. If the CPU is busy, frequency scaling is the recommended power saving method. Often the processor only works with a partial load. In this case, it can be run with a lower frequency. Usually, dynamic frequency scaling controlled by the kernel on-demand governor is the best approach.
Throttling should be used as the last resort, for example, to extend the battery operation time despite a high system load. However, some systems do not run smoothly when they are throttled too much. Moreover, CPU throttling does not make sense if the CPU has little to do.
For in-depth information, refer to Book “System Analysis and Tuning Guide”, Chapter 11 “Power Management”.
29.2.2 Troubleshooting #
There are two different types of problems. On one hand, the ACPI code of the kernel may contain bugs that were not detected in time. In this case, a solution will be made available for download. More often, the problems are caused by the BIOS. Sometimes, deviations from the ACPI specification are purposely integrated in the BIOS to circumvent errors in the ACPI implementation of other widespread operating systems. Hardware components that have serious errors in the ACPI implementation are recorded in a blacklist that prevents the Linux kernel from using ACPI for these components.
The first thing to do when problems are encountered is to update the BIOS. If the computer does not boot, one of the following boot parameters may be helpful:
- pci=noacpi
Do not use ACPI for configuring the PCI devices.
- acpi=ht
Only perform a simple resource configuration. Do not use ACPI for other purposes.
- acpi=off
Disable ACPI.
Warning: Problems Booting without ACPI
Some newer machines (especially SMP systems and AMD64 systems) need ACPI for configuring the hardware correctly. On these machines, disabling ACPI can cause problems.
Sometimes, the machine is confused by hardware that is attached over USB or FireWire. If a machine refuses to boot, unplug all unneeded hardware and try again.
Monitor the boot messages of the system with the command dmesg
-T | grep -2i acpi (or all messages, because the
problem may not be caused by ACPI) after booting. If an error occurs while
parsing an ACPI table, the most important table—the DSDT
(Differentiated System Description Table)—can be
replaced with an improved version. In this case, the faulty DSDT of the
BIOS is ignored. The procedure is described in
Section 29.4, “Troubleshooting”.
In the kernel configuration, there is a switch for activating ACPI debug messages. If a kernel with ACPI debugging is compiled and installed, detailed information is issued.
If you experience BIOS or hardware problems, it is always advisable to contact the manufacturers. Especially if they do not always provide assistance for Linux, they should be confronted with the problems. Manufacturers will only take the issue seriously if they realize that an adequate number of their customers use Linux.
29.2.2.1 For More Information #
http://tldp.org/HOWTO/ACPI-HOWTO/ (detailed ACPI HOWTO, contains DSDT patches)
http://www.acpi.info (Advanced Configuration & Power Interface Specification)
http://acpi.sourceforge.net/dsdt/index.php (DSDT patches by Bruno Ducrot)
29.3 Rest for the Hard Disk #
In Linux, the hard disk can be put to sleep entirely if it is not needed or
it can be run in a more economic or quieter mode. On modern laptops, you do
not need to switch off the hard disks manually, because they automatically
enter an economic operating mode whenever they are not needed. However, if
you want to maximize power savings, test some of the following methods,
using the hdparm command.
It can be used to modify various hard disk settings. The option
-y instantly switches the hard disk to the standby mode.
-Y puts it to sleep. hdparm
-S X causes the hard disk to be
spun down after a certain period of inactivity. Replace
X as follows: 0 disables this
mechanism, causing the hard disk to run continuously. Values from
1 to 240 are multiplied by 5
seconds. Values from 241 to 251
correspond to 1 to 11 times 30 minutes.
Internal power saving options of the hard disk can be controlled with the
option -B. Select a value from 0 to
255 for maximum saving to maximum throughput. The result
depends on the hard disk used and is difficult to assess. To make a hard
disk quieter, use the option -M. Select a value from
128 to 254 for quiet to fast.
Often, it is not so easy to put the hard disk to sleep. In Linux, numerous
processes write to the hard disk, waking it up repeatedly. Therefore, it is
important to understand how Linux handles data that needs to be written to
the hard disk. First, all data is buffered in the RAM. This buffer is
monitored by the pdflush daemon.
When the data reaches a certain age limit or when the buffer is filled to a
certain degree, the buffer content is flushed to the hard disk. The buffer
size is dynamic and depends on the size of the memory and the system load.
By default, pdflush is set to short intervals to achieve maximum data
integrity. It checks the buffer every 5 seconds and writes the data to the
hard disk. The following variables are interesting:
/proc/sys/vm/dirty_writeback_centisecsContains the delay until a pdflush thread wakes up (in hundredths of a second).
/proc/sys/vm/dirty_expire_centisecsDefines after which timeframe a dirty page should be written at latest. Default is
3000, which means 30 seconds./proc/sys/vm/dirty_background_ratioMaximum percentage of dirty pages until pdflush begins to write them. Default is
5%./proc/sys/vm/dirty_ratioWhen the dirty pages exceed this percentage of the total memory, processes are forced to write dirty buffers during their time slice instead of continuing to write.
Warning: Impairment of the Data Integrity
Changes to the pdflush daemon
settings endanger the data integrity.
Apart from these processes, journaling file systems, like
Btrfs,
Ext3,
Ext4 and others write their
metadata independently from pdflush,
which also prevents the hard disk from spinning down.
To avoid this, a special kernel extension has been
developed for mobile devices. To use the extension, install the
laptop-mode-tools package and
see
/usr/src/linux/Documentation/laptops/laptop-mode.txt
for details.
Another important factor is the way active programs behave. For example, good editors regularly write hidden backups of the currently modified file to the hard disk, causing the disk to wake up. Features like this can be disabled at the expense of data integrity.
In this connection, the mail daemon postfix uses the variable
POSTFIX_LAPTOP. If this variable is set to
yes, postfix accesses the hard disk far less frequently.
In openSUSE Leap these technologies are controlled by
laptop-mode-tools.
29.4 Troubleshooting #
All error messages and alerts are logged in the system journal, which can be
queried with the command journalctl (see
Chapter 11, journalctl: Query the systemd Journal for more information). The following
sections cover the most common problems.
29.4.1 CPU Frequency Does Not Work #
Refer to the kernel sources to see if your processor is supported. You may
need a special kernel module or module option to activate CPU frequency
control. If the kernel-source
package is installed, this information is available in
/usr/src/linux/Documentation/cpu-freq/*.
29.5 For More Information #
http://en.opensuse.org/SDB:Suspend_to_RAM—How to get Suspend to RAM working
http://old-en.opensuse.org/Pm-utils—How to modify the general suspend framework
A An Example Network #
This example network is used across all network-related chapters of the openSUSE® Leap documentation.
B GNU Licenses #
This appendix contains the GNU Free Documentation License version 1.2.
GNU Free Documentation License #
Copyright (C) 2000, 2001, 2002 Free Software Foundation, Inc. 51 Franklin St, Fifth Floor, Boston, MA 02110-1301 USA. Everyone is permitted to copy and distribute verbatim copies of this license document, but changing it is not allowed.
0. PREAMBLE #
The purpose of this License is to make a manual, textbook, or other functional and useful document "free" in the sense of freedom: to assure everyone the effective freedom to copy and redistribute it, with or without modifying it, either commercially or non-commercially. Secondarily, this License preserves for the author and publisher a way to get credit for their work, while not being considered responsible for modifications made by others.
This License is a kind of "copyleft", which means that derivative works of the document must themselves be free in the same sense. It complements the GNU General Public License, which is a copyleft license designed for free software.
We have designed this License to use it for manuals for free software, because free software needs free documentation: a free program should come with manuals providing the same freedoms that the software does. But this License is not limited to software manuals; it can be used for any textual work, regardless of subject matter or whether it is published as a printed book. We recommend this License principally for works whose purpose is instruction or reference.
1. APPLICABILITY AND DEFINITIONS #
This License applies to any manual or other work, in any medium, that contains a notice placed by the copyright holder saying it can be distributed under the terms of this License. Such a notice grants a world-wide, royalty-free license, unlimited in duration, to use that work under the conditions stated herein. The "Document", below, refers to any such manual or work. Any member of the public is a licensee, and is addressed as "you". You accept the license if you copy, modify or distribute the work in a way requiring permission under copyright law.
A "Modified Version" of the Document means any work containing the Document or a portion of it, either copied verbatim, or with modifications and/or translated into another language.
A "Secondary Section" is a named appendix or a front-matter section of the Document that deals exclusively with the relationship of the publishers or authors of the Document to the Document's overall subject (or to related matters) and contains nothing that could fall directly within that overall subject. (Thus, if the Document is in part a textbook of mathematics, a Secondary Section may not explain any mathematics.) The relationship could be a matter of historical connection with the subject or with related matters, or of legal, commercial, philosophical, ethical or political position regarding them.
The "Invariant Sections" are certain Secondary Sections whose titles are designated, as being those of Invariant Sections, in the notice that says that the Document is released under this License. If a section does not fit the above definition of Secondary then it is not allowed to be designated as Invariant. The Document may contain zero Invariant Sections. If the Document does not identify any Invariant Sections then there are none.
The "Cover Texts" are certain short passages of text that are listed, as Front-Cover Texts or Back-Cover Texts, in the notice that says that the Document is released under this License. A Front-Cover Text may be at most 5 words, and a Back-Cover Text may be at most 25 words.
A "Transparent" copy of the Document means a machine-readable copy, represented in a format whose specification is available to the general public, that is suitable for revising the document straightforwardly with generic text editors or (for images composed of pixels) generic paint programs or (for drawings) some widely available drawing editor, and that is suitable for input to text formatters or for automatic translation to a variety of formats suitable for input to text formatters. A copy made in an otherwise Transparent file format whose markup, or absence of markup, has been arranged to thwart or discourage subsequent modification by readers is not Transparent. An image format is not Transparent if used for any substantial amount of text. A copy that is not "Transparent" is called "Opaque".
Examples of suitable formats for Transparent copies include plain ASCII without markup, Texinfo input format, LaTeX input format, SGML or XML using a publicly available DTD, and standard-conforming simple HTML, PostScript or PDF designed for human modification. Examples of transparent image formats include PNG, XCF and JPG. Opaque formats include proprietary formats that can be read and edited only by proprietary word processors, SGML or XML for which the DTD and/or processing tools are not generally available, and the machine-generated HTML, PostScript or PDF produced by some word processors for output purposes only.
The "Title Page" means, for a printed book, the title page itself, plus such following pages as are needed to hold, legibly, the material this License requires to appear in the title page. For works in formats which do not have any title page as such, "Title Page" means the text near the most prominent appearance of the work's title, preceding the beginning of the body of the text.
A section "Entitled XYZ" means a named subunit of the Document whose title either is precisely XYZ or contains XYZ in parentheses following text that translates XYZ in another language. (Here XYZ stands for a specific section name mentioned below, such as "Acknowledgements", "Dedications", "Endorsements", or "History".) To "Preserve the Title" of such a section when you modify the Document means that it remains a section "Entitled XYZ" according to this definition.
The Document may include Warranty Disclaimers next to the notice which states that this License applies to the Document. These Warranty Disclaimers are considered to be included by reference in this License, but only as regards disclaiming warranties: any other implication that these Warranty Disclaimers may have is void and has no effect on the meaning of this License.
2. VERBATIM COPYING #
You may copy and distribute the Document in any medium, either commercially or non-commercially, provided that this License, the copyright notices, and the license notice saying this License applies to the Document are reproduced in all copies, and that you add no other conditions whatsoever to those of this License. You may not use technical measures to obstruct or control the reading or further copying of the copies you make or distribute. However, you may accept compensation in exchange for copies. If you distribute a large enough number of copies you must also follow the conditions in section 3.
You may also lend copies, under the same conditions stated above, and you may publicly display copies.
3. COPYING IN QUANTITY #
If you publish printed copies (or copies in media that commonly have printed covers) of the Document, numbering more than 100, and the Document's license notice requires Cover Texts, you must enclose the copies in covers that carry, clearly and legibly, all these Cover Texts: Front-Cover Texts on the front cover, and Back-Cover Texts on the back cover. Both covers must also clearly and legibly identify you as the publisher of these copies. The front cover must present the full title with all words of the title equally prominent and visible. You may add other material on the covers in addition. Copying with changes limited to the covers, as long as they preserve the title of the Document and satisfy these conditions, can be treated as verbatim copying in other respects.
If the required texts for either cover are too voluminous to fit legibly, you should put the first ones listed (as many as fit reasonably) on the actual cover, and continue the rest onto adjacent pages.
If you publish or distribute Opaque copies of the Document numbering more than 100, you must either include a machine-readable Transparent copy along with each Opaque copy, or state in or with each Opaque copy a computer-network location from which the general network-using public has access to download using public-standard network protocols a complete Transparent copy of the Document, free of added material. If you use the latter option, you must take reasonably prudent steps, when you begin distribution of Opaque copies in quantity, to ensure that this Transparent copy will remain thus accessible at the stated location until at least one year after the last time you distribute an Opaque copy (directly or through your agents or retailers) of that edition to the public.
It is requested, but not required, that you contact the authors of the Document well before redistributing any large number of copies, to give them a chance to provide you with an updated version of the Document.
4. MODIFICATIONS #
You may copy and distribute a Modified Version of the Document under the conditions of sections 2 and 3 above, provided that you release the Modified Version under precisely this License, with the Modified Version filling the role of the Document, thus licensing distribution and modification of the Modified Version to whoever possesses a copy of it. In addition, you must do these things in the Modified Version:
Use in the Title Page (and on the covers, if any) a title distinct from that of the Document, and from those of previous versions (which should, if there were any, be listed in the History section of the Document). You may use the same title as a previous version if the original publisher of that version gives permission.
List on the Title Page, as authors, one or more persons or entities responsible for authorship of the modifications in the Modified Version, together with at least five of the principal authors of the Document (all of its principal authors, if it has fewer than five), unless they release you from this requirement.
State on the Title page the name of the publisher of the Modified Version, as the publisher.
Preserve all the copyright notices of the Document.
Add an appropriate copyright notice for your modifications adjacent to the other copyright notices.
Include, immediately after the copyright notices, a license notice giving the public permission to use the Modified Version under the terms of this License, in the form shown in the Addendum below.
Preserve in that license notice the full lists of Invariant Sections and required Cover Texts given in the Document's license notice.
Include an unaltered copy of this License.
Preserve the section Entitled "History", Preserve its Title, and add to it an item stating at least the title, year, new authors, and publisher of the Modified Version as given on the Title Page. If there is no section Entitled "History" in the Document, create one stating the title, year, authors, and publisher of the Document as given on its Title Page, then add an item describing the Modified Version as stated in the previous sentence.
Preserve the network location, if any, given in the Document for public access to a Transparent copy of the Document, and likewise the network locations given in the Document for previous versions it was based on. These may be placed in the "History" section. You may omit a network location for a work that was published at least four years before the Document itself, or if the original publisher of the version it refers to gives permission.
For any section Entitled "Acknowledgements" or "Dedications", Preserve the Title of the section, and preserve in the section all the substance and tone of each of the contributor acknowledgements and/or dedications given therein.
Preserve all the Invariant Sections of the Document, unaltered in their text and in their titles. Section numbers or the equivalent are not considered part of the section titles.
Delete any section Entitled "Endorsements". Such a section may not be included in the Modified Version.
Do not retitle any existing section to be Entitled "Endorsements" or to conflict in title with any Invariant Section.
Preserve any Warranty Disclaimers.
If the Modified Version includes new front-matter sections or appendices that qualify as Secondary Sections and contain no material copied from the Document, you may at your option designate some or all of these sections as invariant. To do this, add their titles to the list of Invariant Sections in the Modified Version's license notice. These titles must be distinct from any other section titles.
You may add a section Entitled "Endorsements", provided it contains nothing but endorsements of your Modified Version by various parties--for example, statements of peer review or that the text has been approved by an organization as the authoritative definition of a standard.
You may add a passage of up to five words as a Front-Cover Text, and a passage of up to 25 words as a Back-Cover Text, to the end of the list of Cover Texts in the Modified Version. Only one passage of Front-Cover Text and one of Back-Cover Text may be added by (or through arrangements made by) any one entity. If the Document already includes a cover text for the same cover, previously added by you or by arrangement made by the same entity you are acting on behalf of, you may not add another; but you may replace the old one, on explicit permission from the previous publisher that added the old one.
The author(s) and publisher(s) of the Document do not by this License give permission to use their names for publicity for or to assert or imply endorsement of any Modified Version.
5. COMBINING DOCUMENTS #
You may combine the Document with other documents released under this License, under the terms defined in section 4 above for modified versions, provided that you include in the combination all of the Invariant Sections of all of the original documents, unmodified, and list them all as Invariant Sections of your combined work in its license notice, and that you preserve all their Warranty Disclaimers.
The combined work need only contain one copy of this License, and multiple identical Invariant Sections may be replaced with a single copy. If there are multiple Invariant Sections with the same name but different contents, make the title of each such section unique by adding at the end of it, in parentheses, the name of the original author or publisher of that section if known, or else a unique number. Make the same adjustment to the section titles in the list of Invariant Sections in the license notice of the combined work.
In the combination, you must combine any sections Entitled "History" in the various original documents, forming one section Entitled "History"; likewise combine any sections Entitled "Acknowledgements", and any sections Entitled "Dedications". You must delete all sections Entitled "Endorsements".
6. COLLECTIONS OF DOCUMENTS #
You may make a collection consisting of the Document and other documents released under this License, and replace the individual copies of this License in the various documents with a single copy that is included in the collection, provided that you follow the rules of this License for verbatim copying of each of the documents in all other respects.
You may extract a single document from such a collection, and distribute it individually under this License, provided you insert a copy of this License into the extracted document, and follow this License in all other respects regarding verbatim copying of that document.
7. AGGREGATION WITH INDEPENDENT WORKS #
A compilation of the Document or its derivatives with other separate and independent documents or works, in or on a volume of a storage or distribution medium, is called an "aggregate" if the copyright resulting from the compilation is not used to limit the legal rights of the compilation's users beyond what the individual works permit. When the Document is included in an aggregate, this License does not apply to the other works in the aggregate which are not themselves derivative works of the Document.
If the Cover Text requirement of section 3 is applicable to these copies of the Document, then if the Document is less than one half of the entire aggregate, the Document's Cover Texts may be placed on covers that bracket the Document within the aggregate, or the electronic equivalent of covers if the Document is in electronic form. Otherwise they must appear on printed covers that bracket the whole aggregate.
8. TRANSLATION #
Translation is considered a kind of modification, so you may distribute translations of the Document under the terms of section 4. Replacing Invariant Sections with translations requires special permission from their copyright holders, but you may include translations of some or all Invariant Sections in addition to the original versions of these Invariant Sections. You may include a translation of this License, and all the license notices in the Document, and any Warranty Disclaimers, provided that you also include the original English version of this License and the original versions of those notices and disclaimers. In case of a disagreement between the translation and the original version of this License or a notice or disclaimer, the original version will prevail.
If a section in the Document is Entitled "Acknowledgements", "Dedications", or "History", the requirement (section 4) to Preserve its Title (section 1) will typically require changing the actual title.
9. TERMINATION #
You may not copy, modify, sublicense, or distribute the Document except as expressly provided for under this License. Any other attempt to copy, modify, sublicense or distribute the Document is void, and will automatically terminate your rights under this License. However, parties who have received copies, or rights, from you under this License will not have their licenses terminated so long as such parties remain in full compliance.
10. FUTURE REVISIONS OF THIS LICENSE #
The Free Software Foundation may publish new, revised versions of the GNU Free Documentation License from time to time. Such new versions will be similar in spirit to the present version, but may differ in detail to address new problems or concerns. See http://www.gnu.org/copyleft/.
Each version of the License is given a distinguishing version number. If the Document specifies that a particular numbered version of this License "or any later version" applies to it, you have the option of following the terms and conditions either of that specified version or of any later version that has been published (not as a draft) by the Free Software Foundation. If the Document does not specify a version number of this License, you may choose any version ever published (not as a draft) by the Free Software Foundation.
ADDENDUM: How to use this License for your documents #
Copyright (c) YEAR YOUR NAME. Permission is granted to copy, distribute and/or modify this document under the terms of the GNU Free Documentation License, Version 1.2 or any later version published by the Free Software Foundation; with no Invariant Sections, no Front-Cover Texts, and no Back-Cover Texts. A copy of the license is included in the section entitled “GNU Free Documentation License”.
If you have Invariant Sections, Front-Cover Texts and Back-Cover Texts, replace the “with...Texts.” line with this:
with the Invariant Sections being LIST THEIR TITLES, with the Front-Cover Texts being LIST, and with the Back-Cover Texts being LIST.
If you have Invariant Sections without Cover Texts, or some other combination of the three, merge those two alternatives to suit the situation.
If your document contains nontrivial examples of program code, we recommend releasing these examples in parallel under your choice of free software license, such as the GNU General Public License, to permit their use in free software.