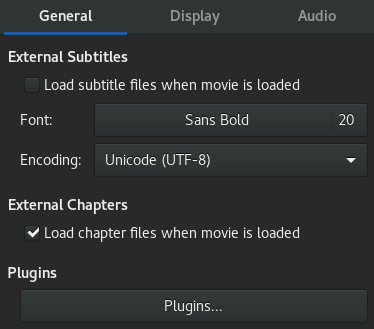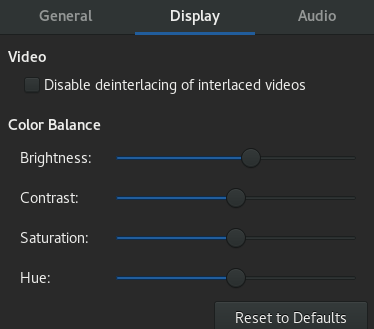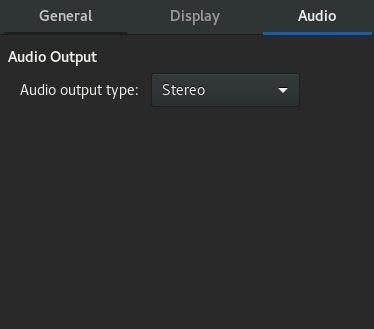18 #
Learn how to play a video file or DVD and how to set video preferences.
GNOME Videos is the default movie player. GNOME Videos provides the following multimedia features:
Support for a variety of video and audio files
A variety of zoom levels and aspect ratios, and a full screen view
Seek and volume controls
Playlists
Complete keyboard navigation
To start GNOME Videos, open the overview by
pressing Meta and search for video.
18.1 Using #
When you start GNOME Videos, the following window is displayed.
18.1.1 Opening a video or audio file #
Press the button in the upper left corner of the window and select .
Select the video you want to open, then click .
The video will be added to the list in the main window and you can select it from there.
You can also drag a file from another application (such as a file manager) to the GNOME Videos window. GNOME Videos opens the file and plays the movie or song. GNOME Videos displays the title of the movie or song beneath the display area and in the titlebar of the window.
If you try to open a file format that GNOME Videos does not recognize, the application displays an error message and recommends a suitable codec.
You can double-click a video or audio file in GNOME Files to open it in the GNOME Videos window by default.
18.1.2 Opening a video or audio file by URI location #
Press the button in the upper left corner of the window and select .
Type or paste the address of the video you want to open.
Press .
The video will be added to the list in the main window and you can select it from there.
18.1.3 Playing a DVD, VCD, or CD #
To play a DVD, VCD, or CD, insert the disc in the drive of your computer, then move the mouse pointer over the notification and press .
To eject a DVD, VCD, or CD, click › .
To pause a movie or song that is playing, click the ![]() button,
or click › . When you pause a movie or
song, the statusbar displays and the time elapsed
on the current movie or song.
button,
or click › . When you pause a movie or
song, the statusbar displays and the time elapsed
on the current movie or song.
To resume playing a movie or song, click the ![]() button, or click › .
button, or click › .
To play or pause a movie, you can also press P.
To view properties of a movie or song, click › to make the sidebar appear. The dialog contains the title, artist, year, and duration of movie or song, video dimensions, codec, frame rate, and the audio bit rate.
18.1.4 Changing the zoom factor #
To change the zoom factor of the display area, use any of the following methods:
- To zoom to full screen mode
Click the arrow button in the upper right corner of the player. Alternatively, press F.
To exit fullscreen mode, press F again or Esc.
- To zoom in or out
Press the menu button in the upper right corner of the window and select or press R. To zoom out, disable or press T.
To switch between different aspect ratios, press the menu button in the upper right corner of the window and select .
The default aspect ratio is .
18.1.5 Choosing subtitles #
To choose the language of the subtitles, press the menu button in the upper right corner of the window and select . Then select the subtitles language (DVD) or the subtitle file (AVI etc.) you want to display.
To disable the display of subtitles, select .
By default, GNOME Videos chooses the same language for the subtitles that you use on your computer.
GNOME Videos automatically loads and displays subtitles if the file that
contains them has the same name as the video file. It supports the
following subtitle file extensions: srt,
asc, txt,
sub, smi, or
ssa.
18.2 Modifying preferences #
GNOME Videos offers some additional options to configure the application to your needs.
To modify GNOME Videos preferences, press the menu button in the upper right corner of the window and select .
18.2.1 preferences #
General Preferences include the following:
- External subtitles
Tick the option if you want subtitles to be loaded automatically.
Adjust font type and size by clicking its name. Choose the font type from the drop-down box. Click on the slider and change the font size. When ready, click .
Choose the encoding from the drop-down box.
- Plugins
Plugins offer extra features and extend functionality. You can view the list of plugins by clicking .
18.2.2 preferences #
The Display Preferences let you choose if you want to enable deinterlacing and allow you to adjust Brightness, Contrast, Saturation, or Hue.
Display Preferences include the following:
Allows you to specify whether you want to .
This option allows you to adjust , , , or of your videos.
18.2.3 preferences #
The Audio Preferences dialog lets you select the audio output type.