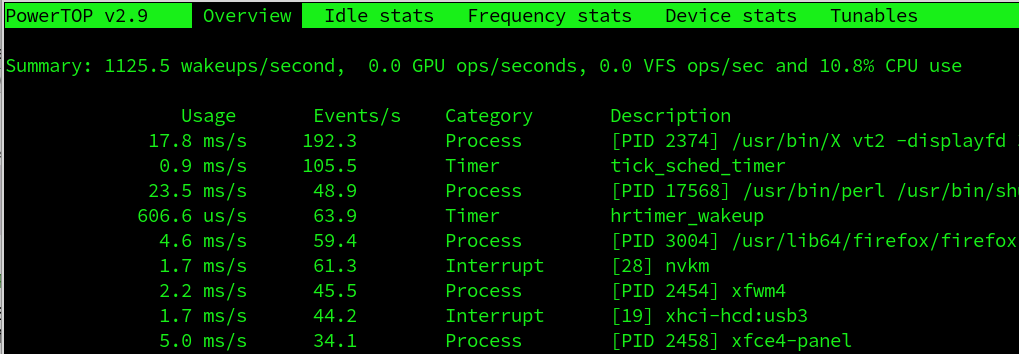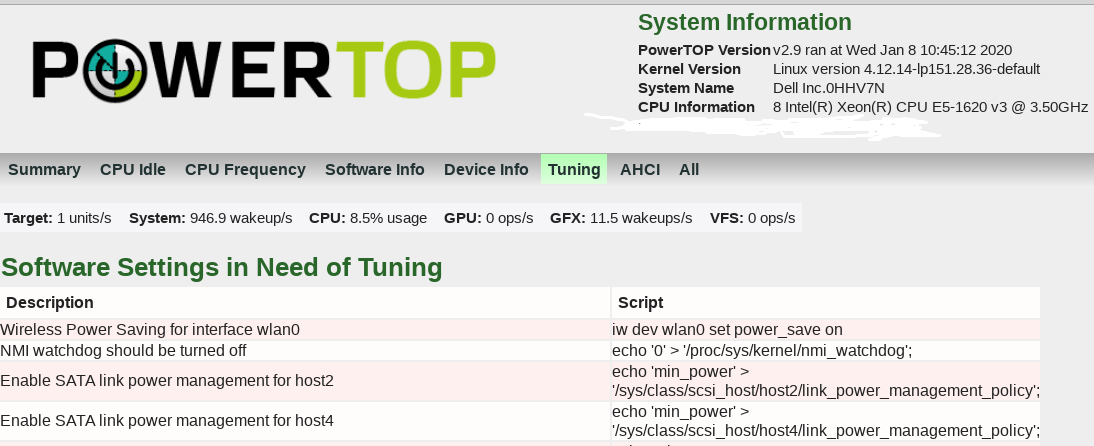11 Power management #
Power management aims at reducing operating costs for energy and cooling systems while at the same time keeping the performance of a system at a level that matches the current requirements. Thus, power management is always a matter of balancing the actual performance needs and power saving options for a system. Power management can be implemented and used at different levels of the system. A set of specifications for power management functions of devices and the operating system interface to them has been defined in the Advanced Configuration and Power Interface (ACPI). As power savings in server environments can primarily be achieved at the processor level, this chapter introduces some main concepts and highlights some tools for analyzing and influencing relevant parameters.
11.1 Power management at CPU Level #
At the CPU level, you can control power usage in various ways. For example by using idling power states (C-states), changing CPU frequency (P-states), and throttling the CPU (T-states). The following sections give a short introduction to each approach and its significance for power savings. Detailed specifications can be found at https://uefi.org/sites/default/files/resources/ACPI_Spec_6_4_Jan22.pdf.
11.1.1 C-states (processor operating states) #
Modern processors have several power saving modes called
C-states. They reflect the capability of an idle
processor to turn off unused components to save power.
When a processor is in the C0 state, it is executing
instructions. A processor running in any other C-state is idle. The
higher the C number, the deeper the CPU sleep mode: more components are
shut down to save power. Deeper sleep states can save large amounts of
energy. Their downside is that they introduce latency. This means, it
takes more time for the CPU to go back to C0.
Depending on workload (threads waking up, triggering CPU usage and then
going back to sleep again for a short period of time) and hardware (for
example, interrupt activity of a network device), disabling the deepest
sleep states can significantly increase overall performance. For details
on how to do so, refer to
Section 11.3.2, “Viewing kernel idle statistics with cpupower”.
Some states also have submodes with different power saving latency
levels. Which C-states and submodes are supported depends on the
respective processor. However, C1 is always
available.
Table 11.1, “C-states” gives an overview of the most common C-states.
|
Mode |
Definition |
|---|---|
|
C0 |
Operational state. CPU fully turned on. |
|
C1 |
First idle state. Stops CPU main internal clocks via software. Bus interface unit and APIC are kept running at full speed. |
|
C2 |
Stops CPU main internal clocks via hardware. State in which the processor maintains all software-visible states, but may take longer to wake up through interrupts. |
|
C3 |
Stops all CPU internal clocks. The processor does not need to keep its cache coherent, but maintains other states. Some processors have variations of the C3 state that differ in how long it takes to wake the processor through interrupts. |
To avoid needless power consumption, it is recommended to test your
workloads with deep sleep states enabled versus deep sleep states
disabled. For more information, refer to
Section 11.3.2, “Viewing kernel idle statistics with cpupower” or the
cpupower-idle-set(1) man page.
11.1.2 P-states (processor performance states) #
While a processor operates (in C0 state), it can be in one of several
CPU performance states (P-states). Whereas C-states
are idle states (all but C0), P-states are
operational states that relate to CPU frequency and voltage.
The higher the P-state, the lower the frequency and voltage at which the
processor runs. The number of P-states is processor-specific and the
implementation differs across the various types. However,
P0 is always the highest-performance state (except for Section 11.1.3, “Turbo features”). Higher
P-state numbers represent slower processor speeds and lower power
consumption. For example, a processor in P3 state runs
more slowly and uses less power than a processor running in the
P1 state. To operate at any P-state, the processor
must be in the C0 state, which means that it is
working and not idling. The CPU P-states are also defined in the ACPI
specification, see http://www.acpi.info/spec.htm.
C-states and P-states can vary independently of one another.
11.1.3 Turbo features #
Turbo features allow to dynamically overtick active CPU
cores while other cores are in deep sleep states. This increases the performance
of active threads while still
complying with Thermal Design Power (TDP) limits.
However, the conditions under which a CPU core can use turbo frequencies
are architecture-specific. Learn how to evaluate the efficiency of those
new features in Section 11.3, “The cpupower tools”.
11.2 In-kernel governors #
The in-kernel governors belong to the Linux kernel CPUfreq infrastructure and can be used to dynamically scale processor frequencies at runtime. You can think of the governors as a sort of preconfigured power scheme for the CPU. The CPUfreq governors use P-states to change frequencies and lower power consumption. The dynamic governors can switch between CPU frequencies, based on CPU usage, to allow for power savings while not sacrificing performance.
The following governors are available with the CPUfreq subsystem:
- Performance governor
The CPU frequency is statically set to the highest possible for maximum performance. Consequently, saving power is not the focus of this governor.
- Powersave governor
The CPU frequency is statically set to the lowest possible. This can have severe impact on the performance, as the system will never rise above this frequency no matter how busy the processors are. An important exception is the
intel_pstatewhich defaults to thepowersavemode. This is due to a hardware-specific decision but functionally it operates similarly to theon-demandgovernor.However, using this governor often does not lead to the expected power savings as the highest savings can usually be achieved at idle through entering C-states. With the powersave governor, processes run at the lowest frequency and thus take longer to finish. This means it takes longer until the system can go into an idle C-state.
Tuning options: The range of minimum frequencies available to the governor can be adjusted (for example, with the
cpupowercommand line tool).- On-demand governor
The kernel implementation of a dynamic CPU frequency policy: The governor monitors the processor usage. When it exceeds a certain threshold, the governor will set the frequency to the highest available. If the usage is less than the threshold, the next lowest frequency is used. If the system continues to be underemployed, the frequency is again reduced until the lowest available frequency is set.
Not all drivers use the in-kernel governors to dynamically scale power frequency at
runtime. For example, the intel_pstate driver adjusts power frequency itself. Use
the cpupower frequency-info command to find out which driver your system
uses.
11.3 The cpupower tools #
The cpupower tools are designed to give an overview
of all CPU power-related parameters that are supported
on a given machine, including turbo (or boost) states. Use the tool set to
view and modify settings of the kernel-related CPUfreq and cpuidle systems
and other settings not related to frequency scaling or idle states. The
integrated monitoring framework can access both kernel-related parameters
and hardware statistics. Therefore, it is ideally suited for performance
benchmarks. It also helps you to identify the dependencies between turbo and
idle states.
After installing the cpupower package, view the
available cpupower subcommands with
cpupower --help. Access the general man page with
man cpupower, and the man pages of the subcommands with
man cpupower-SUBCOMMAND.
11.3.1 Viewing current settings with cpupower #
The cpupower frequency-info command shows the
statistics of the cpufreq driver used in the kernel. Additionally, it
shows if turbo (boost) states are supported and enabled in the BIOS.
Run without any options, it shows an output similar to the following:
cpupower frequency-info ## cpupower frequency-info
analyzing CPU 0:
driver: intel_pstate
CPUs which run at the same hardware frequency: 0
CPUs which need to have their frequency coordinated by software: 0
maximum transition latency: 0.97 ms.
hardware limits: 1.20 GHz - 3.80 GHz
available cpufreq governors: performance, powersave
current policy: frequency should be within 1.20 GHz and 3.80 GHz.
The governor "powersave" may decide which speed to use
within this range.
current CPU frequency is 3.40 GHz (asserted by call to hardware).
boost state support:
Supported: yes
Active: yes
3500 MHz max turbo 4 active cores
3600 MHz max turbo 3 active cores
3600 MHz max turbo 2 active cores
3800 MHz max turbo 1 active cores
To get the current values for all CPUs, use
cpupower -c all frequency-info.
11.3.2 Viewing kernel idle statistics with cpupower #
The idle-info subcommand shows the statistics of the
cpuidle driver used in the kernel. It works on all architectures that
use the cpuidle kernel framework.
cpupower idle-info ## cpupower idle-info
CPUidle driver: intel_idle
CPUidle governor: menu
Analyzing CPU 0:
Number of idle states: 6
Available idle states: POLL C1-SNB C1E-SNB C3-SNB C6-SNB C7-SNB
POLL:
Flags/Description: CPUIDLE CORE POLL IDLE
Latency: 0
Usage: 163128
Duration: 17585669
C1-SNB:
Flags/Description: MWAIT 0x00
Latency: 2
Usage: 16170005
Duration: 697658910
C1E-SNB:
Flags/Description: MWAIT 0x01
Latency: 10
Usage: 4421617
Duration: 757797385
C3-SNB:
Flags/Description: MWAIT 0x10
Latency: 80
Usage: 2135929
Duration: 735042875
C6-SNB:
Flags/Description: MWAIT 0x20
Latency: 104
Usage: 53268
Duration: 229366052
C7-SNB:
Flags/Description: MWAIT 0x30
Latency: 109
Usage: 62593595
Duration: 324631233978
After finding out which processor idle states are supported with
cpupower idle-info, individual states can be
disabled using the cpupower idle-set command.
Typically one wants to disable the deepest sleep state, for example:
# cpupower idle-set -d 5Or, for disabling all CPUs with latencies equal to or higher than 80:
# cpupower idle-set -D 8011.3.3 Monitoring kernel and hardware statistics with cpupower #
Use the monitor subcommand to report processor topology, and monitor frequency
and idle power state statistics over a certain period of time. The
default interval is 1 second, but it can be changed
with the -i. Independent processor sleep states and
frequency counters are implemented in the tool—some retrieved
from kernel statistics, others reading out hardware registers. The
available monitors depend on the underlying hardware and the system.
List them with cpupower monitor -l.
For a description of the individual monitors, refer to the
cpupower-monitor man page.
The monitor subcommand allows you to execute
performance benchmarks. To compare kernel statistics with hardware
statistics for specific workloads, concatenate the respective command, for example:
cpupowermonitordb_test.sh
cpupower monitor output ## cpupower monitor
|Mperf || Idle_Stats
1 2
CPU | C0 | Cx | Freq || POLL | C1 | C2 | C3
0| 3.71| 96.29| 2833|| 0.00| 0.00| 0.02| 96.32
1| 100.0| -0.00| 2833|| 0.00| 0.00| 0.00| 0.00
2| 9.06| 90.94| 1983|| 0.00| 7.69| 6.98| 76.45
3| 7.43| 92.57| 2039|| 0.00| 2.60| 12.62| 77.52
Mperf shows the average frequency of a CPU, including boost
frequencies, over time. Additionally, it shows the
percentage of time the CPU has been active ( | |
Idle_Stats shows the statistics of the cpuidle kernel subsystem. The kernel updates these values every time an idle state is entered or left. Therefore there can be some inaccuracy when cores are in an idle state for some time when the measure starts or ends. |
Apart from the (general) monitors in the example above, other
architecture-specific monitors are available. For detailed
information, refer to the cpupower-monitor man
page.
By comparing the values of the individual monitors, you can find
correlations and dependencies and evaluate how well the power saving
mechanism works for a certain workload. In
Example 11.3 you can
see that CPU 0 is idle (the value of
Cx is near 100%), but runs at a very high frequency.
This is because the CPUs 0 and 1
have the same frequency values which means that there is a dependency
between them.
11.3.4 Modifying current settings with cpupower #
You can use
cpupower frequency-set command as root to
modify current settings. It allows you to set values for the minimum or
maximum CPU frequency the governor may select or to create a new
governor. With the -c option, you can also specify for
which of the processors the settings should be modified. That makes it
easy to use a consistent policy across all processors without adjusting
the settings for each processor individually. For more details and the
available options, see the man page
cpupower-frequency-set or run
cpupower frequency-set
--help.
11.4 Special tuning options #
The following sections highlight important settings.
11.4.1 Tuning options for P-states #
The CPUfreq subsystem offers several tuning options for P-states: You can switch between the different governors, influence minimum or maximum CPU frequency to be used or change individual governor parameters.
To switch to another governor at runtime, use
cpupower frequency-set with the -g option. For
example, running the following command (as root) will activate the
performance governor:
# cpupower frequency-set -g performance
To set values for the minimum or maximum CPU frequency the governor may
select, use the -d or -u option,
respectively.
11.5 Troubleshooting #
- BIOS options enabled?
To use C-states or P-states, check your BIOS options:
To use C-states, make sure to enable
CPU C Stateor similar options to benefit from power savings at idle.To use P-states and the CPUfreq governors, make sure to enable
Processor Performance Statesoptions or similar.Even if P-states and C-states are available, it is possible that the platform firmware is managing CPU frequencies which may be sub-optimal. For example, if
pcc-cpufreqis loaded then the OS is only giving hints to the firmware, which is free to ignore the hints. This can be addressed by selecting "OS Management" or similar for CPU frequency managed in the BIOS. After reboot, an alternative driver will be used but the performance impact should be carefully measured.
In case of a CPU upgrade, make sure to upgrade your BIOS, too. The BIOS needs to know the new CPU and its frequency stepping to pass this information on to the operating system.
- Log file information?
Check the
systemdjournal (see Book “Reference”, Chapter 11 “journalctl: Query thesystemdjournal”) for any output regarding the CPUfreq subsystem. Only severe errors are reported there.If you suspect problems with the CPUfreq subsystem on your machine, you can also enable additional debug output. To do so, either use
cpufreq.debug=7as boot parameter or execute the following command asroot:#echo 7 > /sys/module/cpufreq/parameters/debugThis will cause CPUfreq to log more information to
dmesgon state transitions, which is useful for diagnosis. But as this additional output of kernel messages can be rather comprehensive, use it only if you are fairly sure that a problem exists.
11.6 More information #
Platforms with a Baseboard Management Controller (BMC) may have additional power management configuration options accessible via the service processor. These configurations are vendor specific and therefore not subject of this guide. For more information, refer to the manuals provided by your vendor.
11.7 Monitoring power consumption with powerTOP #
powerTOP helps to identify the causes of unnecessary high power consumption. This is especially useful for laptops, where minimizing power consumption is more important. It supports both Intel and AMD processors. Install it in the usual way:
>sudozypper in powertop
powerTOP combines various sources of information (analysis of programs, device drivers, kernel options, number and sources of interrupts waking up processors from sleep states) and provides several ways of viewing them. You can launch it in interactive mode, which runs in an ncurses session (see Figure 11.1, “powerTOP in interactive mode”):
>sudopowertop
powerTOP supports exporting reports to HTML and CSV. The following example generates a single report of a 240-second run:
>sudopowertop --iteration=1 --time=240 --html=POWERREPORT.HTML
It can be useful to run separate reports over time. The following example runs powerTOP 10 times for 20 seconds each time, and creates a separate HTML report for each run:
>sudopowertop --iteration=10 --time=20 --html=POWERREPORT.HTML
This creates 10 time-stamped reports:
powerreport-20200108-104512.html powerreport-20200108-104451.html powerreport-20200108-104431.html [...]
An HTML report looks like Figure 11.2, “HTML powerTOP report”:
The Tuning tab of the HTML reports, and the Tunables tab in the
interactive mode, both provide commands for testing the various power
settings. The HTML report prints the commands, which you can copy
to a root command line for testing, for example
echo '0' > '/proc/sys/kernel/nmi_watchdog'.
The ncurses mode provides a simple toggle between Good
and Bad. Good runs a command
to enable power saving, and Bad turns off power saving.
Enable all powerTOP settings with one command:
>sudopowertop --auto-tune
None of these changes survive a reboot. To make any changes
permanent, use sysctl, udev,
or systemd to run your selected commands at
boot. powerTOP includes a systemd service file,
/usr/lib/systemd/system/powertop.service. This
starts powerTOP with the --auto-tune option:
ExecStart=/usr/sbin/powertop --auto-tune
Test this carefully before launching the systemd service,
to see if it gives the results that you want.
You probably do not want USB keyboards and mice to go into
powersave modes because it is a nuisance to continually wake
them up, and there may be other devices you want left alone. For easier
testing and configuration editing, extract the commands from
an HTML report with awk:
> awk -F '</?td ?>' '/tune/ { print $4 }' POWERREPORT.HTMLIn calibrate mode, powerTOP sets up several runs that use different idle settings for backlight, CPU, Wi-Fi, USB devices, and disks, and helps to identify optimal brightness settings on battery power:
>sudopowertop --calibrate
You may call a file that creates a workload for more accurate calibration:
>sudopowertop --calibrate --workload=FILENAME --html=POWERREPORT.HTML
For more information, see:
The powerTOP project page at https://01.org/powertop
Book “Reference”, Chapter 10 “The
systemddaemon”Book “Reference”, Chapter 16 “Dynamic kernel device management with
udev”