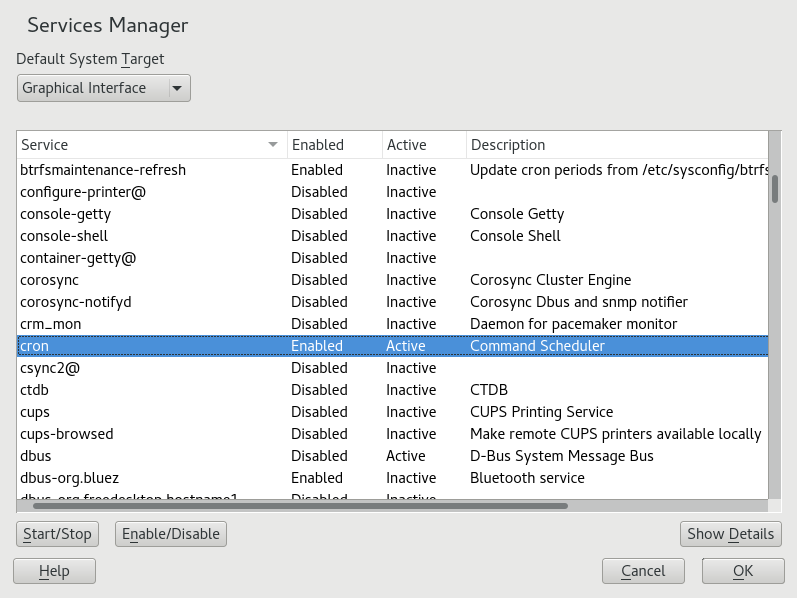Reference
- About This Guide
- I Advanced Administration
- II System
- 8 32-Bit and 64-Bit Applications in a 64-Bit System Environment
- 9 Introduction to the Booting Process
- 10 The
systemdDaemon - 11
journalctl: Query thesystemdJournal - 12 The Boot Loader GRUB 2
- 13 Basic Networking
- 14 UEFI (Unified Extensible Firmware Interface)
- 15 Special System Features
- 16 Dynamic Kernel Device Management with
udev
- III Services
- IV Mobile Computers
- A An Example Network
- B GNU Licenses
10 The systemd Daemon
The program systemd is the process with process ID 1. It is responsible for
initializing the system in the required way. systemd is started directly by
the kernel and resists signal 9, which normally terminates processes.
All other programs are either started directly by systemd or by one of its
child processes.
Starting with openSUSE Leap 42.1 systemd is a replacement for the popular System V
init daemon. systemd is fully compatible with System V init (by supporting
init scripts). One of the main advantages of systemd is that it considerably
speeds up boot time by aggressively paralleling service starts. Furthermore,
systemd only starts a service when it is really needed. Daemons are not
started unconditionally at boot time, but rather when being required for the
first time. systemd also supports Kernel Control Groups (cgroups),
snapshotting and restoring the system state and more. See http://www.freedesktop.org/wiki/Software/systemd/ for details.
10.1 The systemd Concept #
This section will go into detail about the concept behind systemd.
10.1.1 What Is systemd #
systemd is a system and session manager for Linux, compatible with System V and LSB init scripts. The main features are:
provides aggressive parallelization capabilities
uses socket and D-Bus activation for starting services
offers on-demand starting of daemons
keeps track of processes using Linux cgroups
supports snapshotting and restoring of the system state
maintains mount and automount points
implements an elaborate transactional dependency-based service control logic
10.1.2 Unit File #
A unit configuration file encodes information about a service, a socket, a device, a mount point, an automount point, a swap file or partition, a start-up target, a watched file system path, a timer controlled and supervised by systemd, a temporary system state snapshot, a resource management slice or a group of externally created processes. “Unit file” is a generic term used by systemd for the following:
Service. Information about a process (for example running a daemon); file ends with .service
Targets. Used for grouping units and as synchronization points during start-up; file ends with .target
Sockets. Information about an IPC or network socket or a file system FIFO, for socket-based activation (like
inetd); file ends with .socketPath. Used to trigger other units (for example running a service when files change); file ends with .path
Timer. Information about a timer controlled, for timer-based activation; file ends with .timer
Mount point. Usually auto-generated by the fstab generator; file ends with .mount
Automount point. Information about a file system automount point; file ends with .automount
Swap. Information about a swap device or file for memory paging; file ends with .swap
Device. Information about a device unit as exposed in the sysfs/udev(7) device tree; file ends with .device
Scope / Slice. A concept for hierarchically managing resources of a group of processes; file ends with .scope/.slice
For more information about systemd.unit see http://www.freedesktop.org/software/systemd/man/systemd.unit.html
10.2 Basic Usage #
The System V init system uses several commands to handle services—the
init scripts, insserv, telinit and
others. systemd makes it easier to manage services, since there is only one
command to memorize for the majority of service-handling tasks:
systemctl. It uses the “command plus
subcommand” notation like git or
zypper:
systemctl GENERAL OPTIONS SUBCOMMAND SUBCOMMAND OPTIONS
See man 1 systemctl for a complete manual.
Tip: Terminal Output and Bash Completion
If the output goes to a terminal (and not to a pipe or a file, for example)
systemd commands send long output to a pager by default. Use the
--no-pager option to turn off paging mode.
systemd also supports bash-completion, allowing you to enter the first
letters of a subcommand and then press →| to
automatically complete it. This feature is only available in the
bash shell and requires the installation of the
package bash-completion.
10.2.1 Managing Services in a Running System #
Subcommands for managing services are the same as for managing a service
with System V init (start, stop,
...). The general syntax for service management commands is as follows:
- systemd
systemctl reload|restart|start|status|stop|... MY_SERVICE(S)
- System V init
rcMY_SERVICE(S) reload|restart|start|status|stop|...
systemd allows you to manage several services in one go. Instead of executing init scripts one after the other as with System V init, execute a command like the following:
systemctl start MY_1ST_SERVICE MY_2ND_SERVICE
If you want to list all services available on the system:
systemctl list-unit-files --type=service
The following table lists the most important service management commands for systemd and System V init:
Table 10.1: Service Management Commands #
|
Task |
systemd Command |
System V init Command |
|---|---|---|
|
Starting. |
start |
start |
|
Stopping. |
stop |
stop |
|
Restarting. Shuts down services and starts them afterward. If a service is not yet running it will be started. |
restart |
restart |
|
Restarting conditionally. Restarts services if they are currently running. Does nothing for services that are not running. |
try-restart |
try-restart |
|
Reloading.
Tells services to reload their configuration files without
interrupting operation. Use case: Tell Apache to reload a modified
|
reload |
reload |
|
Reloading or restarting. Reloads services if reloading is supported, otherwise restarts them. If a service is not yet running it will be started. |
reload-or-restart |
n/a |
|
Reloading or restarting conditionally. Reloads services if reloading is supported, otherwise restarts them if currently running. Does nothing for services that are not running. |
reload-or-try-restart |
n/a |
|
Getting detailed status information.
Lists information about the status of services. The |
status |
status |
|
Getting short status information. Shows whether services are active or not. |
is-active |
status |
10.2.2 Permanently Enabling/Disabling Services #
The service management commands mentioned in the previous section let you manipulate services for the current session. systemd also lets you permanently enable or disable services, so they are automatically started when requested or are always unavailable. You can either do this by using YaST, or on the command line.
10.2.2.1 Enabling/Disabling Services on the Command Line #
The following table lists enabling and disabling commands for systemd and System V init:
Important: Service Start
When enabling a service on the command line, it is not started
automatically. It is scheduled to be started with the next system
start-up or runlevel/target change. To immediately start a service after
having enabled it, explicitly run systemctl start
MY_SERVICE or rc
MY_SERVICE start.
Table 10.2: Commands for Enabling and Disabling Services #
|
Task |
|
System V init Command |
|---|---|---|
|
Enabling. |
|
|
|
Disabling. |
|
|
|
Checking. Shows whether a service is enabled or not. |
|
|
|
Re-enabling. Similar to restarting a service, this command first disables and then enables a service. Useful to re-enable a service with its defaults. |
|
n/a |
|
Masking. After “disabling” a service, it can still be started manually. To completely disable a service, you need to mask it. Use with care. |
|
n/a |
|
Unmasking. A service that has been masked can only be used again after it has been unmasked. |
|
n/a |
10.3 System Start and Target Management #
The entire process of starting the system and shutting it down is maintained by systemd. From this point of view, the kernel can be considered a background process to maintain all other processes and adjust CPU time and hardware access according to requests from other programs.
10.3.1 Targets Compared to Runlevels #
With System V init the system was booted into a so-called
“Runlevel”. A runlevel defines how the system is started and
what services are available in the running system. Runlevels are numbered;
the most commonly known ones are 0 (shutting down the
system), 3 (multiuser with network) and
5 (multiuser with network and display manager).
systemd introduces a new concept by using so-called “target
units”. However, it remains fully compatible with the runlevel
concept. Target units are named rather than numbered and serve specific
purposes. For example, the targets local-fs.target
and swap.target mount local file systems and swap
spaces.
The target graphical.target provides a multiuser
system with network and display manager capabilities and is equivalent to
runlevel 5. Complex targets, such as
graphical.target act as “meta”
targets by combining a subset of other targets. Since systemd makes it easy
to create custom targets by combining existing targets, it offers great
flexibility.
The following list shows the most important systemd target units. For a
full list refer to man 7 systemd.special.
Selected systemd Target Units #
default.targetThe target that is booted by default. Not a “real” target, but rather a symbolic link to another target like
graphic.target. Can be permanently changed via YaST (see Section 10.4, “Managing Services with YaST”). To change it for a session, use the kernel parametersystemd.unit=MY_TARGET.targetat the boot prompt.emergency.targetStarts an emergency shell on the console. Only use it at the boot prompt as
systemd.unit=emergency.target.graphical.targetStarts a system with network, multiuser support and a display manager.
halt.targetShuts down the system.
mail-transfer-agent.targetStarts all services necessary for sending and receiving mails.
multi-user.targetStarts a multiuser system with network.
reboot.targetReboots the system.
rescue.targetStarts a single-user system without network.
To remain compatible with the System V init runlevel system, systemd
provides special targets named
runlevelX.target mapping the
corresponding runlevels numbered X.
If you want to know the current target, use the command: systemctl
get-default
Table 10.3: System V Runlevels and systemd Target Units #
|
System V runlevel |
|
Purpose |
|---|---|---|
|
0 |
|
System shutdown |
|
1, S |
|
Single-user mode |
|
2 |
|
Local multiuser without remote network |
|
3 |
|
Full multiuser with network |
|
4 |
|
Unused/User-defined |
|
5 |
|
Full multiuser with network and display manager |
|
6 |
|
System reboot |
Important: systemd Ignores /etc/inittab
The runlevels in a System V init system are configured in
/etc/inittab. systemd does not
use this configuration. Refer to
Section 10.5.3, “Creating Custom Targets” for instructions on how
to create your own bootable target.
10.3.1.1 Commands to Change Targets #
Use the following commands to operate with target units:
|
Task |
systemd Command |
System V init Command |
|---|---|---|
|
Change the current target/runlevel |
|
|
|
Change to the default target/runlevel |
|
n/a |
|
Get the current target/runlevel |
With systemd there is usually more than one active target. The command lists all currently active targets. |
or
|
|
persistently change the default runlevel |
Use the Services Manager or run the following command:
|
Use the Services Manager or change the line
in |
|
Change the default runlevel for the current boot process |
Enter the following option at the boot prompt
|
Enter the desired runlevel number at the boot prompt. |
|
Show a target's/runlevel's dependencies |
“Requires” lists the hard dependencies (the ones that must be resolved), whereas “Wants” lists the soft dependencies (the ones that get resolved if possible). |
n/a |
10.3.2 Debugging System Start-Up #
systemd offers the means to analyze the system start-up process. You can
conveniently review the list of all services and their status (rather than
having to parse /varlog/). systemd also allows you to
scan the start-up procedure to find out how much time each service start-up
consumes.
10.3.2.1 Review Start-Up of Services #
To review the complete list of services that have been started since
booting the system, enter the command systemctl. It
lists all active services like shown below (shortened). To get more
information on a specific service, use systemctl status
MY_SERVICE.
Example 10.1: List Active Services #
root # systemctl
UNIT LOAD ACTIVE SUB JOB DESCRIPTION
[...]
iscsi.service loaded active exited Login and scanning of iSC+
kmod-static-nodes.service loaded active exited Create list of required s+
libvirtd.service loaded active running Virtualization daemon
nscd.service loaded active running Name Service Cache Daemon
ntpd.service loaded active running NTP Server Daemon
polkit.service loaded active running Authorization Manager
postfix.service loaded active running Postfix Mail Transport Ag+
rc-local.service loaded active exited /etc/init.d/boot.local Co+
rsyslog.service loaded active running System Logging Service
[...]
LOAD = Reflects whether the unit definition was properly loaded.
ACTIVE = The high-level unit activation state, i.e. generalization of SUB.
SUB = The low-level unit activation state, values depend on unit type.
161 loaded units listed. Pass --all to see loaded but inactive units, too.
To show all installed unit files use 'systemctl list-unit-files'.
To restrict the output to services that failed to start, use the
--failed option:
Example 10.2: List Failed Services #
root # systemctl --failed
UNIT LOAD ACTIVE SUB JOB DESCRIPTION
apache2.service loaded failed failed apache
NetworkManager.service loaded failed failed Network Manager
plymouth-start.service loaded failed failed Show Plymouth Boot Screen
[...]10.3.2.2 Debug Start-Up Time #
To debug system start-up time, systemd offers the
systemd-analyze command. It shows the total start-up
time, a list of services ordered by start-up time and can also generate an
SVG graphic showing the time services took to start in relation to the
other services.
- Listing the System Start-Up Time
root #systemd-analyze Startup finished in 2666ms (kernel) + 21961ms (userspace) = 24628ms- Listing the Services Start-Up Time
root #systemd-analyze blame 6472ms systemd-modules-load.service 5833ms remount-rootfs.service 4597ms network.service 4254ms systemd-vconsole-setup.service 4096ms postfix.service 2998ms xdm.service 2483ms localnet.service 2470ms SuSEfirewall2_init.service 2189ms avahi-daemon.service 2120ms systemd-logind.service 1210ms xinetd.service 1080ms ntp.service [...] 75ms fbset.service 72ms purge-kernels.service 47ms dev-vda1.swap 38ms bluez-coldplug.service 35ms splash_early.service- Services Start-Up Time Graphics
root #systemd-analyze plot > jupiter.example.com-startup.svg
10.3.2.3 Review the Complete Start-Up Process #
The above-mentioned commands let you review the services that started and
the time it took to start them. If you need to know more details, you can
tell systemd to verbosely log the complete start-up procedure by
entering the following parameters at the boot prompt:
systemd.log_level=debug systemd.log_target=kmsg
Now systemd writes its log messages into the kernel ring buffer. View
that buffer with dmesg:
dmesg -T | less
10.3.3 System V Compatibility #
systemd is compatible with System V, allowing you to still use existing
System V init scripts. However, there is at least one known issue where a
System V init script does not work with systemd out of the box: starting a
service as a different user via su or
sudo in init scripts will result in a failure of the
script, producing an “Access denied” error.
When changing the user with su or
sudo, a PAM session is started. This session will be
terminated after the init script is finished. As a consequence, the service
that has been started by the init script will also be terminated. To work
around this error, proceed as follows:
Create a service file wrapper with the same name as the init script plus the file name extension
.service:[Unit] Description=DESCRIPTION After=network.target [Service] User=USER Type=forking1 PIDFile=PATH TO PID FILE1 ExecStart=PATH TO INIT SCRIPT start ExecStop=PATH TO INIT SCRIPT stop ExecStopPost=/usr/bin/rm -f PATH TO PID FILE1 [Install] WantedBy=multi-user.target2
Replace all values written in UPPERCASE LETTERS with appropriate values.
Start the daemon with
systemctl start APPLICATION.
10.4 Managing Services with YaST #
Basic service management can also be done with the YaST Services Manager module. It supports starting, stopping, enabling and disabling services. It also lets you show a service's status and change the default target. Start the YaST module with › › .
Figure 10.1: Services Manager #
- Changing the
To change the target the system boots into, choose a target from the drop-down box. The most often used targets are (starting a graphical login screen) and (starting the system in command line mode).
- Starting or Stopping a Service
Select a service from the table. The column shows whether it is currently running () or not (). Toggle its status by choosing .
Starting or stopping a service changes its status for the currently running session. To change its status throughout a reboot, you need to enable or disable it.
- Enabling or Disabling a Service
Select a service from the table. The column shows whether it is currently or . Toggle its status by choosing .
By enabling or disabling a service you configure whether it is started during booting () or not (). This setting will not affect the current session. To change its status in the current session, you need to start or stop it.
- View a Status Messages
To view the status message of a service, select it from the list and choose . The output you will see is identical to the one generated by the command
systemctl-lstatus MY_SERVICE.
Warning: Faulty Runlevel Settings May Damage Your System
Faulty runlevel settings may make your system unusable. Before applying your changes, make absolutely sure that you know their consequences.
10.5 Customization of systemd #
The following sections contain some examples for
systemd customization.
Warning: Avoiding Overwritten Customization
Always do systemd customization in /etc/systemd/,
never in /usr/lib/systemd/.
Otherwise your changes will be overwritten by the next update of systemd.
10.5.1 Customizing Service Files #
The systemd service files are located in
/usr/lib/systemd/system. If you want to customize
them, proceed as follows:
Copy the files you want to modify from
/usr/lib/systemd/systemto/etc/systemd/system. Keep the file names identical to the original ones.Modify the copies in
/etc/systemd/systemaccording to your needs.For an overview of your configuration changes, use the
systemd-deltacommand. It can compare and identify configuration files that override other configuration files. For details, refer to thesystemd-deltaman page.
The modified files in /etc/systemd will take
precedence over the original files in
/usr/lib/systemd/system, provided that their file name
is the same.
10.5.2 Creating “Drop-in” Files #
If you only want to add a few lines to a configuration file or modify a small part of it, you can use so-called “drop-in” files. Drop-in files let you extend the configuration of unit files without having to edit or override the unit files themselves.
For example, to change one value for the FOOBAR
service located in
/usr/lib/systemd/system/FOOBAR.SERVICE,
proceed as follows:
Create a directory called
/etc/systemd/system/MY_SERVICE.service.d/.Note the
.dsuffix. The directory must otherwise be named like the service that you want to patch with the drop-in file.In that directory, create a file
WHATEVERMODIFICATION.conf.Make sure it only contains the line with the value that you want to modify.
Save your changes to the file. It will be used as an extension of the original file.
10.5.3 Creating Custom Targets #
On System V init SUSE systems, runlevel 4 is unused to allow
administrators to create their own runlevel configuration. systemd allows
you to create any number of custom targets. It is suggested to start by
adapting an existing target such as
graphical.target.
Copy the configuration file
/usr/lib/systemd/system/graphical.targetto/etc/systemd/system/MY_TARGET.targetand adjust it according to your needs.The configuration file copied in the previous step already covers the required (“hard”) dependencies for the target. To also cover the wanted (“soft”) dependencies, create a directory
/etc/systemd/system/MY_TARGET.target.wants.For each wanted service, create a symbolic link from
/usr/lib/systemd/systeminto/etc/systemd/system/MY_TARGET.target.wants.Once you have finished setting up the target, reload the systemd configuration to make the new target available:
systemctl daemon-reload
10.6 Advanced Usage #
The following sections cover advanced topics for system administrators. For even more advanced systemd documentation, refer to Lennart Pöttering's series about systemd for administrators at http://0pointer.de/blog/projects.
10.6.1 Cleaning Temporary Directories #
systemd supports cleaning temporary directories regularly. The
configuration from the previous system version is automatically migrated
and active. tmpfiles.d—which is responsible for
managing temporary files—reads its configuration from
/etc/tmpfiles.d/*.conf ,
/run/tmpfiles.d/*.conf, and
/usr/lib/tmpfiles.d/*.conf files. Configuration placed
in /etc/tmpfiles.d/*.conf overrides related
configurations from the other two directories
(/usr/lib/tmpfiles.d/*.conf is where packages store
their configuration files).
The configuration format is one line per path containing action and path, and optionally mode, ownership, age and argument fields, depending on the action. The following example unlinks the X11 lock files:
Type Path Mode UID GID Age Argument r /tmp/.X[0-9]*-lock
To get the status the tmpfile timer:
systemctl status systemd-tmpfiles-clean.timer
systemd-tmpfiles-clean.timer - Daily Cleanup of Temporary Directories
Loaded: loaded (/usr/lib/systemd/system/systemd-tmpfiles-clean.timer; static)
Active: active (waiting) since Tue 2014-09-09 15:30:36 CEST; 1 weeks 6 days ago
Docs: man:tmpfiles.d(5)
man:systemd-tmpfiles(8)
Sep 09 15:30:36 jupiter systemd[1]: Starting Daily Cleanup of Temporary Directories.
Sep 09 15:30:36 jupiter systemd[1]: Started Daily Cleanup of Temporary Directories.
For more information on temporary files handling, see man 5
tmpfiles.d.
10.6.2 System Log #
Section 10.6.8, “Debugging Services” explains how
to view log messages for a given service. However, displaying log messages
is not restricted to service logs. You can also access and query the
complete log messages written by systemd—the so-called
“Journal”. Use the command
systemd-journalctl to display the complete log messages
starting with the oldest entries. Refer to man 1
systemd-journalctl for options such as applying filters or
changing the output format.
10.6.3 Snapshots #
You can save the current state of systemd to a named snapshot and later
revert to it with the isolate subcommand. This is useful
when testing services or custom targets, because it allows you to return to
a defined state at any time. A snapshot is only available in the current
session and will automatically be deleted on reboot. A snapshot name must
end in .snapshot.
- Create a Snapshot
systemctl snapshot MY_SNAPSHOT.snapshot
- Delete a Snapshot
systemctl delete MY_SNAPSHOT.snapshot
- View a Snapshot
systemctl show MY_SNAPSHOT.snapshot
- Activate a Snapshot
systemctl isolate MY_SNAPSHOT.snapshot
10.6.4 Loading Kernel Modules #
With systemd, kernel modules can automatically be loaded at boot time via
a configuration file in /etc/modules-load.d. The file
should be named MODULE.conf and have the
following content:
# load module MODULE at boot time MODULE
In case a package installs a configuration file for loading a kernel
module, the file gets installed to
/usr/lib/modules-load.d. If two configuration files
with the same name exist, the one in
/etc/modules-load.d tales precedence.
For more information, see the modules-load.d(5)
man page.
10.6.5 Performing Actions before Loading a Service #
With System V init actions that need to be performed before loading a
service, needed to be specified in /etc/init.d/before.local
. This procedure is no longer supported with systemd. If you
need to do actions before starting services, do the following:
- Loading Kernel Modules
Create a drop-in file in
/etc/modules-load.ddirectory (seeman modules-load.dfor the syntax)- Creating Files or Directories, Cleaning-up Directories, Changing Ownership
Create a drop-in file in
/etc/tmpfiles.d(seeman tmpfiles.dfor the syntax)- Other Tasks
Create a system service file, for example
/etc/systemd/system/before.service, from the following template:[Unit] Before=NAME OF THE SERVICE YOU WANT THIS SERVICE TO BE STARTED BEFORE [Service] Type=oneshot RemainAfterExit=true ExecStart=YOUR_COMMAND # beware, executable is run directly, not through a shell, check the man pages # systemd.service and systemd.unit for full syntax [Install] # target in which to start the service WantedBy=multi-user.target #WantedBy=graphical.target
When the service file is created, you should run the following commands (as
root):systemctl daemon-reload systemctl enable before
Every time you modify the service file, you need to run:
systemctl daemon-reload
10.6.6 Kernel Control Groups (cgroups) #
On a traditional System V init system it is not always possible to clearly assign a process to the service that spawned it. Some services, such as Apache, spawn a lot of third-party processes (for example CGI or Java processes), which themselves spawn more processes. This makes a clear assignment difficult or even impossible. Additionally, a service may not terminate correctly, leaving some children alive.
systemd solves this problem by placing each service into its own cgroup. cgroups are a kernel feature that allows aggregating processes and all their children into hierarchical organized groups. systemd names each cgroup after its service. Since a non-privileged process is not allowed to “leave” its cgroup, this provides an effective way to label all processes spawned by a service with the name of the service.
To list all processes belonging to a service, use the command
systemd-cgls. The result will look like the following
(shortened) example:
Example 10.3: List all Processes Belonging to a Service #
root # systemd-cgls --no-pager
├─1 /usr/lib/systemd/systemd --switched-root --system --deserialize 20
├─user.slice
│ └─user-1000.slice
│ ├─session-102.scope
│ │ ├─12426 gdm-session-worker [pam/gdm-password]
│ │ ├─15831 gdm-session-worker [pam/gdm-password]
│ │ ├─15839 gdm-session-worker [pam/gdm-password]
│ │ ├─15858 /usr/lib/gnome-terminal-server
[...]
└─system.slice
├─systemd-hostnamed.service
│ └─17616 /usr/lib/systemd/systemd-hostnamed
├─cron.service
│ └─1689 /usr/sbin/cron -n
├─ntpd.service
│ └─1328 /usr/sbin/ntpd -p /var/run/ntp/ntpd.pid -g -u ntp:ntp -c /etc/ntp.conf
├─postfix.service
│ ├─ 1676 /usr/lib/postfix/master -w
│ ├─ 1679 qmgr -l -t fifo -u
│ └─15590 pickup -l -t fifo -u
├─sshd.service
│ └─1436 /usr/sbin/sshd -D
[...]See Book “System Analysis and Tuning Guide”, Chapter 9 “Kernel Control Groups” for more information about cgroups.
10.6.7 Terminating Services (Sending Signals) #
As explained in Section 10.6.6, “Kernel Control Groups (cgroups)”, it is not always possible to assign a process to its parent service process in a System V init system. This makes it difficult to terminate a service and all of its children. Child processes that have not been terminated will remain as zombie processes.
systemd's concept of confining each service into a cgroup makes it possible
to clearly identify all child processes of a service and therefore allows
you to send a signal to each of these processes. Use systemctl
kill to send signals to services. For a list of available signals
refer to man 7 signals.
- Sending
SIGTERMto a Service SIGTERMis the default signal that is sent.systemctl kill MY_SERVICE
- Sending SIGNAL to a Service
Use the
-soption to specify the signal that should be sent.systemctl kill -s SIGNAL MY_SERVICE
- Selecting Processes
By default the
killcommand sends the signal toallprocesses of the specified cgroup. You can restrict it to thecontrolor themainprocess. The latter is for example useful to force a service to reload its configuration by sendingSIGHUP:systemctl kill -s SIGHUP --kill-who=main MY_SERVICE
Warning: Terminating or Restarting the D-Bus Service is Not Supported
The D-Bus service is the message bus for communication between systemd
clients and the systemd manager that is running as pid 1. Even though
dbus is a standalone daemon, it is
an integral part of the init infrastructure.
Terminating dbus or restarting it in the running system is
similar to an attempt to terminate or restart pid 1. It will break
systemd client-server communication and make most systemd functions
unusable.
Therefore, terminating or restarting dbus is neither recommended nor supported.
10.6.8 Debugging Services #
By default, systemd is not overly verbose. If a service was started
successfully, no output will be produced. In case of a failure, a short
error message will be displayed. However, systemctl
status provides means to debug start-up and operation of a
service.
systemd comes with its own logging mechanism (“The Journal”)
that logs system messages. This allows you to display the service messages
together with status messages. The status command works
similar to tail and can also display the log messages in
different formats, making it a powerful debugging tool.
- Show Service Start-Up Failure
Whenever a service fails to start, use
systemctl status MY_SERVICEto get a detailed error message:root #systemctl start apache2 Job failed. See system journal and 'systemctl status' for details.root #systemctl status apache2 Loaded: loaded (/usr/lib/systemd/system/apache2.service; disabled) Active: failed (Result: exit-code) since Mon, 04 Jun 2012 16:52:26 +0200; 29s ago Process: 3088 ExecStart=/usr/sbin/start_apache2 -D SYSTEMD -k start (code=exited, status=1/FAILURE) CGroup: name=systemd:/system/apache2.service Jun 04 16:52:26 g144 start_apache2[3088]: httpd2-prefork: Syntax error on line 205 of /etc/apache2/httpd.conf: Syntax error on li...alHost>- Show Last N Service Messages
The default behavior of the
statussubcommand is to display the last ten messages a service issued. To change the number of messages to show, use the--lines=Nparameter:systemctl status ntp systemctl --lines=20 status ntp
- Show Service Messages in Append Mode
To display a “live stream” of service messages, use the
--followoption, which works liketail-f:systemctl --follow status ntp
- Messages Output Format
The
--output=MODEparameter allows you to change the output format of service messages. The most important modes available are:shortThe default format. Shows the log messages with a human readable time stamp.
verboseFull output with all fields.
catTerse output without time stamps.
10.7 More Information #
For more information on systemd refer to the following online resources:
- Homepage
- systemd for Administrators
Lennart Pöttering, one of the systemd authors, has written a series of blog entries (13 at the time of writing this chapter). Find them at http://0pointer.de/blog/projects.