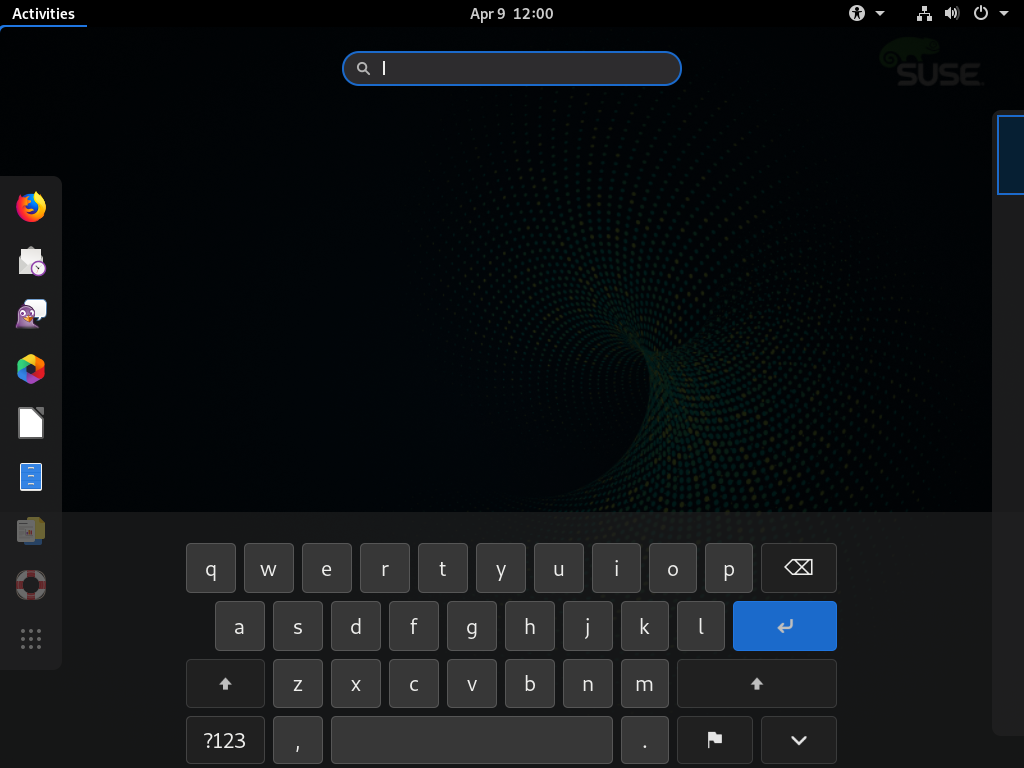4 Assistive Technologies #Edit source
The GNOME desktop includes assistive technologies to support users with various impairments and special needs, and to interact with common assistive devices. This chapter describes several assistive technology applications designed to meet the needs of users with physical disabilities like low vision or impaired motor skills.
4.1 Enabling Assistive Technologies #Edit source
To configure accessibility features, open the respective settings dialog by right-clicking the desktop and choosing and then . Each assistive feature can be enabled separately using this dialog.
If you need a more direct access to individual assistive features, turn on in the dialog. A new menu will appear on the bottom panel.
4.2 Visual Assistance #Edit source
In the section of the dialog, you can enable features that help people with impaired vision.
Turning on enables high contrast black and white icons in the GNOME desktop.
Turning on enlarges the font used in the user interface.
Turning on enables a screen magnifier. You can set the desired magnification and magnifier behavior, including color effects.
By customizing the you can increase the visibility of the mouse cursor.
If the is turned on, any UI element or text that receives keyboard focus is read aloud.
If the are turned on, a sound is played whenever Num Lock or Caps Lock are turned on.
4.3 Hearing Assistance #Edit source
In the section of the dialog, you can enable features helping people with impaired hearing.
If the are turned on, a window title or the entire screen is flashed when an alert sound occurs for the respective application.
4.4 Keyboard and Mouse #Edit source
In the and sections of the dialog, you can enable features that help people with mobility impairments.
If the is turned on, an on-screen keyboard will appear at the bottom of the screen.
To enter numbers and symbols, press the button first. More symbols are available if you press the button. To return to the alphabetic keyboard, press the button.
To temporarily hide the keyboard, press the button with the arrow down icon. The keyboard will show again automatically in the next situation where you can use it. To change your keyboard layout or change settings, press the button with the flag icon.
lets you configure if and when a key is repeated when it is pressed for a longer time. You can either turn this feature or configure a and the by which keys are repeated.
Under you can configure if and at which speed the cursor blinks in text fields (for example in a terminal).
Click to open a dialog where you can enable various features that make typing easier:
With , you can turn accessibility features on or off by using the keyboard.
allows you to type key combinations one key at a time rather than having to hold down all of the keys at once. For example, the Alt–→| shortcut switches between windows.
With sticky keys turned off, you need to hold down both keys at the same time. With sticky keys turned on, press Alt and then →| to do the same.
Turn on if you want a delay between pressing a key and the letter being displayed on the screen. This means that you need to hold down each key you want to type for a little while before it appears. Use slow keys if you accidentally press several keys at a time when you type, or if you find it difficult to press the right key on the keyboard first time.
Turn on to ignore key presses that are rapidly repeated. This can help, for example, if you have hand tremors which cause you to press a key multiple times when you only want to press it once.
Turn on to control the mouse pointer using the numeric keypad on your keyboard.
Click to open a dialog where you can enable various features that make clicking easier: simulated secondary click and hover click.
Turn on to activate the secondary click (usually the right mouse button) by holding down the primary button for a predefined . This is useful if you find it difficult to move your fingers individually on one hand, or if your pointing device only has a single button.
Turn on to trigger a click by hovering your mouse pointer over an object on the screen. This is useful if you find it difficult to move the mouse and click at the same time. If this feature is turned on, a small Hover Click window opens and stays above all of your other windows. You can use this to choose what sort of click should happen when you hover. When you hover your mouse pointer over a button and do not move it, the pointer gradually changes color. When it has fully changed color, the button will be clicked.
Use the slider to adjust the according to your needs.
4.5 For More Information #Edit source
You can find further information in the GNOME help, which is also available online at https://help.gnome.org/users/gnome-help/3.26/a11y.html.en.