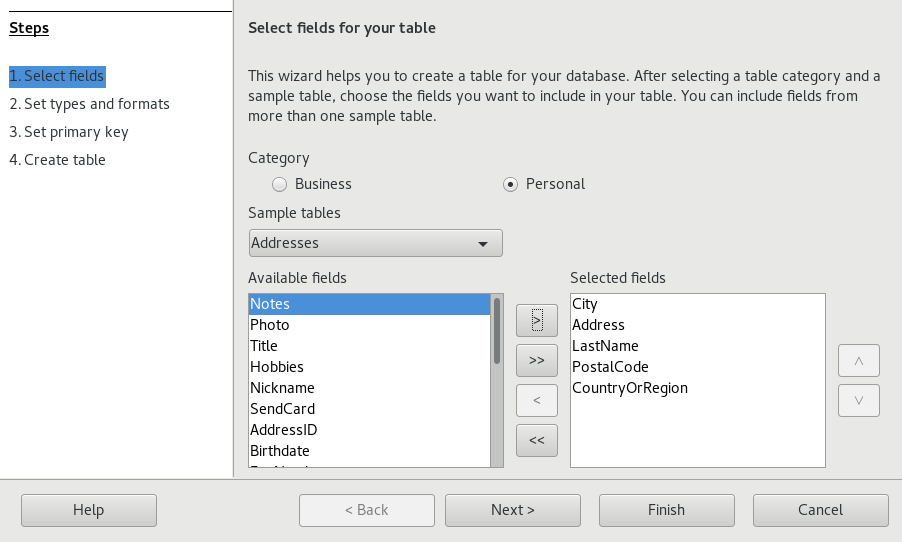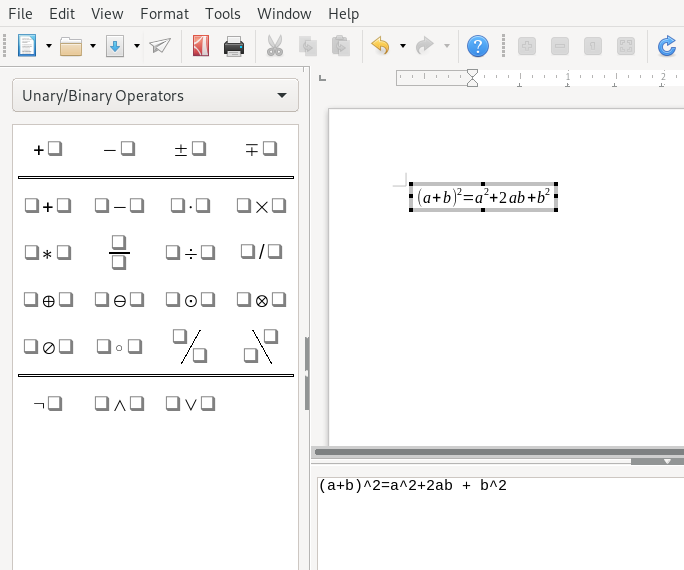12 LibreOffice Impress, Base, Draw, and Math #Edit source
Besides LibreOffice Writer and LibreOffice Calc, LibreOffice also includes the modules Impress, Base, Draw, and Math. With these you can create presentations, design databases, draw up graphics and diagrams, and create mathematical formulas.
12.1 Using Presentations with Impress #Edit source
Use LibreOffice Impress to create presentations for screen display or printing. If you have used other presentation software, Impress makes it easy to switch. It works very similarly to other presentation software.
12.1.1 Creating a Presentation #Edit source
There are two ways to create a new Impress document. When starting Impress, the dialog opens. To use one of the templates, select it and click . To start from scratch with no templates, close the template selection with .
12.1.2 Using Master Pages #Edit source
Master pages give your presentation a consistent look by defining what fonts and other design elements are used. Impress uses two types of master pages:
- Master Slide
Contains elements that appear on all slides. For example, you might want your company logo to appear in the same place on every slide. The slide master also determines the text formatting style for the heading and outline of every slide that uses that master page, as well as any information you want to appear in a header or footer.
- Master Notes
Determines the formatting and appearance of the notes in your presentation.
12.1.2.1 Creating a Master Slide #Edit source
Impress comes with a collection of preformatted master pages. To customize presentations further, create your own slide masters.
Start Impress with an existing presentation or create a new one as described in Section 12.1.1, “Creating a Presentation”.
Click › .
This opens the current master slide in . The toolbar appears.
Right-click the left-hand panel, then click .
Edit the master slide until it has the desired look.
Master view allows editing outline styles by directly formatting the sample text on the slide.
To finish editing master slides, in the toolbar, click . Alternatively, choose › .
Tip: Collect Master Slides in a Template
When you have created all of the master slides you want to use in your presentations, you can save them in an Impress template. Then, any time you want to create presentations that use those master slides, open a new presentation with your template.
12.1.2.2 Applying a Master Slide #Edit source
Master slides can be applied to selected slides or to all slides of a presentation.
Open your presentation.
(Optional) To apply a master slide to multiple slides but not all slides: Select the slides that you want a slide master applied to.
To select multiple slides, pressCtrl in the while clicking the slides you want to use.
In the Tasks pane, open the and click the master page you want to apply. The master slide is applied to the corresponding page or pages.
If you do not see the , click › .
12.2 Using Databases with Base #Edit source
LibreOffice includes the database module Base. Use Base to design a database to store many kinds of information. From a simple address book or recipe file to a sophisticated document management system.
Tables, forms, queries, and reports can be created manually or by using convenient wizards. For example, the Table Wizard contains several common fields for business and personal use. Databases created in Base can be used as data sources, such as when creating form letters.
It is beyond the scope of this document to detail database design with Base. Find more information at the sources listed in Section 9.11, “For More Information”.
12.2.1 Creating a Database Using Predefined Options #Edit source
Base comes with several predefined database fields to help you create a database. A wizard guides you through the steps to create a new database. The steps in this section are specific to creating an address book using predefined fields, but it should be easy to follow them to use the predefined fields for any of the built-in database options.
The process for creating a database can be broken into several subprocesses:
12.2.1.1 Creating the Database #Edit source
Start LibreOffice Base.
The starts.
You can choose between creating a new database in format, use an existing database file, or connecting to an existing database.
Proceed with .
In case you have created a new database, click to make your database information available to other LibreOffice modules and select the check boxes to and . Then click . Browse to the directory where you want to save the database, specify a name for the database, then click .
12.2.1.2 Setting Up the Database Table #Edit source
After you have created the database, if you have selected the check box, the table wizard opens. If you have not, go to the area and click . Next, define the fields you want to use in your database table.
In this example, set up an address database.
For this example, click .
The list changes to show the predefined tables for personal use where the address table template is. The table templates listed under contain predefined business tables.
In the list, click .
The available fields for the predefined address book appear in the menu.
In the menu, click the fields you want to use in your address book.
Select one item at a time by clicking. Alternatively, to select multiple items, hold Shift and click each of the items separately.
Click the icons and to move selected items to or off the list.
To move all available fields to the menu, click the icon .
Use the icons and to adjust the order of the selected entries, then click .
The fields appear in the table and forms in the order in which they are listed.
Make sure each of the fields is defined correctly.
You can change the field name, type, maximum characters and whether it is a required field. For this example, leave the settings as they are, then click .
Make sure that and are activated. Additionally activate .
Proceed with .
Give the table a name, and activate .
Proceed with .
12.2.1.3 Creating a Form #Edit source
Next, create the form to use when entering data into your address book.
After the previous step, you should be in the already. Otherwise, open it by going to the main window. Under , right-click the correct table. Click .
In the , click the double right-arrow icon to move all available fields to the list, then click .
To add a subform, activate , then click .
For this example, accept the default selections.
Select how you want to arrange your form, then click .
Select and leave all of the check boxes deactivated, then click .
Apply a style and field border, then click .
For this example, accept the default selections.
Name the form, activate , then click .
12.2.1.4 Modifying the Form #Edit source
After the form has been defined, you can modify the appearance of the form to suit your preferences.
After the previous step, you should be in the editor already. If not, select the right form by clicking in the side bar of the main window. Then, in the area, right-click the correct form. Select .
Arrange the fields on the form by dragging them to their new locations.
For example, move the field , so it appears to the right of the field .
When you have finished modifying the form, save it and close it.
12.2.1.5 Further Steps #Edit source
After you have created your database tables and forms, you are ready to enter your data. You can also design queries and reports to help sort and display the data.
Refer to LibreOffice online help and other sources listed in Section 9.11, “For More Information” for additional information about Base.
12.3 Creating Graphics with Draw #Edit source
Use LibreOffice Draw to create graphics and diagrams. You can export your drawings to the most common vector graphics formats and import them into any application that lets you import graphics, including other LibreOffice modules. You can also create Adobe* Flash* (SWF) versions of your drawings.
Procedure 12.1: Creating a Graphic #
Start LibreOffice Draw.
Use the toolbar at the right side of the window to create a graphic. To create a new shape or text object, use the shape buttons of the toolbar:
To create a single shape or text object, click a shape button once. Then click and drag over the document to create an object.
To create a multiple shape or text object, double-click a shape button. Then click and drag over the document to create objects. When you are done, click the mouse pointer icon in the toolbar.
Save the graphic.
To embed an existing Draw graphic into a LibreOffice document, select › › . Select and click to navigate to the Draw file to insert.
To be able to edit the graphic later on its own, activate .
If you insert a file as OLE object, you can edit the object later by double-clicking it.
Procedure 12.2: Opening Draw From Other LibreOffice Modules #
One particularly useful feature of Draw is the ability to open it from other LibreOffice modules, so you can create a drawing that is automatically imported into your document.
From a LibreOffice module (for example, from Writer), click › › › › .
The user interface of Writer will now be replaced by that of Draw.
Create your drawing.
Click in your document, outside the Draw frame.
The drawing is automatically inserted into your document.
12.4 Creating Mathematical Formulas with Math #Edit source
It is usually difficult to include complex mathematical formulas in your documents. To make this task easier, the LibreOffice Math equation editor lets you create formulas using operators, functions, and formatting assistants. You can then save those formulas as an object that can be imported into other documents. Math functions can be inserted into other LibreOffice documents like any other graphic object.
Note: Math is For Creating Mathematical Formulas
Math is not a calculator. The functions it creates are graphical objects. Even if they are imported into Calc, these functions cannot be evaluated.
To create a formula, proceed as follows:
Start LibreOffice Math.
Click › › . The formula window opens.
Enter your formula in the lower part of the window. For example, the binomial theorem in LibreOffice Math syntax is:
(a + b)^2 = a^2 + 2 a b + b^2
The result is displayed in the upper part of the window.
Use the side bar panel or right-click the lower part of the window to insert other terms. If you need symbols, use › to, for example, insert Greek or other special characters.
Save the document.
The result is shown in Figure 12.1, “Mathematical Formula in LibreOffice Math”:
Figure 12.1: Mathematical Formula in LibreOffice Math #
It is possible to include your formula in Writer, for example. To do so, proceed as follows:
Create a new Writer document or open an already existing one.
Select › › in the main menu. The window appears.
Select .
Click to locate your formula. To choose the formula file, click .
To be able to edit the formula later on its own, activate .
Confirm with . The formula is inserted at the current cursor position.