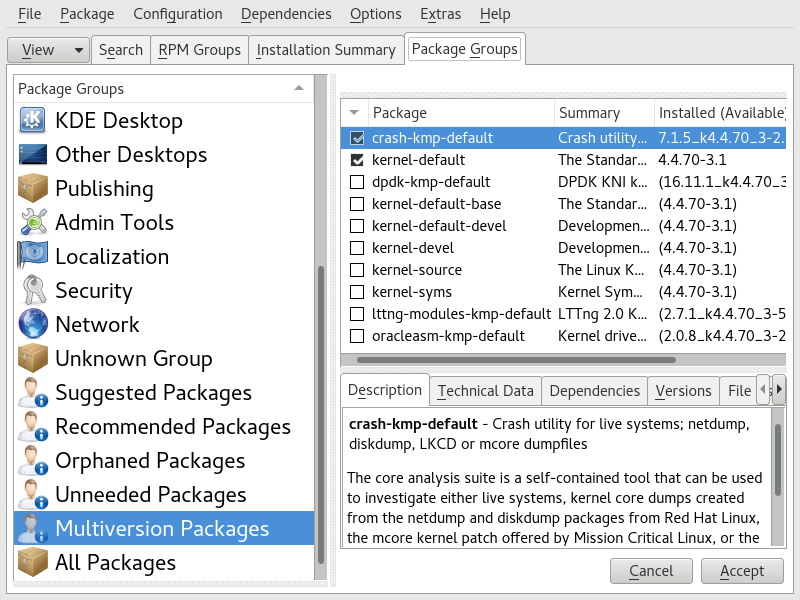Reference
- About This Guide
- I Advanced Administration
- II System
- 8 32-Bit and 64-Bit Applications in a 64-Bit System Environment
- 9 Introduction to the Boot Process
- 10 The
systemdDaemon - 11
journalctl: Query thesystemdJournal - 12 The Boot Loader GRUB 2
- 13 Basic Networking
- 14 UEFI (Unified Extensible Firmware Interface)
- 15 Special System Features
- 16 Dynamic Kernel Device Management with
udev
- III Services
- IV Mobile Computers
- A An Example Network
- B GNU Licenses
6 Installing Multiple Kernel Versions
Abstract#
openSUSE Leap supports the parallel installation of multiple kernel versions. When installing a second kernel, a boot entry and an initrd are automatically created, so no further manual configuration is needed. When rebooting the machine, the newly added kernel is available as an additional boot parameter.
Using this functionality, you can safely test kernel updates while being able to always fall back to the proven former kernel. To do this, do not use the update tools (such as the YaST Online Update or the updater applet), but instead follow the process described in this chapter.
Tip: Check Your Boot Loader Configuration Kernel
It is recommended to check your boot loader configuration after having installed another kernel to set the default boot entry of your choice. See Section 12.3, “Configuring the Boot Loader with YaST” for more information.
6.1 Enabling and Configuring Multiversion Support #
Installing multiple versions of a software package (multiversion support) is enabled by default since openSUSE Leap. To verify this setting, proceed as follows:
Open
/etc/zypp/zypp.confwith the editor of your choice asroot.Search for the string
multiversion. If multiversion is enabled for all kernel packages capable of this feature, the following line appears uncommented:multiversion = provides:multiversion(kernel)
To restrict multiversion support to certain kernel flavors, add the package names as a comma-separated list to the
multiversionoption in/etc/zypp/zypp.conf—for examplemultiversion = kernel-default,kernel-default-base,kernel-source
Save your changes.
Warning: Kernel Module Packages (KMP)
Make sure that required vendor provided kernel modules (Kernel Module Packages) are also installed for the new updated kernel. The kernel update process will not warn about eventually missing kernel modules because package requirements are still fulfilled by the old kernel that is kept on the system.
6.1.1 Automatically Deleting Unused Kernels #
When frequently testing new kernels with multiversion support enabled, the
boot menu quickly becomes confusing. Since a /boot
partition usually has limited space you also might run into trouble with
/boot overflowing. While you can delete unused kernel
versions manually with YaST or Zypper (as described below), you can also
configure libzypp to automatically
delete kernels no longer used. By default no kernels are deleted.
Open
/etc/zypp/zypp.confwith the editor of your choice asroot.Search for the string
multiversion.kernelsand activate this option by uncommenting the line. This option takes a comma-separated list of the following values:4.4.126-48: keep the kernel with the specified version numberlatest: keep the kernel with the highest version numberlatest-N: keep the kernel with the Nth highest version numberrunning: keep the running kerneloldest: keep the kernel with the lowest version number (the one that was originally shipped with openSUSE Leap)oldest+N. keep the kernel with the Nth lowest version numberHere are some examples
multiversion.kernels = latest,runningKeep the latest kernel and the one currently running. This is similar to not enabling the multiversion feature, except that the old kernel is removed after the next reboot and not immediately after the installation.
multiversion.kernels = latest,latest-1,runningKeep the last two kernels and the one currently running.
multiversion.kernels = latest,running,4.4.126-48Keep the latest kernel, the one currently running, and 4.4.126-48.

Tip: Keep the Running Kernel
Unless you are using a special setup, always keep the kernel marked
running.If you do not keep the running kernel, it will be deleted when updating the kernel. In turn, this means that all of the running kernel's modules are also deleted and cannot be loaded anymore.
If you decide not to keep the running kernel, always reboot immediately after a kernel upgrade to avoid issues with modules.
6.1.2 Use Case: Deleting an Old Kernel after Reboot Only #
You want to make sure that an old kernel will only be deleted after the system has rebooted successfully with the new kernel.
Change the following line in /etc/zypp/zypp.conf:
multiversion.kernels = latest,running
The previous parameters tell the system to keep the latest kernel and the running one only if they differ.
6.1.3 Use Case: Keeping Older Kernels as Fallback #
You want to keep one or more kernel versions to have one or more “spare” kernels.
This can be useful if you need kernels for testing. If something goes wrong (for example, your machine does not boot), you still can use one or more kernel versions which are known to be good.
Change the following line in /etc/zypp/zypp.conf:
multiversion.kernels = latest,latest-1,latest-2,running
When you reboot your system after the installation of a new kernel, the
system will keep three kernels: the current kernel (configured as
latest,running) and its two immediate predecessors
(configured as latest-1 and latest-2).
6.1.4 Use Case: Keeping a Specific Kernel Version #
You make regular system updates and install new kernel versions. However, you are also compiling your own kernel version and want to make sure that the system will keep them.
Change the following line in /etc/zypp/zypp.conf:
multiversion.kernels = latest,3.12.28-4.20,running
When you reboot your system after the installation of a new kernel, the
system will keep two kernels: the new and running kernel (configured as
latest,running) and your self-compiled kernel
(configured as 3.12.28-4.20).
6.2 Installing/Removing Multiple Kernel Versions with YaST #
You can install or remove multiple kernels with YaST:
Start YaST and open the software manager via › .
List all packages capable of providing multiple versions by choosing › › .
Figure 6.1: The YaST Software Manager: Multiversion View #
Select a package and open its tab in the bottom pane on the left.
To install a package, click the check box next to it. A green check mark indicates it is selected for installation.
To remove an already installed package (marked with a white check mark), click the check box next to it until a red
Xindicates it is selected for removal.Click to start the installation.
6.3 Installing/Removing Multiple Kernel Versions with Zypper #
You can install or remove multiple kernels with zypper:
Use the command
zypper se -s 'kernel*'to display a list of all kernel packages available:S | Name | Type | Version | Arch | Repository --+----------------+------------+-----------------+--------+------------------- v | kernel-default | package | 2.6.32.10-0.4.1 | x86_64 | Alternative Kernel i | kernel-default | package | 2.6.32.9-0.5.1 | x86_64 | (System Packages) | kernel-default | srcpackage | 2.6.32.10-0.4.1 | noarch | Alternative Kernel i | kernel-default | package | 2.6.32.9-0.5.1 | x86_64 | (System Packages) ...
Specify the exact version when installing:
tux >sudozypper in kernel-default-2.6.32.10-0.4.1When uninstalling a kernel, use the commands
zypper se -si 'kernel*'to list all kernels installed andzypper rmPACKAGENAME-VERSION to remove the package.
6.4
Installing the Latest Kernel Version from the Repository Kernel:HEAD
#
Add the
Kernel:HEADrepository with (the repository is added using the aliaskernel-repo):tux >sudozypper ar \ http://download.opensuse.org/repositories/Kernel:/HEAD/standard/ \ kernel-repoTo refresh repositories, run:
tux >sudozypper refTo upgrade the kernel to the latest version in the
Kernel:HEADrepository, run:tux >sudozypper dist-upgrade --from kernel-repoReboot the machine.
Warning: Installing from Kernel:HEAD May Break the System
Installing a kernel from Kernel:HEAD should never be
necessary, because important fixes are backported by SUSE and are made
available as official updates. Installing the latest kernel only makes
sense for kernel developers and kernel testers. If installing from
Kernel:HEAD, be aware that it may break your system.
Make sure to always have the original kernel available for booting as
well.