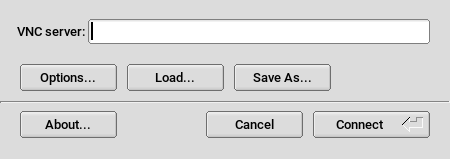Reference
- About This Guide
- I Advanced Administration
- II System
- 8 32-Bit and 64-Bit Applications in a 64-Bit System Environment
- 9 Booting a Linux System
- 10 The
systemdDaemon - 11
journalctl: Query thesystemdJournal - 12 The Boot Loader GRUB 2
- 13 Basic Networking
- 14 UEFI (Unified Extensible Firmware Interface)
- 15 Special System Features
- 16 Dynamic Kernel Device Management with
udev
- III Services
- IV Mobile Computers
- A An Example Network
- B GNU Licenses
4 Remote Access with VNC
Abstract#
Virtual Network Computing (VNC) enables you to control a remote computer via a graphical desktop (as opposed to a remote shell access). VNC is platform-independent and lets you access the remote machine from any operating system.
openSUSE Leap supports two different kinds of VNC sessions: One-time sessions that “live” as long as the VNC connection from the client is kept up, and persistent sessions that “live” until they are explicitly terminated.
Note: Session Types
A machine can offer both kinds of sessions simultaneously on different ports, but an open session cannot be converted from one type to the other.
Important:
KDE Display Manager sddm not Supported
A machine running KDE Plasma 5 can reliably accept VNC connections only if
it uses a display manager other than sddm. The
lightdm display manager can be used as an
alternative.
4.1 The vncviewer Client #
To connect to a VNC service provided by a server, a client is needed.
The default in openSUSE Leap is vncviewer, provided by
the tigervnc package.
4.1.1 Connecting Using the vncviewer CLI #
To start your VNC viewer and initiate a session with the server, use the command:
vncviewer jupiter.example.com:1
Instead of the VNC display number you can also specify the port number with two colons:
vncviewer jupiter.example.com::5901
Note: Note: Display and Port Number
The actual display or port number you specify in the VNC client must be the same as the display or port number picked by the vncserver command on the target
machine. See Section 4.3, “Persistent VNC Sessions” for further info.
4.1.2 Connecting Using the vncviewer GUI #
By running vncviewer without specifying
--listen or a host to connect to, it will show
a window to ask for connection details. Enter the host into the
field like in
Section 4.1.1, “Connecting Using the vncviewer CLI” and click
.
Figure 4.1: vncviewer #
4.1.3 Notification of Unencrypted Connections #
The VNC protocol supports different kinds of encrypted connections, not to be confused with password authentication. If a connection does not use TLS, the text “(Connection not encrypted!)” can be seen in the window title of the VNC viewer.
4.2 One-time VNC Sessions #
A one-time session is initiated by the remote client. It starts a graphical login screen on the server. This way you can choose the user which starts the session and, if supported by the login manager, the desktop environment. When you terminate the client connection to such a VNC session, all applications started within that session will be terminated, too. One-time VNC sessions cannot be shared, but it is possible to have multiple sessions on a single host at the same time.
Procedure 4.1: Enabling One-time VNC Sessions #
Start › › .
Check .
If necessary, also check (for example, when your network interface is configured to be in the External Zone). If you have more than one network interface, restrict opening the firewall ports to a specific interface via .
Confirm your settings with .
In case not all needed packages are available yet, you need to approve the installation of missing packages.
4.2.1 Available Configurations #
The default configuration on openSUSE Leap serves sessions with a
resolution of 1024x768 pixels at a color depth of 16-bit. The sessions are
available on ports 5901 for
“regular” VNC viewers (equivalent to VNC display
1) and on port
5801 for Web browsers.
Other configurations can be made available on different ports, see Section 4.2.3, “Configuring One-time VNC Sessions”.
VNC display numbers and X display numbers are independent in one-time sessions. A VNC display number is manually assigned to every configuration that the server supports (:1 in the example above). Whenever a VNC session is initiated with one of the configurations, it automatically gets a free X display number.
By default, both the VNC client and server try to communicate securely via a self-signed SSL certificate, which is generated after installation. You can either use the default one, or replace it with your own. When using the self-signed certificate, you need to confirm its signature before the first connection—both in the VNC viewer and the Web browser. The Java client is served over HTTPS, using the same certificate as VNC.
4.2.2 Initiating a One-time VNC Session #
To connect to a persistent VNC session, a VNC viewer must be installed, see
also Section 4.1, “The vncviewer Client”. Alternatively use a Java-capable
Web browser to view the VNC session by entering the following URL:
http://jupiter.example.com:5801
4.2.3 Configuring One-time VNC Sessions #
You can skip this section, if you do not need or want to modify the default configuration.
One-time VNC sessions are started via the
xinetd daemon. A configuration file
is located at /etc/xinetd.d/vnc. By default it offers
six configuration blocks: three for VNC viewers (vnc1 to
vnc3), and three serving a Java applet
(vnchttpd1 to vnchttpd3). By default
only vnc1 and vnchttpd1 are active.
To activate a configuration, comment the line disable =
yes with a # character in the first column, or
remove that line completely. To deactivate a configuration uncomment or add
that line.
The Xvnc server can be configured via the
server_args option—see Xnvc
--help for a list of options.
When adding custom configurations, make sure they are not using ports that are already in use by other configurations, other services, or existing persistent VNC sessions on the same host.
Activate configuration changes by entering the following command:
sudo systemctl reload xinetd
Important: Firewall and VNC Ports
When activating Remote Administration as described in
Procedure 4.1, “Enabling One-time VNC Sessions”, the ports
5801 and
5901 are opened in the firewall.
If the network interface serving the VNC sessions is protected by a
firewall, you need to manually open the respective ports when activating
additional ports for VNC sessions. See
Book “Security Guide”, Chapter 15 “Masquerading and Firewalls” for instructions.
4.3 Persistent VNC Sessions #
A persistent VNC session is initiated on the server. The session and all applications started in this session run regardless of client connections until the session is terminated.
A persistent session can be accessed from multiple clients simultaneously. This is ideal for demonstration purposes where one client has full access and all other clients have view-only access. Another use case are trainings where the trainer might need access to the trainee's desktop. However, most of the times you probably do not want to share your VNC session.
In contrast to one-time sessions that start a display manager, a persistent session starts a ready-to-operate desktop that runs as the user that started the VNC session. Access to persistent sessions is protected by a password.
Access to persistent sessions is protected by two possible types of passwords:
a regular password that grants full access or
an optional view-only password that grants a non-interactive (view-only) access.
A session can have multiple client connections of both kinds at once.
Procedure 4.2: Starting a Persistent VNC Session #
Open a shell and make sure you are logged in as the user that should own the VNC session.
If the network interface serving the VNC sessions is protected by a firewall, you need to manually open the port used by your session in the firewall. If starting multiple sessions you may alternatively open a range of ports. See Book “Security Guide”, Chapter 15 “Masquerading and Firewalls” for details on how to configure the firewall.
vncserveruses the ports5901for display:1,5902for display:2, and so on. For persistent sessions, the VNC display and the X display usually have the same number.To start a session with a resolution of 1024x769 pixel and with a color depth of 16-bit, enter the following command:
vncserver -geometry 1024x768 -depth 16
The
vncservercommand picks an unused display number when none is given and prints its choice. Seeman 1 vncserverfor more options.
When running vncserver for the first time, it asks for a
password for full access to the session. If needed, you can also provide a
password for view-only access to the session.
The password(s) you are providing here are also used for future sessions
started by the same user. They can be changed with the
vncpasswd command.
Important: Security Considerations
Make sure to use strong passwords of significant length (eight or more characters). Do not share these passwords.
VNC connections are unencrypted, so people who can sniff the network(s) between the two machines can read the password when it gets transferred at the beginning of a session.
To terminate the session shut down the desktop environment that runs inside the VNC session from the VNC viewer as you would shut it down if it was a regular local X session.
If you prefer to manually terminate a session, open a shell on the VNC
server and make sure you are logged in as the user that owns the VNC session
you want to terminate. Run the following command to terminate the session
that runs on display :1: vncserver -kill
:1
4.3.1 Connecting to a Persistent VNC Session #
To connect to a persistent VNC session, a VNC viewer must be installed, see
also Section 4.1, “The vncviewer Client”. Alternatively use a Java-capable
Web browser to view the VNC session by entering the following URL:
http://jupiter.example.com:5801
4.3.2 Configuring Persistent VNC Sessions #
Persistent VNC sessions can be configured by editing
$HOME/.vnc/xstartup. By default this shell script
starts the same GUI/window manager it was started from. In openSUSE Leap
this will either be GNOME or IceWM. If you want to start your session
with a window manager of your choice, set the variable
WINDOWMANAGER:
WINDOWMANAGER=gnome vncserver -geometry 1024x768 WINDOWMANAGER=icewm vncserver -geometry 1024x768
Note: One Configuration for Each User
Persistent VNC sessions are configured in a single per-user configuration. Multiple sessions started by the same user will all use the same start-up and password files.