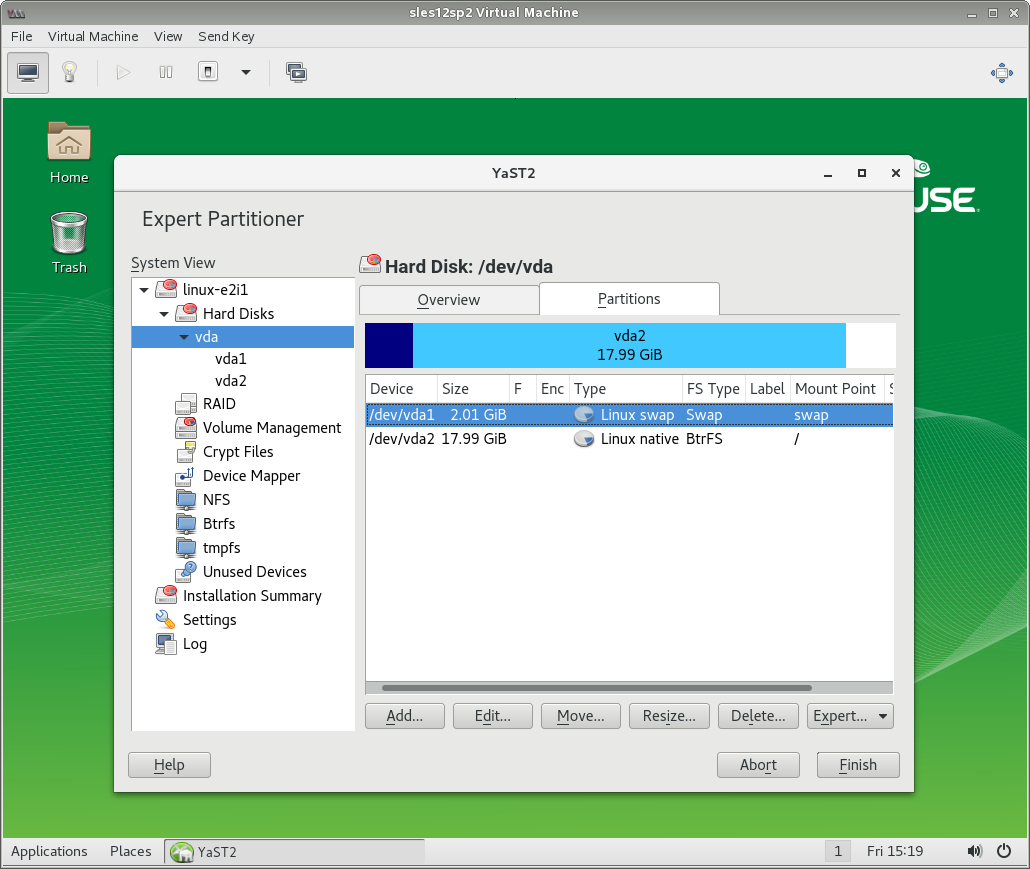Virtualization Guide
- About This Manual
- I Introduction
- II Managing Virtual Machines with
libvirt - III Hypervisor-Independent Features
- IV Managing Virtual Machines with Xen
- 17 Setting Up a Virtual Machine Host
- 18 Virtual Networking
- 19 Managing a Virtualization Environment
- 20 Block Devices in Xen
- 21 Virtualization: Configuration Options and Settings
- 22 Administrative Tasks
- 23 XenStore: Configuration Database Shared between Domains
- 24 Xen as a High-Availability Virtualization Host
- V Managing Virtual Machines with QEMU
- VI Managing Virtual Machines with LXC
- Glossary
- A Appendix
- B XM, XL Toolstacks and Libvirt framework
- C GNU Licenses
27 Guest Installation
The libvirt-based tools such as
virt-manager and virt-install
offer convenient interfaces to set up and
manage virtual machines. They act as a kind of wrapper for the
qemu-system-ARCHcommand. However, it is also possible to
use qemu-system-ARCH directly without using
libvirt-based tools.
Warning: qemu-system-ARCH and libvirt
Virtual Machines created with
qemu-system-ARCH are not "visible" for the
libvirt-based tools.
27.1 Basic Installation with qemu-system-ARCH #
In the following example, a virtual machine for a SUSE Linux Enterprise Server 11 installation is created. For detailed information on the commands, refer to the respective man pages.
If you do not already have an image of a system that you want to run in a virtualized environment, you need to create one from the installation media. In such case, you need to prepare a hard disk image, and obtain an image of the installation media or the media itself.
Create a hard disk with qemu-img.
qemu-img create1 -f raw2 /images/sles/hda3 8G4
The subcommand | |
Specify the disk's format with the | |
The full path to the image file. | |
The size of the image—8 GB in this case. The image is created as a Sparse image file file that grows when the disk is filled with data. The specified size defines the maximum size to which the image file can grow. |
After at least one hard disk image is created, you can set up a virtual
machine with qemu-system-ARCH that will boot into the
installation system:
root # qemu-system-x86_64 -name "sles"1-machine accel=kvm -M pc2 -m 7683 \
-smp 24 -boot d5 \
-drive file=/images/sles/hda,if=virtio,index=0,media=disk,format=raw6 \
-drive file=/isos/SLES-11-SP3-DVD-x86_64-GM-DVD1.iso,index=1,media=cdrom7 \
-net nic,model=virtio,macaddr=52:54:00:05:11:118 -net user \
-vga cirrus9 -balloon virtio10Name of the virtual machine that will be displayed in the window caption and be used for the VNC server. This name must be unique. | |
Specifies the machine type. Use | |
Maximum amount of memory for the virtual machine. | |
Defines an SMP system with two processors. | |
Specifies the boot order. Valid values are | |
Defines the first ( | |
The second ( | |
Defines a paravirtualized ( | |
Specifies the graphic card. If you specify
| |
Defines the paravirtualized balloon device that allows to dynamically
change the amount of memory (up to the maximum value specified with the
parameter |
After the installation of the guest operating system finishes, you can start the related virtual machine without the need to specify the CD-ROM device:
root # qemu-system-x86_64 -name "sles" -machine type=pc,accel=kvm -m 768 \
-smp 2 -boot c \
-drive file=/images/sles/hda,if=virtio,index=0,media=disk,format=raw \
-net nic,model=virtio,macaddr=52:54:00:05:11:11 \
-vga cirrus -balloon virtio27.2 Managing Disk Images with qemu-img #
In the previous section (see
Section 27.1, “Basic Installation with qemu-system-ARCH”), we used the
qemu-img command to create an image of a hard disk. You
can, however, use qemu-img for general disk image
manipulation. This section introduces qemu-img
subcommands to help manage the disk images flexibly.
27.2.1 General Information on qemu-img Invocation #
qemu-img uses subcommands (like
zypper does) to do specific tasks. Each subcommand
understands a different set of options. Some options are general and used
by more of these subcommands, while some are unique to the related
subcommand. See the qemu-img manual page (man 1
qemu-img) for a list of all supported options.
qemu-img uses the following general syntax:
tux > qemu-img subcommand [options]and supports the following subcommands:
createCreates a new disk image on the file system.
checkChecks an existing disk image for errors.
compareCheck if two images have the same content.
mapDumps the metadata of the image file name and its backing file chain.
amendAmends the image format specific options for the image file name.
convertConverts an existing disk image to a new one in a different format.
infoDisplays information about the relevant disk image.
snapshotManages snapshots of existing disk images.
commitApplies changes made to an existing disk image.
rebaseCreates a new base image based on an existing image.
resizeIncreases or decreases the size of an existing image.
27.2.2 Creating, Converting and Checking Disk Images #
This section describes how to create disk images, check their condition, convert a disk image from one format to another, and get detailed information about a particular disk image.
27.2.2.1 qemu-img create #
Use qemu-img create to create a new disk image for your
VM Guest operating system. The command uses the following syntax:
tux > qemu-img create -f fmt1 -o options2 fname3 size4
The format of the target image. Supported formats are
| |
Some image formats support additional options to be passed on the
command line. You can specify them here with the | |
Path to the target disk image to be created. | |
Size of the target disk image (if not already specified with the
|
To create a new disk image sles.raw in the directory
/images growing up to a maximum size of 4 GB, run the
following command:
tux >qemu-img create -f raw -o size=4G /images/sles.raw Formatting '/images/sles.raw', fmt=raw size=4294967296tux >ls -l /images/sles.raw -rw-r--r-- 1 tux users 4294967296 Nov 15 15:56 /images/sles.rawtux >qemu-img info /images/sles.raw image: /images/sles11.raw file format: raw virtual size: 4.0G (4294967296 bytes) disk size: 0
As you can see, the virtual size of the newly created image is 4 GB, but the actual reported disk size is 0 as no data has been written to the image yet.
Tip: VM Guest Images on the Btrfs File System
If you need to create a disk image on the Btrfs file system, you can use
nocow=on to reduce the performance overhead created by
the copy-on-write feature of Btrfs:
tux > qemu-img create -o nocow=on test.img 8G
If you, however, want to use copy-on-write (for example for creating
snapshots or sharing them across virtual machines), then leave the
command line without the nocow option.
27.2.2.2 qemu-img convert #
Use qemu-img convert to convert disk images to another
format. To get a complete list of image formats supported by QEMU, run
qemu-img -h and look at the last line
of the output. The command uses the following syntax:
tux > qemu-img convert -c1 -f fmt2 -O out_fmt3 -o options4 fname5 out_fname6
Applies compression on the target disk image. Only
| |
The format of the source disk image. It is usually autodetected and can therefore be omitted. | |
The format of the target disk image. | |
Specify additional options relevant for the target image format. Use
| |
Path to the source disk image to be converted. | |
Path to the converted target disk image. |
tux >qemu-img convert -O vmdk /images/sles.raw \ /images/sles.vmdktux >ls -l /images/ -rw-r--r-- 1 tux users 4294967296 16. lis 10.50 sles.raw -rw-r--r-- 1 tux users 2574450688 16. lis 14.18 sles.vmdk
To see a list of options relevant for the selected target image format,
run the following command (replace vmdk with your image
format):
tux > qemu-img convert -O vmdk /images/sles.raw \
/images/sles.vmdk -o ?
Supported options:
size Virtual disk size
backing_file File name of a base image
compat6 VMDK version 6 image
subformat VMDK flat extent format, can be one of {monolithicSparse \
(default) | monolithicFlat | twoGbMaxExtentSparse | twoGbMaxExtentFlat}
scsi SCSI image27.2.2.3 qemu-img check #
Use qemu-img check to check the existing disk image for
errors. Not all disk image formats support this feature. The command uses
the following syntax:
tux > qemu-img check -f fmt1 fname2The format of the source disk image. It is usually autodetected and can therefore be omitted. | |
Path to the source disk image to be checked. |
If no error is found, the command returns no output. Otherwise, the type and number of errors found is shown.
tux > qemu-img check -f qcow2 /images/sles.qcow2
ERROR: invalid cluster offset=0x2af0000
[...]
ERROR: invalid cluster offset=0x34ab0000
378 errors were found on the image.27.2.2.4 Increasing the Size of an Existing Disk Image #
When creating a new image, you must specify its maximum size before the image is created (see Section 27.2.2.1, “qemu-img create”). After you have installed the VM Guest and have been using it for some time, the initial size of the image may no longer be sufficient and you may need to add more space to it.
To increase the size of an existing disk image by 2 gigabytes, use:
tux > qemu-img resize /images/sles.raw +2GBNote
You can resize the disk image using the formats raw,
qcow2 and qed. To resize an image
in another format, convert it to a supported format with
qemu-img convert first.
The image now contains an empty space of 2 GB after the final partition. You can resize the existing partitions or add new ones.
Figure 27.1: New 2 GB Partition in Guest YaST Partitioner #
27.2.2.5 Advanced Options for the qcow2 File Format #
qcow2 is the main disk image format used by QEMU. Its size grows on demand, and the disk space is only allocated when it is actually needed by the virtual machine.
A qcow2 formatted file is organized in units of constant size. These units are called clusters. Viewed from the guest side, the virtual disk is also divided into clusters of the same size. QEMU defaults to 64 kB clusters, but you can specify a different value when creating a new image:
tux > qemu-img create -f qcow2 -o cluster_size=128K virt_disk.qcow2 4GA qcow2 image contains a set of tables organized in two levels that are called the L1 and L2 tables. There is just one L1 table per disk image, while there can be many L2 tables depending on how big the image is.
To read or write data to the virtual disk, QEMU needs to read its corresponding L2 table to find out the relevant data location. Because reading the table for each I/O operation consumes system resources, QEMU keeps a cache of L2 tables in memory to speed up disk access.
27.2.2.5.1 Choosing the Right Cache Size #
The cache size relates to the amount of allocated space. L2 cache can map the following amount of virtual disk:
disk_size = l2_cache_size * cluster_size / 8
With the default 64 kB of cluster size, that is
disk_size = l2_cache_size * 8192
Therefore, to have a cache that maps
n gigabytes of disk space with the default cluster
size, you need
l2_cache_size = disk_size_GB * 131072
QEMU uses 1 MB (1048576 bytes) of L2 cache by default. Following the above formulas, 1 MB of L2 cache covers 8 GB (1048576 / 131072) of virtual disk. This means that the performance is fine with the default L2 cache size if your virtual disk size is up to 8 GB. For larger disks, you can speed up the disk access by increasing the L2 cache size.
27.2.2.5.2 Configuring the Cache Size #
You can use the -drive option on the QEMU command line
to specify the cache sizes. Alternatively when communicating via QMP, use
the blockdev-add command. For more information on QMP,
see Section 29.11, “QMP - QEMU Machine Protocol”.
The following options configure the cache size for the virtual guest:
- l2-cache-size
The maximum size of the L2 table cache.
- refcount-cache-size
The maximum size of the refcount block cache. For more information on refcount, see https://github.com/qemu/qemu/blob/master/docs/specs/qcow2.txt.
- cache-size
The maximum size of both caches combined.
When specifying values for the options above, be aware of the following:
The size of both the L2 and refcount block caches needs to be a multiple of the cluster size.
If you only set one of the options, QEMU will automatically adjust the other options so that the L2 cache is 4 times bigger than the refcount cache.
The refcount cache is used much less often than the L2 cache, therefore you can keep it relatively small:
root # qemu-system-ARCH [...] \
-drive file=disk_image.qcow2,l2-cache-size=4194304,refcount-cache-size=26214427.2.2.5.3 Reducing the Memory Usage #
The larger the cache, the more memory it consumes. There is a separate L2 cache for each qcow2 file. When using a lot of big disk images, you will probably need a considerably large amount of memory. Memory consumption is even worse if you add backing files (Section 27.2.4, “Manipulate Disk Images Effectively”) and snapshots (see Section 27.2.3, “Managing Snapshots of Virtual Machines with qemu-img”) to the guest's setup chain.
That is why QEMU introduced the cache-clean-interval
setting. It defines an interval in seconds after which all cache entries
that have not been accessed are removed from memory.
The following example removes all unused cache entries every 10 minutes:
root # qemu-system-ARCH [...] -drive file=hd.qcow2,cache-clean-interval=600If this option is not set, the default value is 0 and it disables this feature.
27.2.3 Managing Snapshots of Virtual Machines with qemu-img #
Virtual Machine snapshots are snapshots of the complete environment in which a VM Guest is running. The snapshot includes the state of the processor (CPU), memory (RAM), devices, and all writable disks.
Snapshots are helpful when you need to save your virtual machine in a particular state. For example, after you configured network services on a virtualized server and want to quickly start the virtual machine in the same state you last saved it. Or you can create a snapshot after the virtual machine has been powered off to create a backup state before you try something experimental and possibly make VM Guest unstable. This section introduces the latter case, while the former is described in Chapter 29, Virtual Machine Administration Using QEMU Monitor.
To use snapshots, your VM Guest must contain at least one writable hard
disk image in qcow2 format. This device is usually the
first virtual hard disk.
Virtual Machine snapshots are created with the
savevm command in the interactive QEMU monitor. To
make identifying a particular snapshot easier, you can assign it a
tag. For more information on QEMU monitor, see
Chapter 29, Virtual Machine Administration Using QEMU Monitor.
Once your qcow2 disk image contains saved snapshots, you
can inspect them with the qemu-img snapshot command.
Warning: Shut Down the VM Guest
Do not create or delete virtual machine snapshots with the
qemu-img snapshot command while the virtual machine is
running. Otherwise, you may damage the disk image with the state of the
virtual machine saved.
27.2.3.1 Listing Existing Snapshots #
Use qemu-img snapshot -l
DISK_IMAGE to view a list of all existing
snapshots saved in the disk_image image. You can get
the list even while the VM Guest is running.
tux > qemu-img snapshot -l /images/sles.qcow2
Snapshot list:
ID1 TAG2 VM SIZE3 DATE4 VM CLOCK5
1 booting 4.4M 2013-11-22 10:51:10 00:00:20.476
2 booted 184M 2013-11-22 10:53:03 00:02:05.394
3 logged_in 273M 2013-11-22 11:00:25 00:04:34.843
4 ff_and_term_running 372M 2013-11-22 11:12:27 00:08:44.965Unique identification number of the snapshot. Usually auto-incremented. | |
Unique description string of the snapshot. It is meant as a human-readable version of the ID. | |
The disk space occupied by the snapshot. Note that the more memory is consumed by running applications, the bigger the snapshot is. | |
Time and date the snapshot was created. | |
The current state of the virtual machine's clock. |
27.2.3.2 Creating Snapshots of a Powered-Off Virtual Machine #
Use qemu-img snapshot -c
SNAPSHOT_TITLE
DISK_IMAGE to create a snapshot of the current
state of a virtual machine that was previously powered off.
tux > qemu-img snapshot -c backup_snapshot /images/sles.qcow2tux > qemu-img snapshot -l /images/sles.qcow2
Snapshot list:
ID TAG VM SIZE DATE VM CLOCK
1 booting 4.4M 2013-11-22 10:51:10 00:00:20.476
2 booted 184M 2013-11-22 10:53:03 00:02:05.394
3 logged_in 273M 2013-11-22 11:00:25 00:04:34.843
4 ff_and_term_running 372M 2013-11-22 11:12:27 00:08:44.965
5 backup_snapshot 0 2013-11-22 14:14:00 00:00:00.000If something breaks in your VM Guest and you need to restore the state of the saved snapshot (ID 5 in our example), power off your VM Guest and execute the following command:
tux > qemu-img snapshot -a 5 /images/sles.qcow2
The next time you run the virtual machine with
qemu-system-ARCH, it will be in the state of snapshot
number 5.
Note
The qemu-img snapshot -c command is not related to the
savevm command of QEMU monitor (see
Chapter 29, Virtual Machine Administration Using QEMU Monitor). For example, you cannot apply a
snapshot with qemu-img snapshot -a on a snapshot
created with savevm in QEMU's monitor.
27.2.3.3 Deleting Snapshots #
Use qemu-img snapshot -d
SNAPSHOT_ID
DISK_IMAGE to delete old or unneeded snapshots
of a virtual machine. This saves some disk space inside the
qcow2 disk image as the space occupied by the snapshot
data is restored:
tux > qemu-img snapshot -d 2 /images/sles.qcow227.2.4 Manipulate Disk Images Effectively #
Imagine the following real-life situation: you are a server administrator who runs and manages several virtualized operating systems. One group of these systems is based on one specific distribution, while another group (or groups) is based on different versions of the distribution or even on a different (and maybe non-Unix) platform. To make the case even more complex, individual virtual guest systems based on the same distribution usually differ according to the department and deployment. A file server typically uses a different setup and services than a Web server does, while both may still be based on openSUSE.
With QEMU it is possible to create “base” disk images. You can use them as template virtual machines. These base images will save you plenty of time because you will never need to install the same operating system more than once.
27.2.4.1 Base and Derived Images #
First, build a disk image as usual and install the target system on it.
For more information, see Section 27.1, “Basic Installation with qemu-system-ARCH”
and Section 27.2.2, “Creating, Converting and Checking Disk Images”. Then build a
new image while using the first one as a base image. The base image is
also called a backing file. After your new
derived image is built, never boot the base image
again, but boot the derived image instead. Several derived images may
depend on one base image at the same time. Therefore, changing the base
image can damage the dependencies. While using your derived image, QEMU
writes changes to it and uses the base image only for reading.
It is a good practice to create a base image from a freshly installed (and, if needed, registered) operating system with no patches applied and no additional applications installed or removed. Later on, you can create another base image with the latest patches applied and based on the original base image.
27.2.4.2 Creating Derived Images #
Note
While you can use the raw format for base images, you
cannot use it for derived images because the raw
format does not support the backing_file option. Use
for example the qcow2 format for the derived images.
For example, /images/sles_base.raw is the base image
holding a freshly installed system.
tux > qemu-img info /images/sles_base.raw
image: /images/sles_base.raw
file format: raw
virtual size: 4.0G (4294967296 bytes)
disk size: 2.4G
The image's reserved size is 4 GB, the actual size is 2.4 GB, and its
format is raw. Create an image derived from the
/images/sles_base.raw base image with:
tux > qemu-img create -f qcow2 /images/sles_derived.qcow2 \
-o backing_file=/images/sles_base.raw
Formatting '/images/sles_derived.qcow2', fmt=qcow2 size=4294967296 \
backing_file='/images/sles_base.raw' encryption=off cluster_size=0Look at the derived image details:
tux > qemu-img info /images/sles_derived.qcow2
image: /images/sles_derived.qcow2
file format: qcow2
virtual size: 4.0G (4294967296 bytes)
disk size: 140K
cluster_size: 65536
backing file: /images/sles_base.raw \
(actual path: /images/sles_base.raw)Although the reserved size of the derived image is the same as the size of the base image (4 GB), the actual size is 140 KB only. The reason is that only changes made to the system inside the derived image are saved. Run the derived virtual machine, register it, if needed, and apply the latest patches. Do any other changes in the system such as removing unneeded or installing new software packages. Then shut the VM Guest down and examine its details once more:
tux > qemu-img info /images/sles_derived.qcow2
image: /images/sles_derived.qcow2
file format: qcow2
virtual size: 4.0G (4294967296 bytes)
disk size: 1.1G
cluster_size: 65536
backing file: /images/sles_base.raw \
(actual path: /images/sles_base.raw)
The disk size value has grown to 1.1 GB, which is the
disk space occupied by the changes on the file system compared to the base
image.
27.2.4.3 Rebasing Derived Images #
After you have modified the derived image (applied patches, installed specific applications, changed environment settings, etc.), it reaches the desired state. At that point, you can merge the original base image and the derived image to create a new base image.
Your original base image (/images/sles_base.raw)
holds a freshly installed system and can be a template for new modified
base images, while the new one can contain the same system as the first
one plus all security and update patches applied, for example. After you
have created this new base image, you can use it as a template for more
specialized derived images as well. The new base image becomes independent
of the original one. The process of creating base images from derived ones
is called rebasing:
tux > qemu-img convert /images/sles_derived.qcow2 \
-O raw /images/sles_base2.raw
This command created the new base image
/images/sles_base2.raw using the
raw format.
tux > qemu-img info /images/sles_base2.raw
image: /images/sles11_base2.raw
file format: raw
virtual size: 4.0G (4294967296 bytes)
disk size: 2.8GThe new image is 0.4 gigabytes bigger than the original base image. It uses no backing file, and you can easily create new derived images based upon it. This lets you create a sophisticated hierarchy of virtual disk images for your organization, saving a lot of time and work.
27.2.4.4 Mounting an Image on a VM Host Server #
It can be useful to mount a virtual disk image under the host system. It is strongly recommended to read Chapter 16, libguestfs and use dedicated tools to access a virtual machine image. However, if you need to do this manually, follow this guide.
Linux systems can mount an internal partition of a raw
disk image using a loopback device. The first example procedure is more
complex but more illustrative, while the second one is straightforward:
Procedure 27.1: Mounting Disk Image by Calculating Partition Offset #
Set a loop device on the disk image whose partition you want to mount.
tux >losetup /dev/loop0 /images/sles_base.rawFind the sector size and the starting sector number of the partition you want to mount.
tux >fdisk -lu /dev/loop0 Disk /dev/loop0: 4294 MB, 4294967296 bytes 255 heads, 63 sectors/track, 522 cylinders, total 8388608 sectors Units = sectors of 1 * 512 = 5121 bytes Disk identifier: 0x000ceca8 Device Boot Start End Blocks Id System /dev/loop0p1 63 1542239 771088+ 82 Linux swap /dev/loop0p2 * 15422402 8385929 3421845 83 LinuxCalculate the partition start offset:
sector_size * sector_start = 512 * 1542240 = 789626880Delete the loop and mount the partition inside the disk image with the calculated offset on a prepared directory.
tux >losetup -d /dev/loop0tux >mount -o loop,offset=789626880 \ /images/sles_base.raw /mnt/sles/tux >ls -l /mnt/sles/ total 112 drwxr-xr-x 2 root root 4096 Nov 16 10:02 bin drwxr-xr-x 3 root root 4096 Nov 16 10:27 boot drwxr-xr-x 5 root root 4096 Nov 16 09:11 dev [...] drwxrwxrwt 14 root root 4096 Nov 24 09:50 tmp drwxr-xr-x 12 root root 4096 Nov 16 09:16 usr drwxr-xr-x 15 root root 4096 Nov 16 09:22 varCopy one or more files onto the mounted partition and unmount it when finished.
tux >cp /etc/X11/xorg.conf /mnt/sles/root/tmptux >ls -l /mnt/sles/root/tmptux >umount /mnt/sles/
Warning: Do not Write to Images Currently in Use
Never mount a partition of an image of a running virtual machine in a
read-write mode. This could corrupt the partition and
break the whole VM Guest.