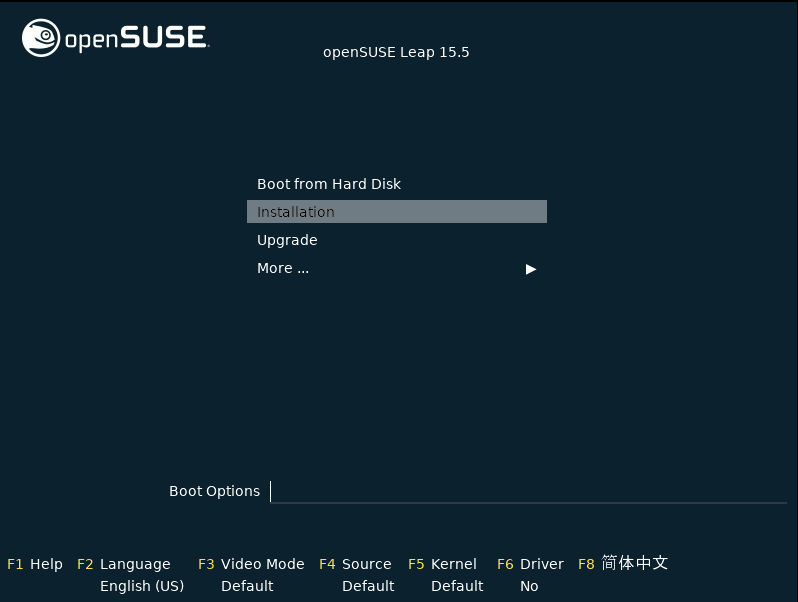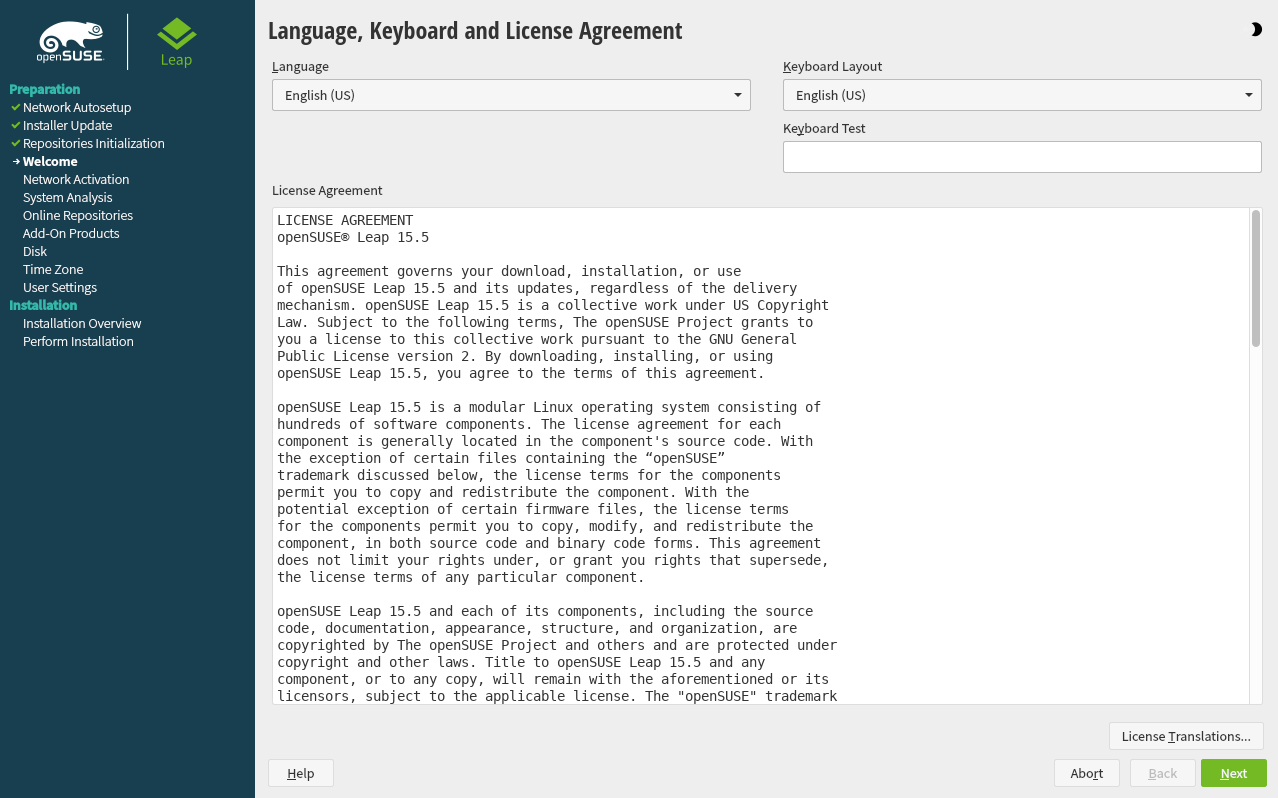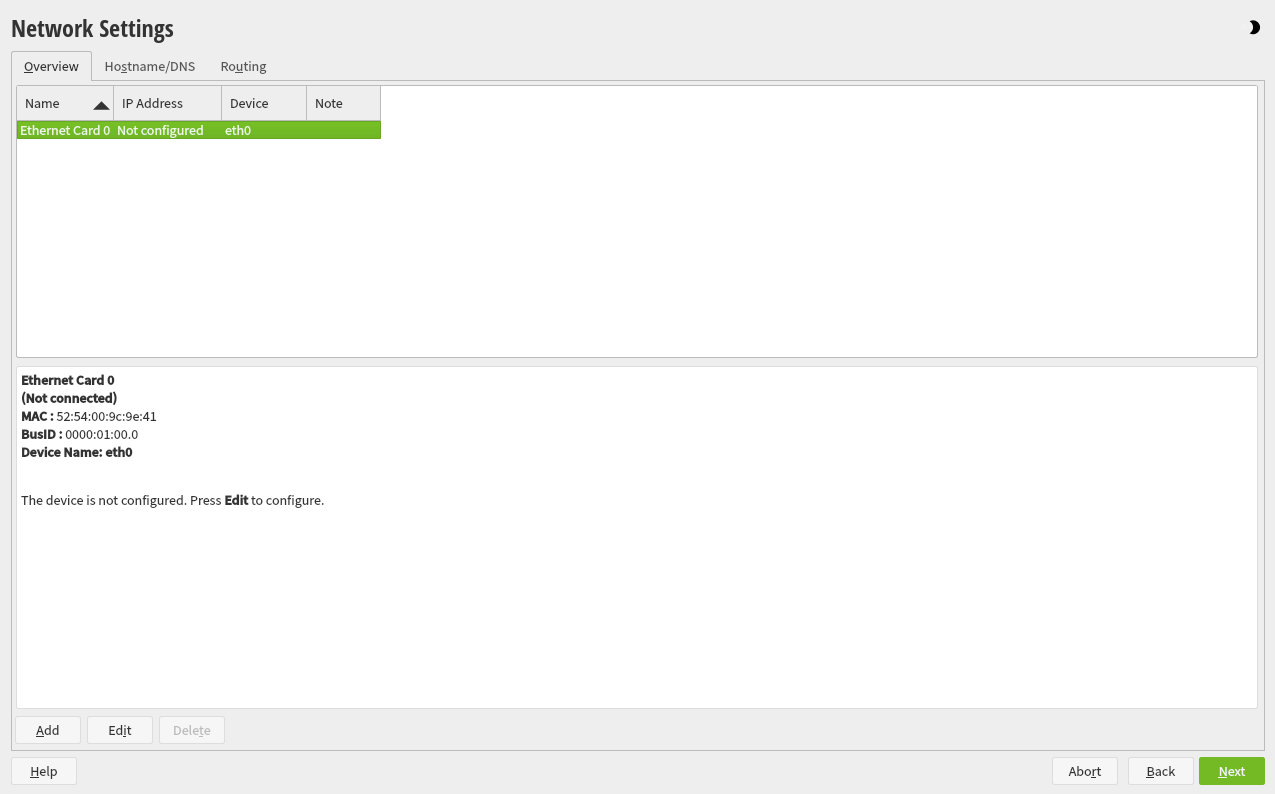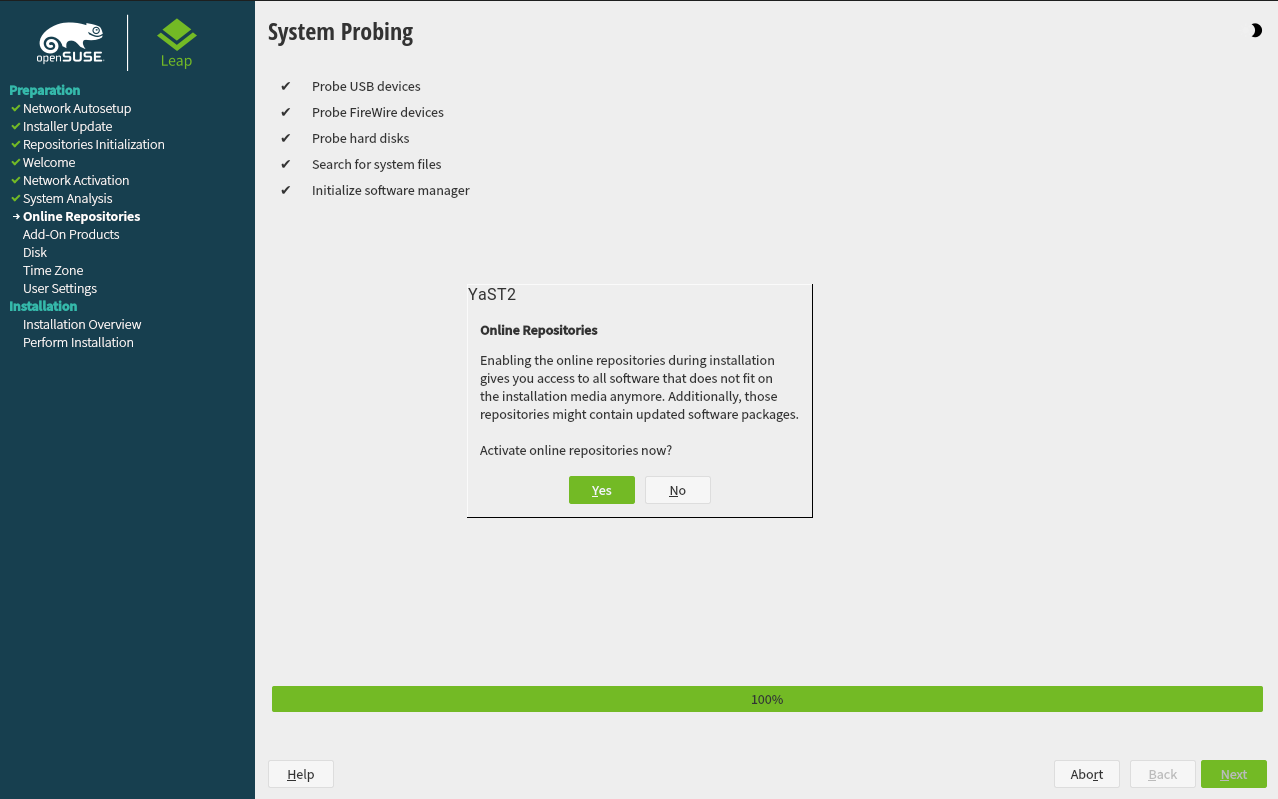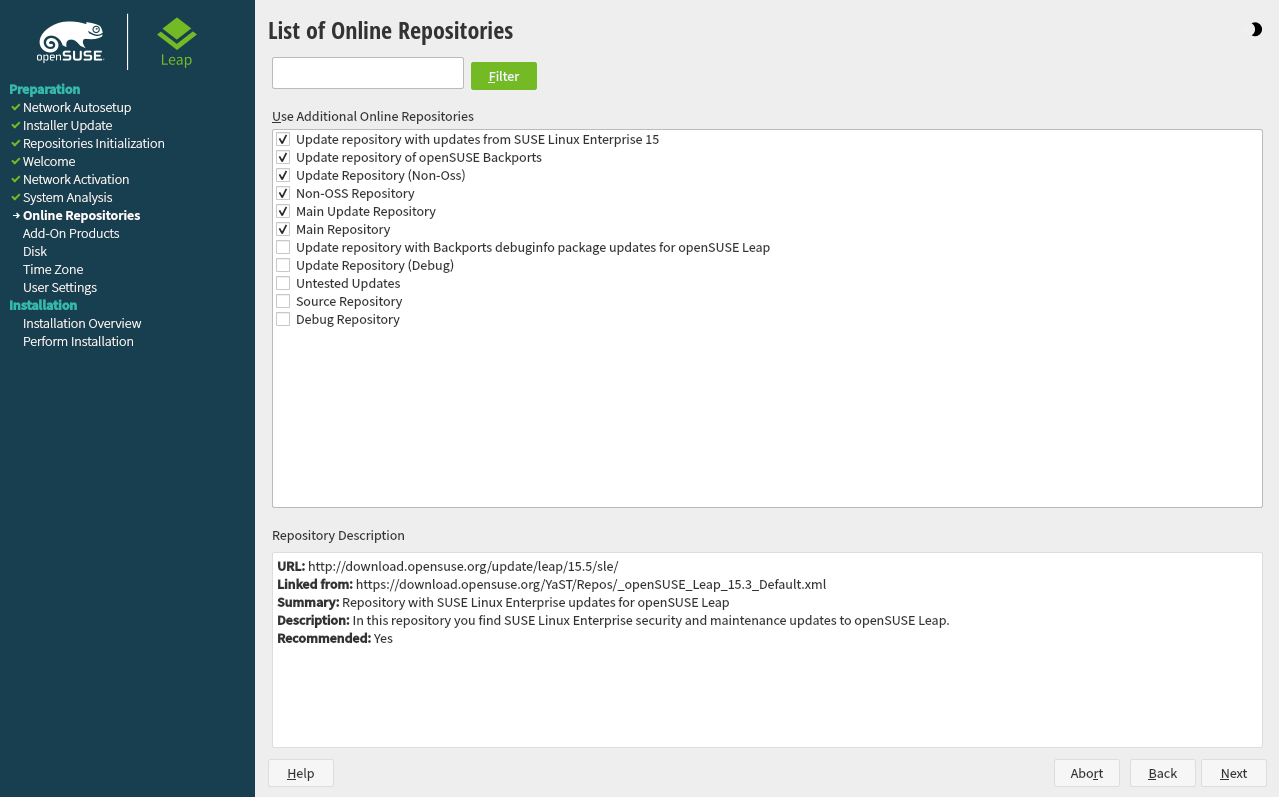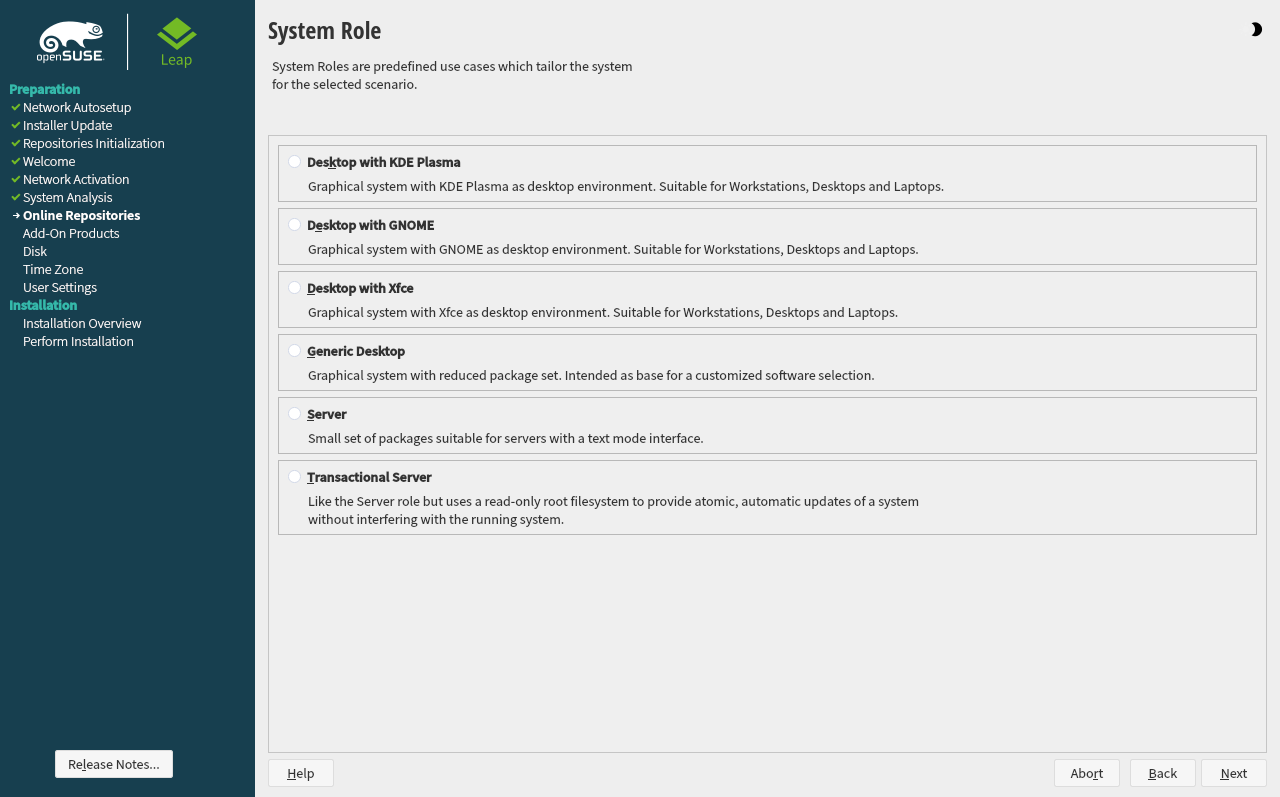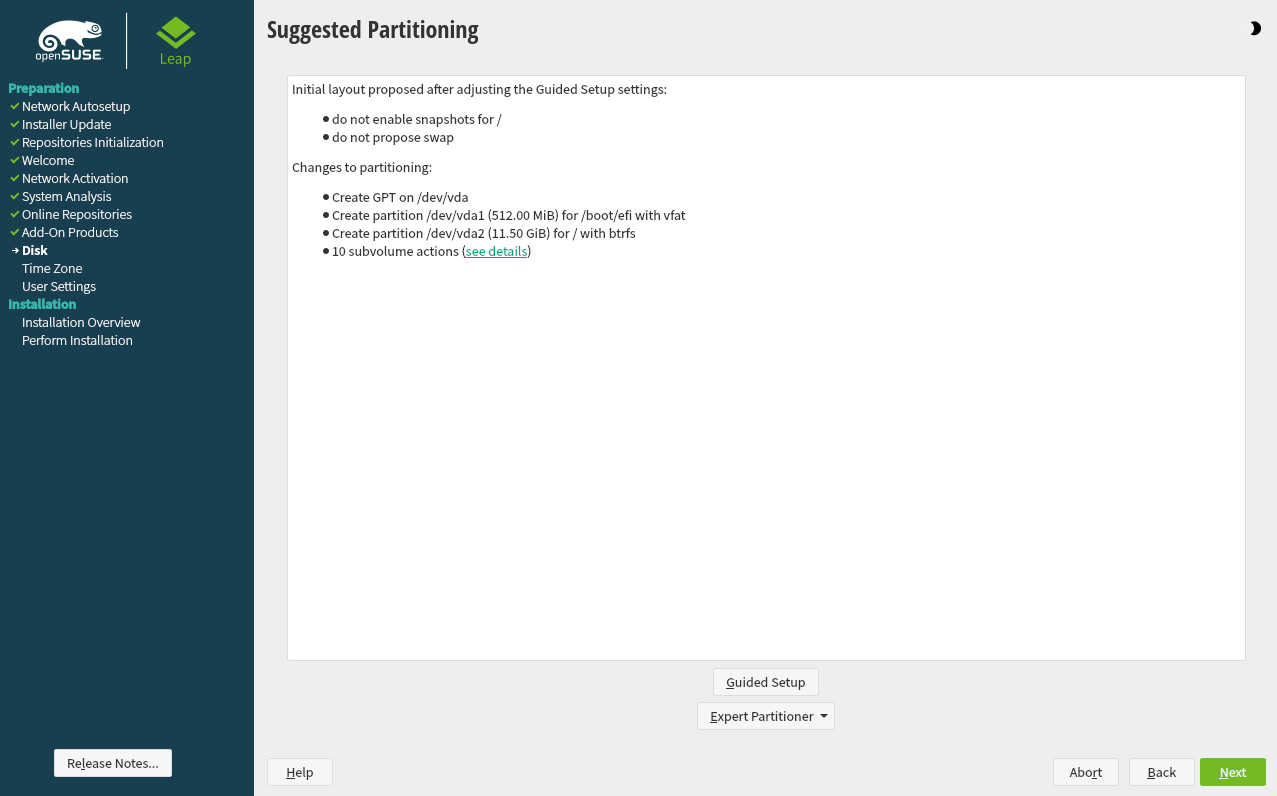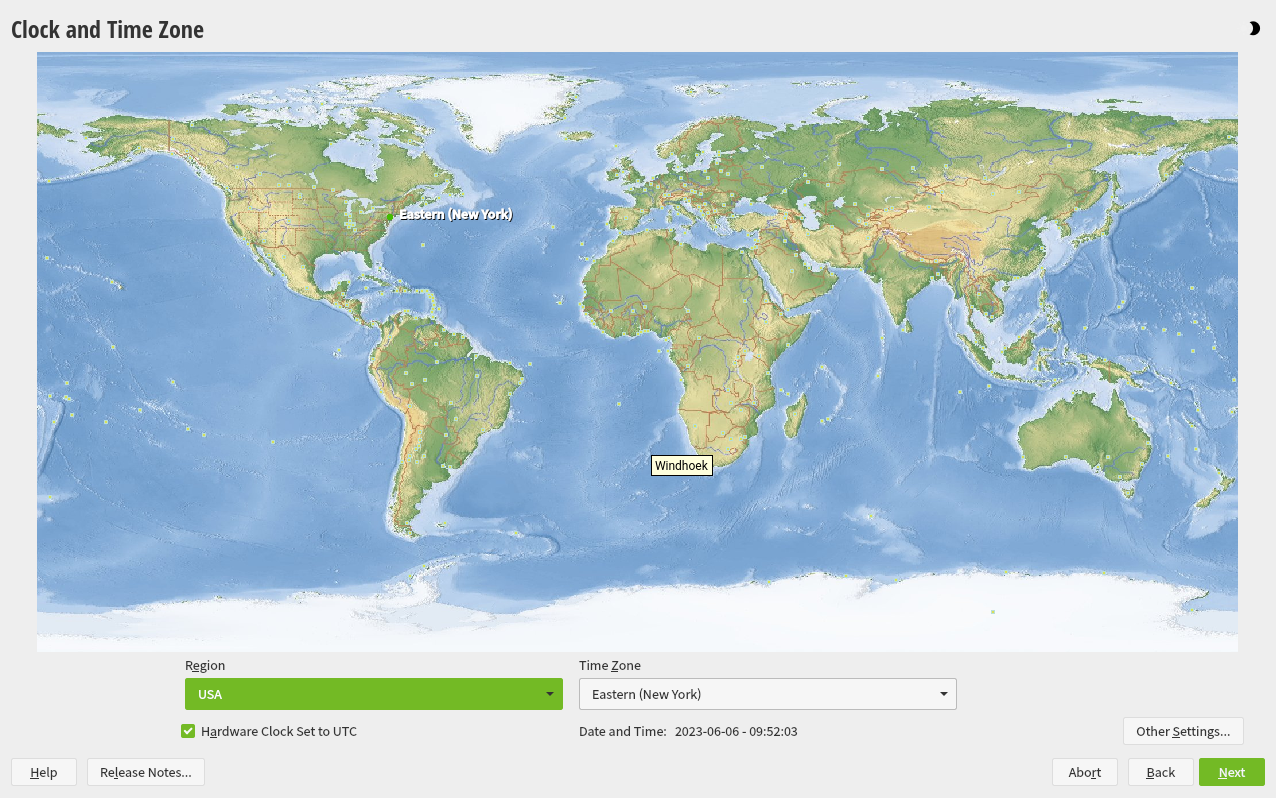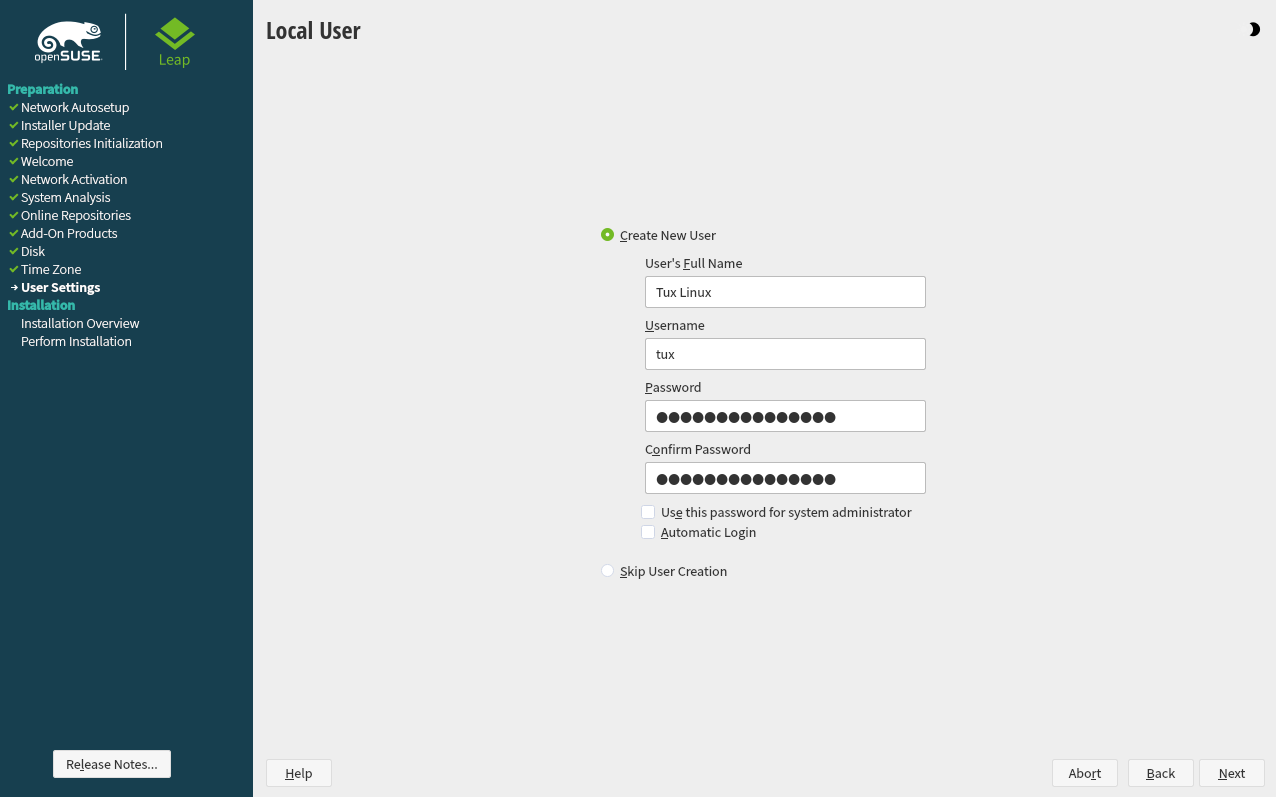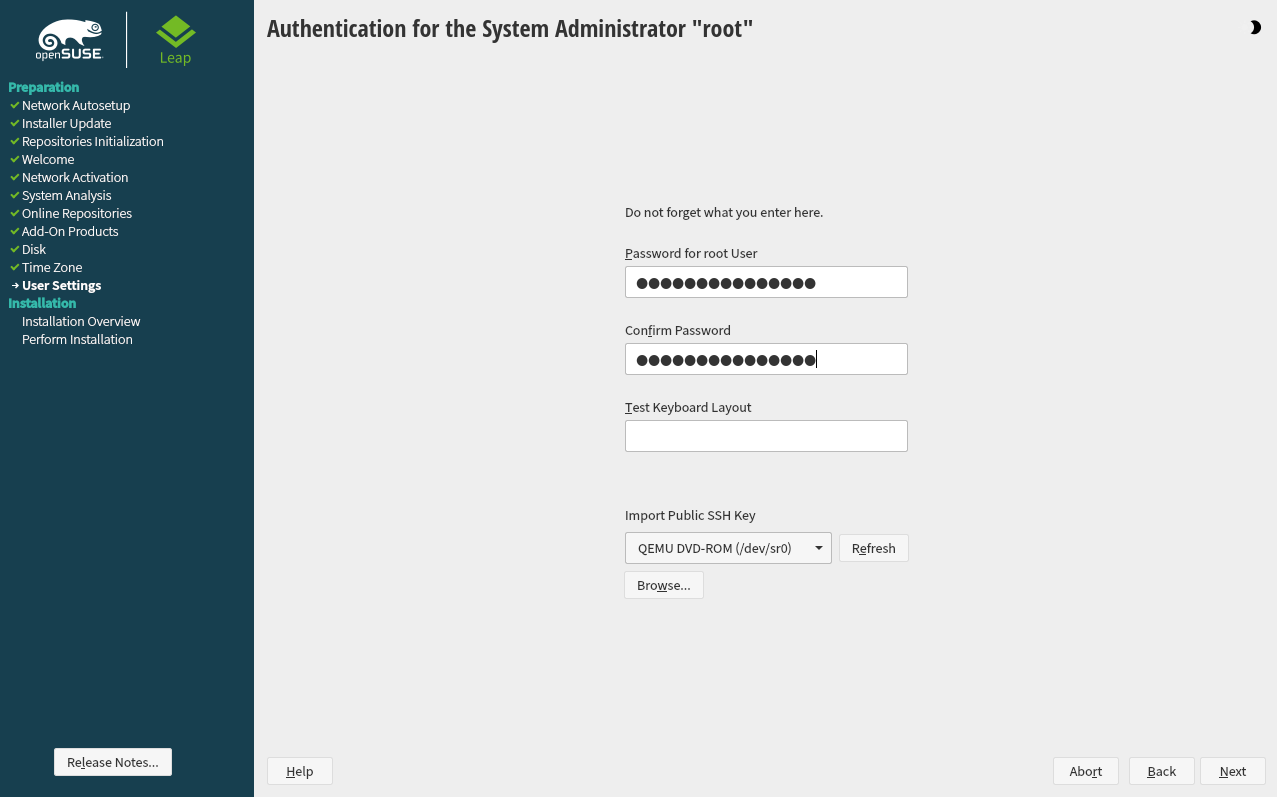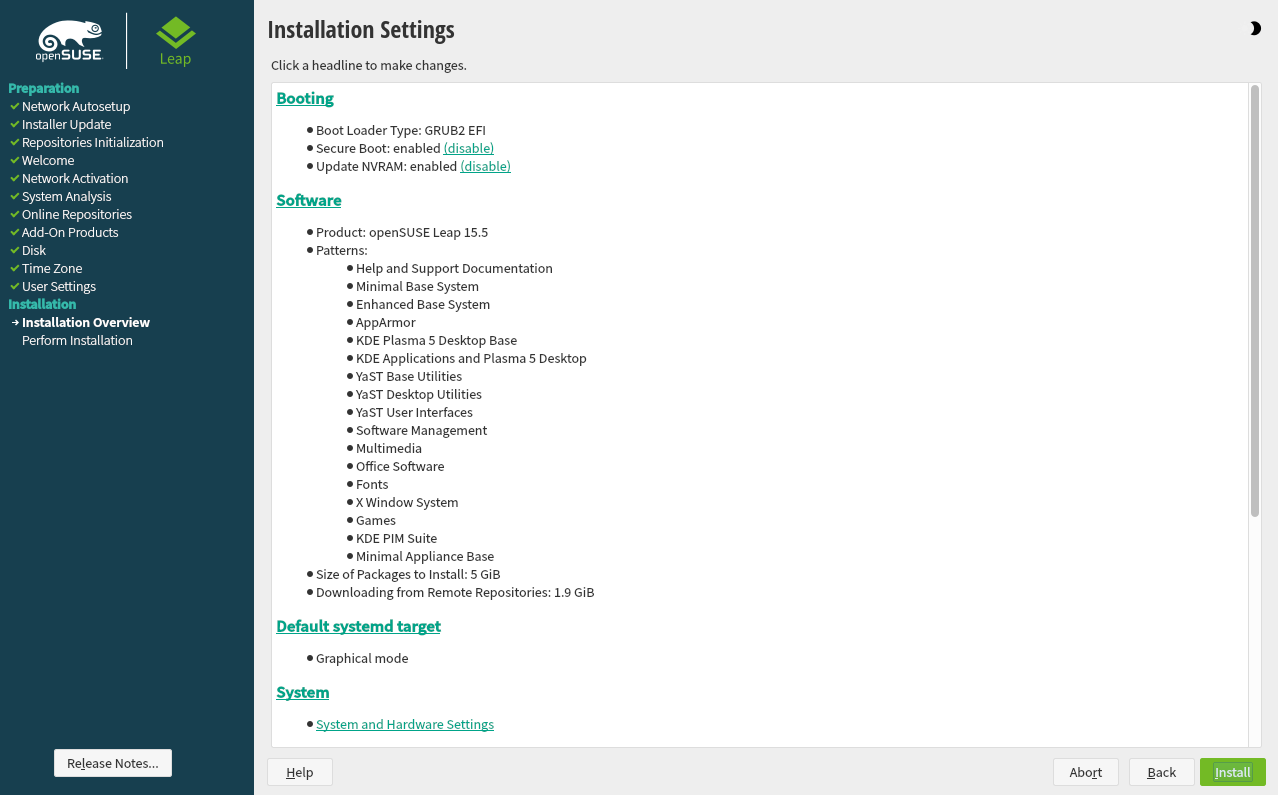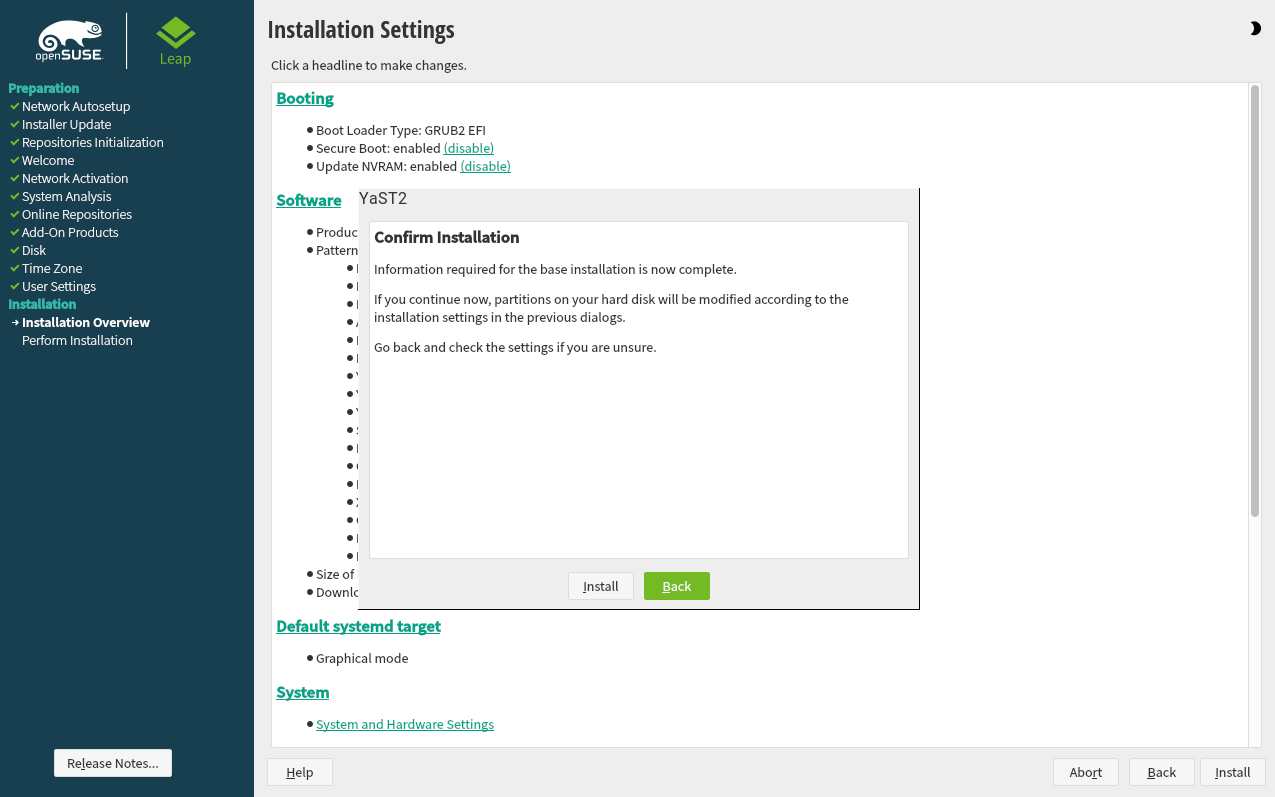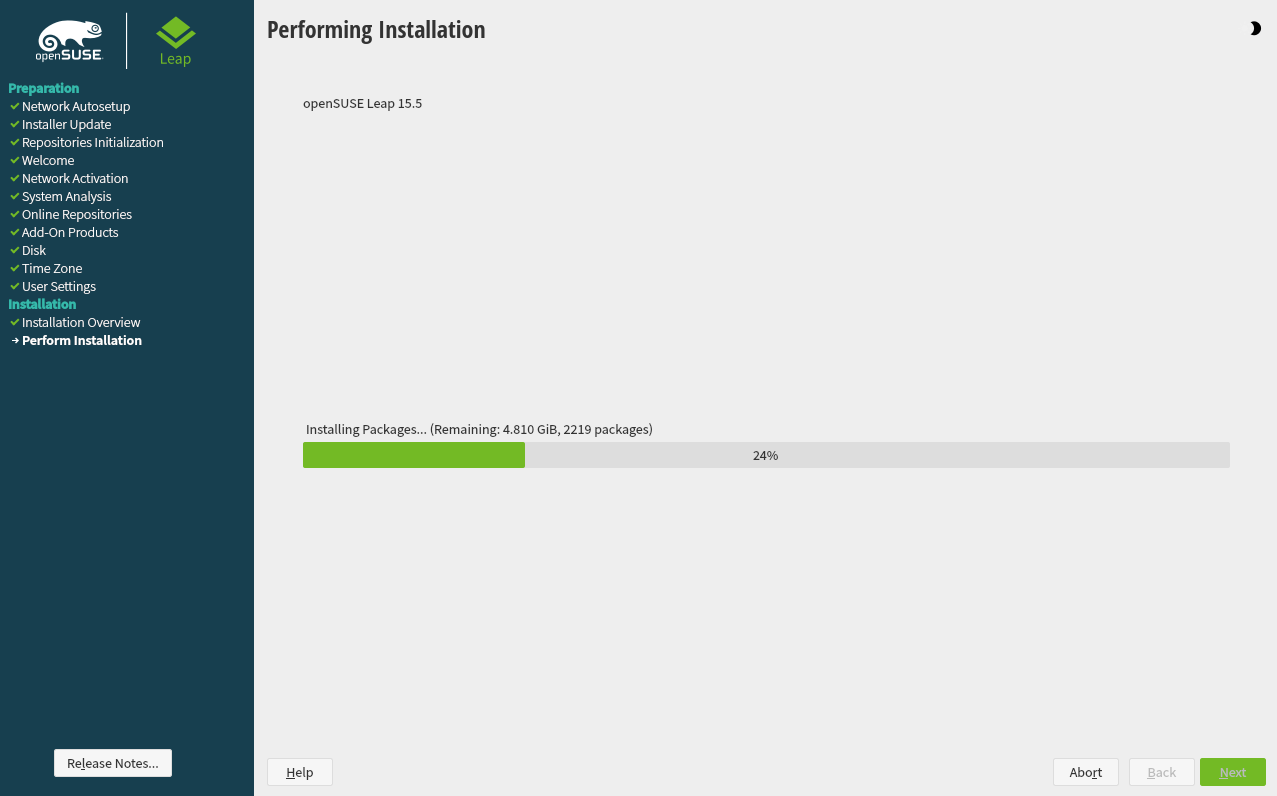1 Installation Quick Start #Edit source
Abstract#
Use the following procedures to install a new version of openSUSE® Leap 15.6. This document gives a quick overview on how to run through a default installation of openSUSE Leap on the x86_64 architecture.
For more detailed installation instructions see Chapter 3, Installation steps. For installing the AArch64 and POWER variants, see https://en.opensuse.org/Portal:ARM and https://en.opensuse.org/Portal:PowerPC.
1.1 Getting openSUSE Leap #Edit source
To download openSUSE Leap, visit https://get.opensuse.org/leap/. On the tab you will find download links for different architectures:
Intel or AMD 64-bit desktops, laptops, and servers (
AMD64/Intel 64)UEFI Arm 64-bit servers, desktops, laptops and boards (
AArch64)PowerPC servers (little-endian,
ppc64le)IBM Z and IBM LinuxONE (IBM servers,
s390x)
You also have the choice between two different images for download: Offline Image and Network Image. Check the documentation on the download page under Choosing Which Media to Download for more information.
Documentation on how to create a bootable installation media is also available on the download page under Easy Ways to Switch to openSUSE Leap.
1.2 Minimum system requirements #Edit source
Any AMD64/Intel* EM64T processor (32-bit processors are not supported)
1 GB physical RAM (at least 1.5 GB when using online repos, 4 GB or more strongly recommended)
10 GB available disk space for a minimal installation, 16 GB for a graphical desktop (more is recommended). In case you plan to use Btrfs snapshots a minimum of 40 GB for the root partition is recommended.
Supports most modern sound and graphics cards, 1024 x 768 display resolution (higher recommended)
1.3 Installing openSUSE Leap #Edit source
Use these instructions if there is no existing Linux system on your machine, or if you want to replace an existing Linux system.
1.3.1 Booting the installation system #Edit source
Insert a DVD or a bootable USB stick containing the installation image for openSUSE Leap, then reboot the computer to start the installation program. On machines with a traditional BIOS you will see the graphical boot screen shown below. On machines equipped with UEFI, a slightly different boot screen is used. Secure boot on UEFI machines is supported.
On BIOS machines, use F2 to change the language for the installer. A corresponding keyboard layout is chosen automatically. See Section 2.2.1, “The boot screen on machines with traditional BIOS” or Section 2.2.2, “The boot screen on machines equipped with UEFI” for more information about changing boot parameters. On UEFI machines adjust the language and keyboard settings in the next step.
Select on the boot screen, then press Enter. This boots the system and loads the openSUSE Leap installer.
1.3.2 Language, keyboard and license agreement #Edit source
On systems with a traditional BIOS the and settings are initialized with the language you chose at the boot screen. If you did not change the default, or are using a UEFI machine it will be English (US). Change the settings here, if necessary. Use the text box to test the layout.
Read the License Agreement. It is presented in the language you have chosen. Other are available. Proceed with .
1.3.3 Network settings #Edit source
If the network can not be configured automatically, the dialog opens. Choose a network interface from the list and configure it with . Alternatively, an interface manually. See Section 3.4, “Network settings” and Book “Reference”, Chapter 13 “Basic networking”, Section 13.4 “Configuring a network connection with YaST” for more information. If you prefer to do an installation without network access, skip this step without making any changes and proceed with .
1.3.4 Online repositories #Edit source
A system analysis is performed, where the installer probes for storage devices, and tries to find other installed systems. If a network connection with Internet access is available, you will be asked to activate the online repositories. Answer with to proceed. In case you do not have Internet access, this step will be skipped.
The online repositories are official openSUSE package sources. They not only offer additional packages not included on the installation media, but also the update repositories containing security and bug fixes. Using the default selection is recommended. Add at least the , because it makes sure the system is installed with the latest security patches.
You have the following choices:
The contains open source software (OSS). Compared to the DVD installation media, it contains many additional software packages, among them many additional desktop systems.
The and the contain updates for the Main Repository. Choosing this repository is recommended for all installation scenarios.
The contains packages with a proprietary software license. Choosing it is not required for installing a custom desktop system.
Select if you enabled the . It contains the respective updates and security fixes.
All other repositories are intended for experienced users and developers. Click on a repository name to get more information.
Confirm your selection with . Depending on your choice, you need to confirm one or more license agreements. Do so by choosing until you proceed to the screen. Now choose to proceed.
1.3.5 System role #Edit source
Choose a general software and system configuration with this step by selecting a desktop or server configuration.
For a desktop installation, choose between , , or . KDE and Xfce are somewhat similar to Windows. GNOME offers an alternative, innovative environment. If you prefer an alternative to the KDE, GNOME, or Xfce desktops, choose . You will be able to choose between the LXDE, MATE and others later in the installation process by selecting in the .
If you are setting up a server, you probably do not need a graphical user interface. Choose in this case. Alternatively, set up a server system with a read-only root partition and transactional updates by choosing . This selection also is a prerequisite for setting up openSUSE Kubic. See https://kubic.opensuse.org/blog/2018-04-04-transactionalupdates/ for more information on transactional updates.
You can also manually choose the software configuration for your system. Select and then to get to the dialog. Choose one or more patterns for installation. By clicking , you can select individual packages.
Tip: Release notes
From this point on, the Release Notes can be viewed from any screen during the installation process by selecting .
1.3.6 Suggested partitioning #Edit source
Define a partition setup for openSUSE Leap in this step. Review the partition setup proposed by the system. If necessary, change it. You have the following options:
Starts a wizard which lets you refine the partitioning proposal. Options available here depend on your system setup. In case it contains more than a single hard disk, you may choose which disk(s) to use and where to place the root partition. If the disk(s) already contain partitions, decide whether to remove or resize them.
In subsequent steps you may also add LVM support and disk encryption. You can change the file system for the root partition and decide whether to have a separate home partition or not.
Opens the described in Book “Reference”, Chapter 5 “”, Section 5.1 “Using the ”. This gives you full control over the partitioning setup and lets you create a custom setup. This option is intended for experts.
Note: Separate home partition
The default proposal no longer suggests to create a separate partition
for /home. The /home directory
contains the user's data and personal configuration files. Placing it on
a separate directory makes it easier to rebuild the system in the future,
or allows to share it with different Linux installations on the same
machine.
In case you want to change the proposal to create a separate partition
for /home, choose
and click until you reach the screen. Check . By default it will be formatted with
, but you can choose to use a different file
system. Close the dialog by clicking again.
To accept the proposed setup without any changes, choose to proceed.
1.3.7 Clock and time zone #Edit source
Select the clock and time zone to use in your system. To manually adjust the time or to configure an NTP server for time synchronization, choose . See Section 3.8, “Clock and time zone” for detailed information. Proceed with .
1.3.8 Local user #Edit source
To create a local user, type the first and last name in the field, the login name in the field, and the password in the field.
The password should be at least eight characters long and should contain both uppercase and lowercase letters and numbers. The maximum length for passwords is 72 characters, and passwords are case-sensitive.
For security reasons it is also strongly recommended
not to enable the . You should also not but rather provide a
separate root password in the next installation step.
If you install on a system where a previous Linux installation was found, you may . Click for a list of available user accounts. Select one or more user.
In an environment where users are centrally managed (for example by NIS or LDAP) you may want to skip the creation of local users. Select in this case.
Proceed with .
1.3.9 Authentication for the System Administrator “root” #Edit source
Provide a password for the system administrator account (called the
root user).
You should never forget the root password! After you entered it
here, the password cannot be retrieved. See
Section 3.10, “Authentication for the system administrator root” for more information. Proceed
with .
Tip: Passwords and keyboard layout
It is recommended to only use US ASCII characters. In case of a system error or when you need to start your system in rescue mode, the keyboard may not be localized.
In case you would like to enable password-less authentication via SSH
login, you can import a key via . If you want to completely disable root login via
password, upload a key only and do not provide a root password. A login
as system administrator will only be possible via SSH using the respective
keyin this case.
1.3.10 Installation settings #Edit source
Use the screen to review and—if necessary—change several proposed installation settings. The current configuration is listed for each setting. To change it, click the headline. Some settings, such as firewall or SSH can directly be changed by clicking the respective links.
Important: Remote access
Changes you can make here, can also be made later at any time from the installed system. However, if you need remote access directly after the installation, you have to adjust the settings.
This section shows the boot loader configuration. Changing the defaults is only recommended if really needed. Refer to Book “Reference”, Chapter 12 “The boot loader GRUB 2” for details.
The default scope of software includes the base system and X Window with the selected desktop. Clicking opens the screen, where you can change the software selection by selecting or deselecting patterns. Each pattern contains several software packages needed for specific functions (for example, Web and LAMP server or a print server). For a more detailed selection based on software packages to install, select to switch to the YaST . See Chapter 9, Installing or removing software for more information.
If you have chosen to install a desktop system, the system boots into the target, with network, multiuser and display manager support. If you have not installed a desktop, the system boots into a login shell ().
View detailed hardware information by clicking . In the resulting screen you can also change —see Section 3.11.7, “” for more information.
The refer to kernel boot command line parameters for software mitigations that have been deployed to prevent CPU side-channel attacks. Click the highlighted entry to choose a different option. For details, see Book “Reference”, Chapter 12 “The boot loader GRUB 2” CPU Mitigations.
By default, the Firewall is enabled with all network interfaces configured for the
publiczone, where all ports are closed by default, ensuring maximum security. See Book “Security and Hardening Guide”, Chapter 23 “Masquerading and firewalls” for configuration details.The SSH service is disabled by default, its port (22) is closed. Therefore logging in from remote is not possible by default. Click and to toggle these settings.
Displays the current network configuration. Click to change the settings. For details, see Book “Reference”, Chapter 13 “Basic networking”, Section 13.4 “Configuring a network connection with YaST”.
1.3.11 Start the installation #Edit source
After you have finalized the system configuration on the screen, click . Depending on your software selection you may need to agree to license agreements before the installation confirmation screen pops up. Up to this point no changes have been made to your system. After you click a second time, the installation process starts.
1.3.12 The installation process #Edit source
During the installation, the progress is shown in detail on the tab. The tab shows important information; reading them is recommended.
After the installation routine has finished, the computer is rebooted into the installed system. Log in and start YaST to fine-tune the system. If you are not using a graphical desktop or are working from remote, refer to Book “Reference”, Chapter 1 “YaST in text mode” for information on using YaST from a terminal.